How to Use Split Screen on iPad for Multi-tasking
We have a lot of work to make the demand a lot of time to achieve. That is why many people multitask to finish their tasks faster and efficiently without wasting time. In line with that, Apple introduced a feature that will help us do our tasks concurrently. The feature was called Multitasking, which allowed us to split the Screen of our iPad and do the job simultaneously. It has similar features that we can do within our computer, Windows or macOS. Fortunately, we can now also do it within our iPad devices. With all that information, this article exists to help you with the process of a split-screen on iPad. We will guide you in doing it quickly in different ways.

Multitasking is a feature on the iPad that allows you to split the screen; this is the Split View mode. Through this, we can create a tiny floating window of an app called the Slide Over mode. Also, open a center window for an app using the Center Window mode. Each method has a purpose, but the Split View option, which allows two programs to appear side by side, is the most popular. In line with that, this portion will answer the infamous question: How do you split the screen on an iPad? Please see the steps below and carefully follow each detail to make the process successful.
In the first step of the process, we need to start an app on your iPad and see for three dots at the top. When you tap it, you will be given numerous options:

Next, we are about to select the applications you wish to see in split screen mode. Please choose among the available applications on your iPad.
If both programs are shown on the screen in multitasking mode, you may drag them over to switch sides or resize the windows.

Tips and Notes:
Blu-ray Master picked Video Converter Ultimate can also mix numerous movies and images simultaneously. Choose a design and insert video clips or photographs into the frame to create your split-screen video. You can also modify each screen with ease. You may publish your video collage on TikTok, Instagram, and other social sites once you have finished editing it. Therefore, let us know the steps in making it possible.
Download and run the fantastic Video Converter Ultimate on your computer.
From there, access the Collage feature menu of the tool.

Please click the Start button from the new tab to officially begin the process. Then, please choose the Two Cell template among the choices.

Now, click the Add button to make the split screen vision. Select two media files and decide which ones are on the right and left.

If you have already placed the files, it is time to click the Export button to save your file finally. After, we only need to allow the tools to Start Exporting and wait for the output.
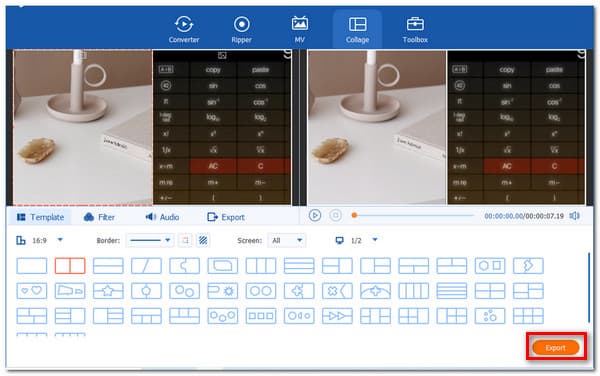
Our iPhone also possesses a Multitasking feature. Users of the iPhone and up to the iPhone 15 Pro Max can utilize the method. Users of previous iPhone models, such as the iPhone 6 and 7, can not make it. Therefore, if your iPhone can make it. Here are the steps to doing it.
You may enable iPhone split screen mode from the settings menu if you have the most recent iPhone model. Then, on the iPhone, go to Settings and find Display & Brightness.
On the new tab, click Display among the options to see Zoom. From there, see Set and go to Use Zoom to divide the screen.
Tilt your iPhone horizontally once you have updated these changes. When you run the app, it will quickly transition to split screen mode.

If you want to make a split-screen on iPhone, the built-in app, iMovie, can do you a favor. Check more details to use iMovie to create a split screen on iPhone here.
How can I split the screen on an Android mobile device?
There are different models under Android. In line with that, here are the simple ways to split your Android screen that can be applicable with Samsung and OnePlus. The first one is for Stock Android/Samsung. We only need to long-click the icon of the first app you want to utilize in split-screen mode, then click another application to finalize the split. The following Android phone is the OnePlus; like the last device, long press the body of the first app you want to use on split-screen. However, we must ensure that both applications you wish to use in split-screen are open. At the lower part of the Visual, tap the app switcher button.
How can I disable Split View on my iPhone?
To turn off Multitasking, go to Settings and toggle the switches under Home Screen & Dock. From there, please access Multitasking. That is the easiest way to disable the Split view on your iPhone.
Can I split the screen between Mac?
Check that none of the windows you intend to utilize is in full-screen mode. Then, place your pointer over the green button in the upper left corner of one of the windows you want to use. After that, choose Tile Window to the Left or Tile Window to the Right. Your Mac will enter split-screen mode automatically. Now, we must click the window you wish to occupy the remaining half of your screen, and it will appear. Finally, use the slider in the center of the screen to change the size of the windows.
An instant multitasking process is now possible with the use of the Multitasking feature of the iPad. In addition, the process can also be possible on iPhone through the use of a great tool like the Video Converter Ultimate. For that, a fast doing your task is now possible. Please visit our website for more helpful articles, or share this post to help other users.
More Reading
[Solved] How to Make Split Screen-video for YouTube/TikTok
Follow the step-by-step guide in this article to put multiple videos side by side for making a split-screen video with the best video editor in easy steps.
[Full Guide] Crop/Scale to Split Screen in Adobe Premiere Pro
A split-screen video can tell multiple stories at the same time. You can learn how to split screen with cropping and scaling step by step in this article.
Top 8 Video Player Apps for iPad Air/Pro/mini and More
A proper iPad video player is necessary for enjoying HD videos on your mobile device. Therefore, we identify and share a top list to help you save time.
How to Record HD Gameplay on iPad Flexibly
If you want to record the most exciting part of the game you are playing, you can read the post to learn how to capture gameplay videos on iPad.
Split Screen