Düzenlenmiş bir videoyu Adobe Premiere'de MOV formatında dışa aktardığınızda QuickTime Player'ın MOV'u açamayacağını görebilirsiniz. Dönüştürme çubuğu neredeyse tamamen bir hata mesajıyla doluyor. QuickTime'ın MOV dosyalarını oynatmaması nasıl düzeltilir?
QuickTime Oynatıcı Windows ve Mac üzerinden dağıtılan Apple medya oynatıcısıdır. MOV, MPEG-4, MPEG-2, MPEG-1, 3GPP, 3GPP2, AVCHD, AVI ve DV video formatlarını destekler. Peki QuickTime Player neden MOV'u açamıyor? Makaleden nedenleri ve sorun giderme hakkında daha fazla bilgi edinin.
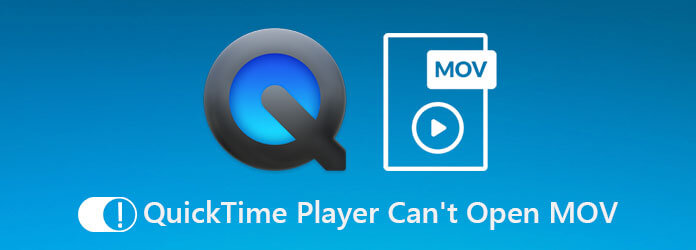
Bölüm 1. QuickTime Player'ın MOV'u Açamamasını Düzeltmek için 5 Çözüm
1. Çözüm. QuickTime'ı yeniden açın
Dosya sisteminin bozulması QuickTime'ın MOV video dosyalarını açmamasına neden olabilir. Ancak Media Player'ı yeniden açarak bu sorunu çözebilir ve QuickTime oynatıcısının yeniden çalışmasını sağlayabilirsiniz.
Mac'te:
Aşama 1.Aç Uygulamalar klasörü açın ve Araçlar klasörü seçin ve ardından çalıştırın Etkinlik Monitörü uygulama.
Adım 2.Bul QuickTime Oynatıcı altındaki seçenek İşlem adı sütununu seçin ve seçin. Bundan sonra, İşlemden Çık Pencerenin sol üst köşesinde bulunan düğme.
Aşama 3.İstendiğinde, Çıkış yapmak onaylamak için seçeneği tekrar seçin. Daha sonra Mac'i yeniden başlatabilir ve QuickTime oynatıcısının MOV videolarını açıp açmadığını kontrol edebilirsiniz.
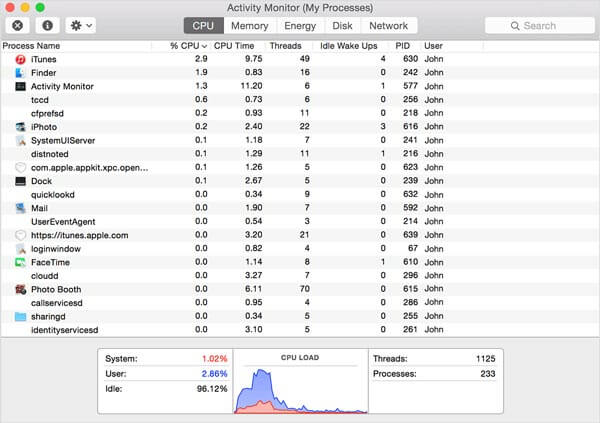
Windows'ta:
Aşama 1.Şuraya git: Başlangıç sol alt köşedeki menüyü bulup açın Görev Yöneticisi Windows 10'da.
Adım 2.Tıkla Daha fazla detay Tüm işlemleri görüntülemek için açılır iletişim kutusundaki seçeneği seçin. Vurgulayın QuickTime Oynatıcı ve tıklayın Görevi bitir Video oynatıcıdan çıkmak için düğmesine basın.
Aşama 3.Bilgisayarınızı yeniden başlatın ve QuickTime'da bir MOV'u bir kez daha açın. Bu sefer her zamanki gibi çalışması gerekiyor.

2. Çözüm. QuickTime'ı Güncelleyin
Güncel olmayan bir oynatıcı kullanıyorsanız ve QuickTime MOV'u oynatmıyorsa programı güncelleme zamanı gelmiştir. Apple'ın PC için QuickTime desteğini durdurduğunu unutmayın. Mac kullanıcıları, oynatıcınızı güncellemek için aşağıdaki adımları izleyin.
Aşama 1.QuickTime Player'ınızı açın ve şuraya gidin: Yardım programın üst menü çubuğundaki menü.
Adım 2.Şunu seçin: Mevcut Yazılımı Güncelle seçeneğini seçin ve bilgisayarınıza en son sürümü yüklemek için talimatları izleyin.
Aşama 3.Bundan sonra, QuickTime Player'ın MOV dosyalarını açamaması sorununu gidermek için bilgisayarınızı yeniden başlatabilir ve medya oynatıcıyı başlatabilirsiniz.
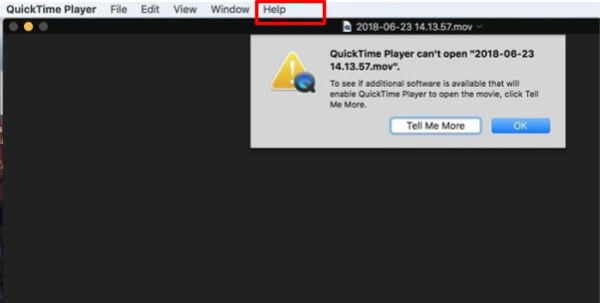
3. Çözüm. MacOS'u Güncelleyin
Güncel olmayan yazılım, QuickTime Player'ın MOV veya diğer video dosyalarını oynatmamasına neden olan başka bir faktördür. Sorunu çözmek basittir. MacOS'unuzu en son sürüme güncelleyebilirsiniz.
Aşama 1.Şuraya git: Elma menüyü seçin Sistem Tercihleri seçeneğini seçin ve ardından Yazılım güncellemesi Güncellemeleri kontrol etmek için.
Adım 2.Bir güncelleme mevcutsa, Şimdi güncelle yüklemek için düğmesine basın. İstendiğinde yönetici şifrenizi girin.
Aşama 3.İşlem tamamlandığında bilgisayarınız kapanacak ve tekrar açılacaktır. Artık QuickTime MOV'u normal şekilde açabilir.
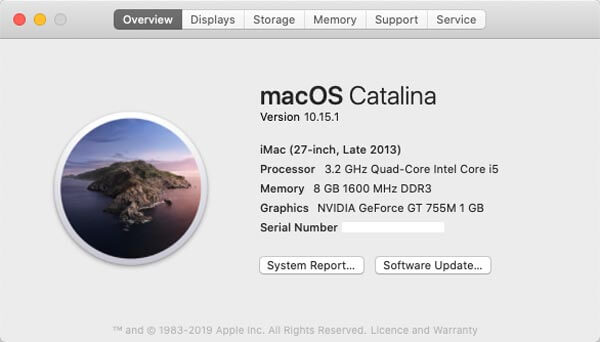
4. Çözüm. Başka Bir MOV Oynatıcı Kullanın
MOV QuickTime Player'da oynatılmadığında başka bir oynatıcıyı kullanmanız istenebilir. MOV oynatıcı Windows ve Mac'te. Örneğin VLC, hem Windows hem de Mac OS X'te kullanılabilen çok yönlü bir medya oynatıcısıdır. Üstelik çok çeşitli codec bileşenlerini entegre eder. Açık kaynaklı medya oynatıcı, herhangi bir video dosyasının keyfini kolayca çıkarmanızı sağlar.
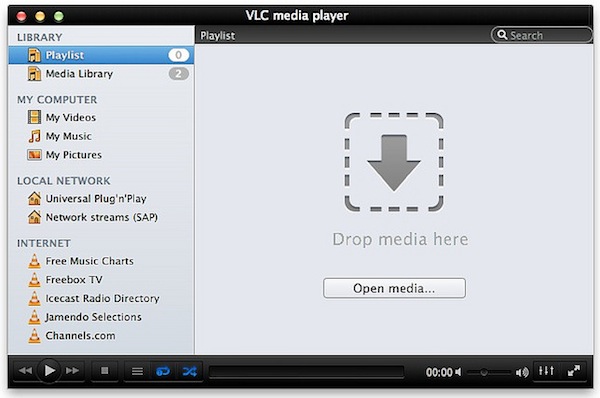
5. Çözüm. Video Uzantısını Kontrol Edin
Dosya uzantınız doğru değilse QuickTime MOV'u oynatmaz. MOV yalnızca video taşıyıcısı değil aynı zamanda QuickTime filmlerinin dosya uzantısıdır. Bazen yanlış bir dosya uzantısı bırakabilir veya yanlışlıkla noktayı silebilirsiniz. Bu durumda QuickTime video dosyasının kodunu çözemez. Bu nedenle dosya uzantısını kontrol edip doğru olduğundan emin olsanız iyi olur.
Bölüm 2. QuickTime'ın MOV Oynatılmamasını Düzeltmenin En İyi Yolları
Yöntem 1. Masaüstünde QuickTime için MOV'u Dönüştürme
QuickTime Player MOV'u açamadığında, medya oynatıcısının codec'lerin kodunu çözememesi ihtimali vardır; MOV'u uyumlu formatlara dönüştürebilirsiniz. Video Dönüştürücü Ultimate. Ayrıca video/ses codec'inde ince ayar yapmanızı, istediğiniz kısmı kırpmanızı ve video dosyasını sıkıştırmanızı sağlar.

- MOV'u QuickTime için istediğiniz video/ses codec bileşeniyle dönüştürün.
- MOV dosyalarını doğrudan oynatmak için dahili MPEG4 video codec bileşenini sağlayın.
- MOV dosyasını kesme, birleştirme, filigran ekleme ve daha pek çok işlemle düzenleyin.
- Çözünürlüğü yükselterek video kalitesini artırın, gürültüyü giderin vb.
Ücretsiz indirin
Pencereler için
Güvenli indirme
Ücretsiz indirin
macOS için
Güvenli indirme
Yöntem 2. QuickTime Player için MOV Nasıl Dönüştürülür
Aşama 1.Kurulumdan sonra nihai video dönüştürücüyü başlatın. Şuraya git: Dönüştürücü menüsüne tıklayın ve Dosya Ekle QuickTime'ın açmayacağı veya oynatmayacağı MOV dosyalarını içe aktarma seçeneği.

Adım 2.Tıkla Biçim İletişim kutusunu tetiklemek için ilk başlıktaki simge. Şuraya git: Video sekme, seç MOVve uygun bir ön ayar seçin. Tıkla Vites simgesine tıklayın ve codec bileşenini ve QuickTime'a dayalı diğer seçenekleri değiştirin.
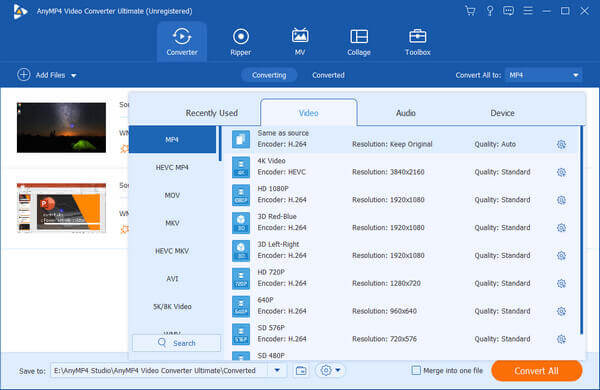
Aşama 3.Bundan sonra, çıkış hedefini sol alt tarafta ayarlayabilirsiniz. Tıkla Hepsini dönüştür MOV dönüşümünü başlatmak için düğmesine basın. MOV'u QuickTime'da oynatmak birkaç dakika sürebilir.

Yöntem 3. QuickTime Online için MOV Nasıl Dönüştürülür
Ücretsiz Çevrimiçi Video Dönüştürücü MOV dosyalarını QuickTime'da oynatmak üzere dönüştürmenin başka bir yoludur. Boyut sınırlaması olmadan 1080P MOV'u dönüştürmenizi sağlar. Ayrıca, MOV'u tıklamalar içinde QuickTime uyumlu video formatlarına dönüştürmek için video/ses codec bileşenini, bit hızını, kare hızını, kanalı ve örnekleme hızını da değiştirebilirsiniz.
Tarayıcınızla çevrimiçi video dönüştürücüye gidin. Tıkla Ücretsiz Dönüştürücüyü Başlat MOV dosyalarını QuickTime Player ile oynatılamayan çevrimiçi dönüştürücüye aktarmak için düğmeyi kullanın.
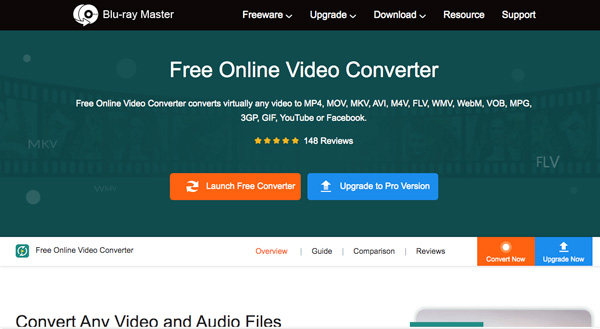
MOV dosyalarını yükledikten sonra şunları seçebilirsiniz: MP4 veya MOV çıkış formatı olarak. Tıkla Vites QuickTime Player için video codec bileşenini MPEG-4 olarak ayarlamak için simgeyi kullanın.
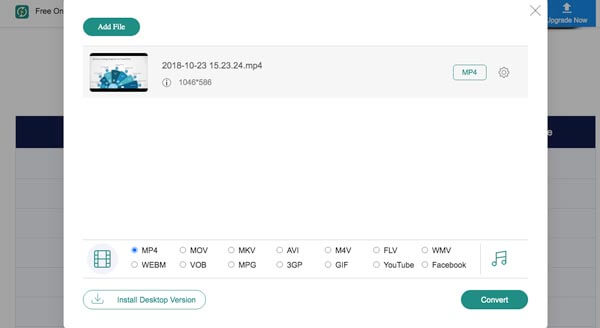
tuşuna basın Dönüştürmek MOV dosyalarını QuickTime uyumlu formata dönüştürmeye başlamak için düğmesine basın. Bundan sonra dönüştürülen dosyaları indirebilir ve bunları tekrar QuickTime Player'a aktarabilirsiniz.
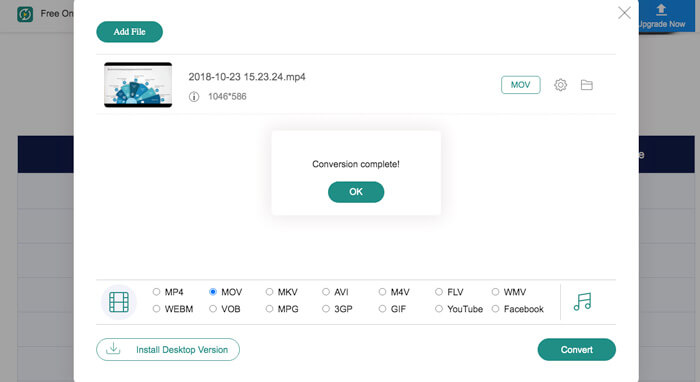
Bölüm 3. QuickTime'ın MOV Oynatmaması Hakkında SSS
-
1. QuickTime Player'da MOV Dosyalarını Onarmak Mümkün mü?
Evet. QuickTime Player'da oynatılamayan orijinal MOV'u kopyalayabilir ve kopyalanan MOV'un uzantısını AVI olarak değiştirebilirsiniz. VLC oynatıcısını başlatın ve Tercihler menüsünü seçin ve Giriş veya Codec'ler. Bozuk MOV dosyasının yanındaki Her Zaman Düzelt'i seçin.
-
2. MOV Dosyalarının Hasarlı Olup Olmadığı Nasıl Kontrol Edilir?
MOV dosyasını çevrimiçi video oynatıcı gibi başka bir video oynatıcıya kolayca ekleyebilirsiniz veya VLC medya oynatıcı. Hala çalışmıyor, dosya zarar görmüş veya virüs etkilenmiş olabilir. MOV dosyalarının QuickTime Player'da oynatılmamasını düzeltmek için; anti-virüs programını kullanmalı veya başka bir indirme yapmalısınız.
-
3. MOV Dosyası Neden QuickTime'da Sesi Çalıyor Ama Video Yok?
MOV'u düzeltmek için yukarıdaki yöntemleri zaten kullandıysanız QuickTime Player'da oynatılamıyor ancak sorun hala devam ediyor. MOV dosyalarının hatalı şekilde aktarılmasının filme zarar verebileceğine dikkat etmelisiniz. İşe yarayıp yaramadığını öğrenmek için başka bir indirme yapmanız yeterli.
Çözüm
QuickTime MOV'u oynatamadığında ne yapabilirsiniz? Makale bu sorunu çözmek için 5 çözüm paylaşıyor. Dahası, video dosyalarınızı yeniden kodlamak için video dönüştürücü Ultimate'ı deneyebilirsiniz. Bununla ilgili herhangi bir sorunuz varsa, yorumda daha fazla ayrıntı paylaşabilirsiniz.
Blu-ray Master'dan daha fazlası


