ISO'yu MP4 formatına dönüştürme süreci önceki on yılda oldukça zordu. ISO dosyaları DVD'lerden ve Blu-ray'lerden kopyalanan disk görüntüleri olduğundan, dijital formata başarıyla çıkarıldığında işlenmesi zordur. Ancak, teknolojik ilerlemedeki hızlı artış, ISO dosyalarının işlenmesini doğru yazılımı kullanmak kadar basit hale getirdi. Günümüzde, piyasada özel DVD/Blu-ray kopyalama yazılımı ve ISO'dan MP4'e dönüştürücü olarak da güvenilir olan dosya dönüştürme araçları mevcuttur. Bu makalede, güvenilir bir şekilde kullanabileceğiniz üç yazılımı sunacağız ISO'yu MP4'e dönüştür dijital dosyalar. Okuyucularımızın en sevdikleri filmleri ISO dosyaları olarak kaydedilen DVD/Blu-ray'lerden çok daha erişilebilir bir MP4 formatına dönüştürerek izlemelerine yardımcı olmak için bu seçenekleri sunacağız. Daha fazla bilgi edinmek için lütfen okumaya devam edin.
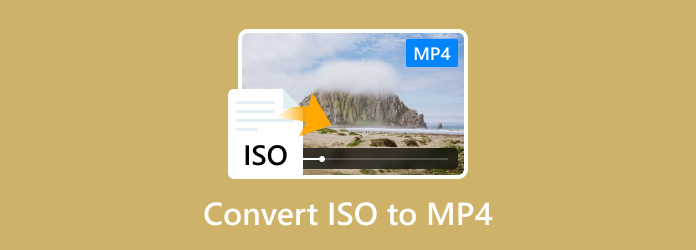
İçindekiler
- Bölüm 1. ISO'yu MP4'e Neden Dönüştürmeniz Gerekir
- Bölüm 2. ISO'yu MP4'e En Kolay ve En Hızlı Yöntemle Nasıl Dönüştürebilirsiniz
- Bölüm 3. 3 Yöntem Kullanılarak VLC'de ISO'yu MP4'e Nasıl Dönüştürebilirsiniz
- Bölüm 4. Handbrake'te ISO'yu MP4'e Nasıl Dönüştürürsünüz
- Bölüm 5. ISO'yu MP4'e Dönüştürmenin En İyi Yolu Hangisidir?
- Bölüm 6. ISO'yu MP4'e Nasıl Dönüştüreceğinize Dair SSS
Bölüm 1. ISO'yu MP4'e Neden Dönüştürmeniz Gerekir
En ISO dosyaları DVD veya Blu-ray disklerinden kopyalanan verilerdir. Bu dosya türleri genellikle yalnızca üçüncü taraf multimedya oynatıcılar tarafından erişilebilir. Bu nedenle, bu dosyaları çalıştırmak artık ek yazılım indirmeyi gerektirir ve bu da bunlara erişimi daha zor hale getirir. ISO dosyalarına erişmek için bir diğer seçenek de, bu disk görüntüleri modern bilgisayarlara bağlanabildiğinden, bunları DVD/Blu-ray olarak ele almaktır. Ne yazık ki, bu yöntem son derece gelişmiştir ve orta düzey kullanıcılar bile ISO dosyalarını okumak için çeşitli engellerle karşılaşabilir.
ISO görüntüleri aldatıcı ve gelişmiş olduğundan, bunları çok daha erişilebilir bir dijital biçime dönüştürmek yapılacak şeydir. En yaygın video biçimi olan MP4, ISO dosyalarının dönüştürülebileceği popüler bir dosya türüdür. Bu, filmlerin veya televizyon dizilerinin ev sürümlerinden çıkarılan ISO görüntüleri için geçerlidir.
ISO dosyalarının MP4'e nasıl dönüştürüleceğini öğrenmek için lütfen bu makalenin aşağıdaki bölümlerine geçin.
Bölüm 2. ISO'yu MP4'e En Kolay ve En Hızlı Yöntemle Nasıl Dönüştürebilirsiniz
Bu kılavuza, bugün piyasadaki en güvenilir DVD kopyalayıcının nasıl kullanılacağına dair bir eğitim sağlayarak başlayacağız. AnyMP4 DVD DönüştürücüAdından da anlaşılacağı gibi, bu yazılım öncelikle DVD'lerden ve Blu-ray sürümlerinden veri çıkarmak için kullanılan bir araçtır. Bu arka plan nedeniyle, bu seçenek DVD'lerinden ISO dosyalarını dijital formata dönüştürmek isteyen kullanıcılar için mükemmel bir çözüm haline geldi. Bunu akılda tutarak, bu araç Blu-ray veya ISO'dan MP4'e dönüştürme için sağlam bir seçenektir.
ISO dosyası hangi dosya türünü içeriyor olursa olsun, AnyMP4 DVD Ripper onu sorunsuz bir şekilde çıkarabilir. Dosyanın bir video veya ses dosyası olması fark etmeksizin bu aynıdır. Yazılımın çok yönlü çıktı biçimi, MP4, MKV, MOV, AVI, WMV, WEBM, MXF, M4V, XVID, WAV, WMA, AAC, AC3, AMR, MP3 ve daha fazlasına kaydedilen dosyaları kurtarabildiği için bunu mümkün kılmıştır. Bu esneklik sayesinde, araç yalnızca ISO'yu MP4'e dönüştürmekle kalmaz, aynı zamanda 30'dan fazla dijital biçime de dönüştürebilir.
Bu aracı kullanarak ISO DVD dosyalarınızı MP4 formatına nasıl dönüştüreceğinizi öğrenmek için lütfen aşağıdaki adım adım kılavuzumuzu okuyun.
Her adımı daha kolay takip edebilmek için öncelikle yazılımı ücretsiz olarak indirip bilgisayarınıza kurmanız gerekmektedir.
Ücretsiz indirin
Pencereler için
Güvenli indirme
Ücretsiz indirin
macOS için
Güvenli indirme
Aşama 1. ISO dosyasını kopyalamak istediğiniz DVD'yi takın. Tam Başlık Listesi DVD'nin içeriğine erişmek için.
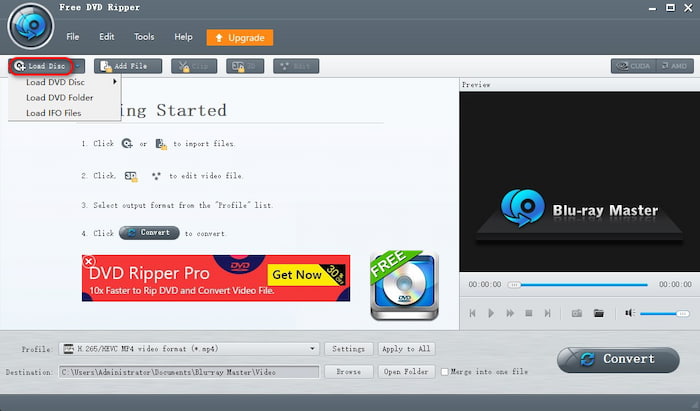
Adım 2. Dijital olarak dönüştürmek istediğiniz ISO dosyasının içeriğini seçtikten sonra, Çıkış biçimi ve şunu seçin MP4 seçeneği. Ardından MP4 dosyasının kaydedileceği video kalitesini seçin.
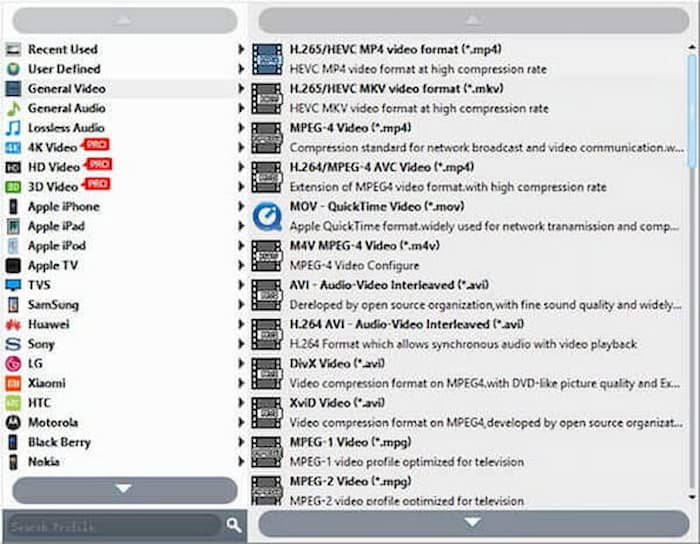
Aşama 3. ISO dosyasının içeriği seçildikten ve çıktı biçimi MP4 olarak ayarlandıktan sonra, sadece Hepsini Kopyala ISO'yu MP4'e dönüştürme işlemini başlatmak için.
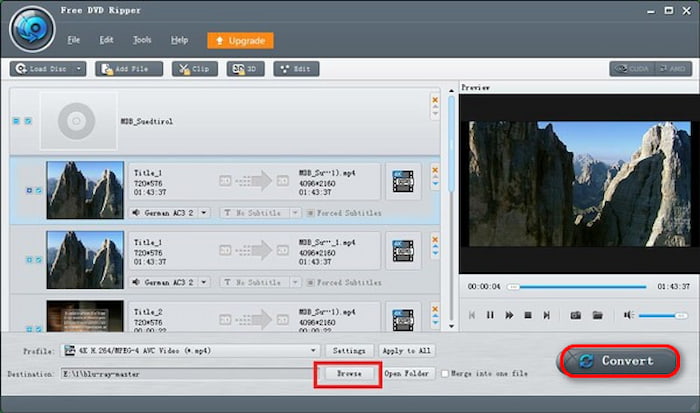
Bu kılavuzu takip ederek, artık bir ISO dosyasının herhangi bir içeriğini MP4'e veya karar verdiğiniz herhangi bir dijital biçime dönüştürebilirsiniz. Bu seçenek güvenilirdir ve bu, çok yönlülük, kullanım kolaylığı ve işleme verimliliği açısından bu kılavuzdaki en iyi araç olmasını sağlar.
Bölüm 3. VLC'de ISO'yu MP4'e 3 Yöntem Kullanarak Nasıl Dönüştürebilirsiniz
Tanıtacağımız bir sonraki araç ise VLC medya oynatıcı. Genellikle birden fazla platform için en güvenilir multimedya oynatıcılardan biri olarak bilinmesine rağmen, bu yazılım aynı zamanda dosya dönüştürücü aracı ve disk okuyucu özelliği gibi pratik ek özelliklerle donatılmıştır. Bu iki bonus özellik, DVD/Blu-ray ISO'yu MP4'e dönüştürmek için kullanılabildiğinden, makalenin bu bölümünün öne çıkan özelliği olacaktır.
Doğrudan Dönüşüm
Aşama 1. VLC Media Player'ı açın ve seçin Medya araç çubuğunda. Ardından, seçin Dönüştür/Kaydet.
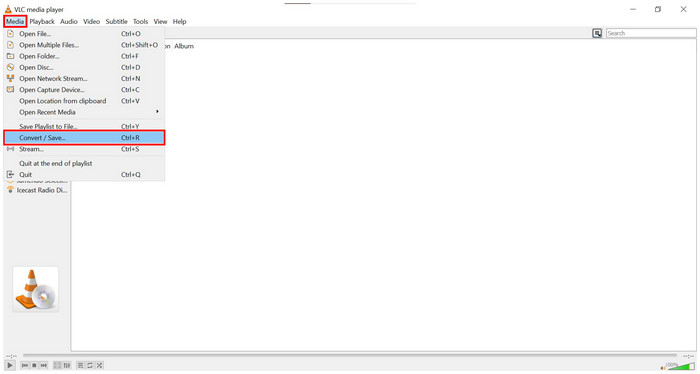
Adım 2. Açılan pencerede, Eklemek ve dönüştürmek istediğiniz ISO dosyası için dosya yöneticinize göz atın. Dönüştür/Kaydet eklendikten sonra.
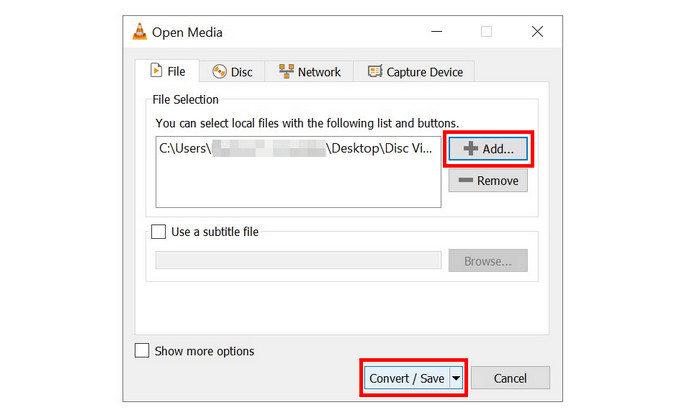
Aşama 3. ISO dosyası seçildikten sonra dönüştürmeyi ayarlayın Profil MP4'e dönüştürün, ardından tıklayın Araştır dönüştürülen MP4'ün kaydedileceği hedefi ayarlamak için. Son olarak, seçin Başlangıç dönüşüm sürecini başlatmak için.
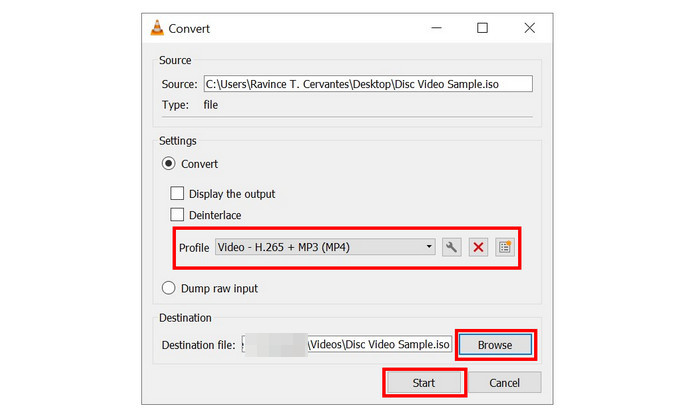
Bu ilk yöntem VLC'nin standart video dönüştürücü özelliğini kullanıyor ve doğrusal bir dosya dönüştürme işlemi kullandığı için doğrudan dönüştürme olarak etiketlendi.
ISO Dosyasını Disk Olarak Bağlama
Aşama 1. VLC Media Player'ı açın ve seçin Medya araç çubuğunda. Ardından, seçin Açık Diskler.
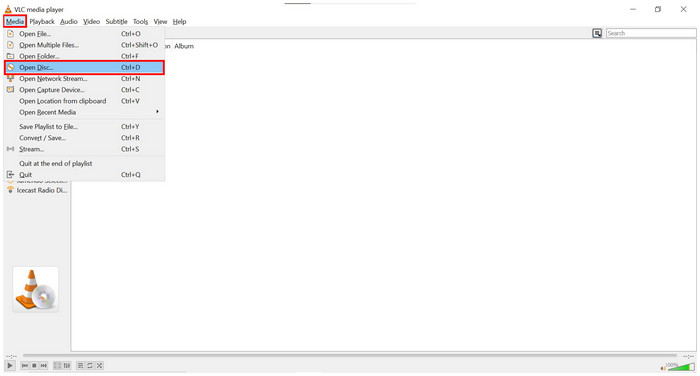
Adım 2. Medya ayarlarının Disk penceresinde, öğesine tıklayın Araştır, ardından ISO dosyasını bulmak için Disk aygıtını seçin. Üzerine tıklayın Dönüştür/Kaydet Devam etmek için.
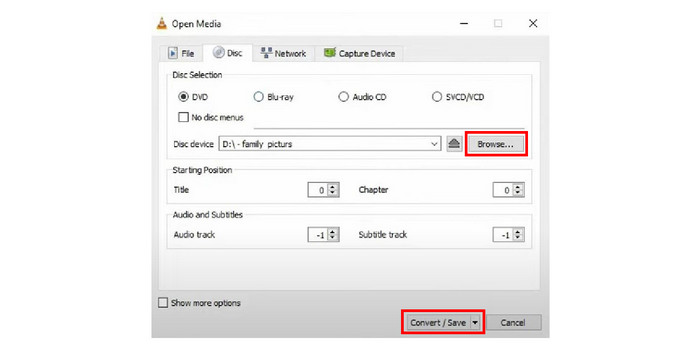
Aşama 3. Takılan ISO diski bulunduktan sonra, dönüştürmeyi ayarlayın Profil MP4'e dönüştürün, ardından tıklayın Araştır dönüştürülen MP4'ün kaydedileceği hedefi ayarlamak için. Son olarak, seçin Başlangıç dönüşüm sürecini başlatmak için.
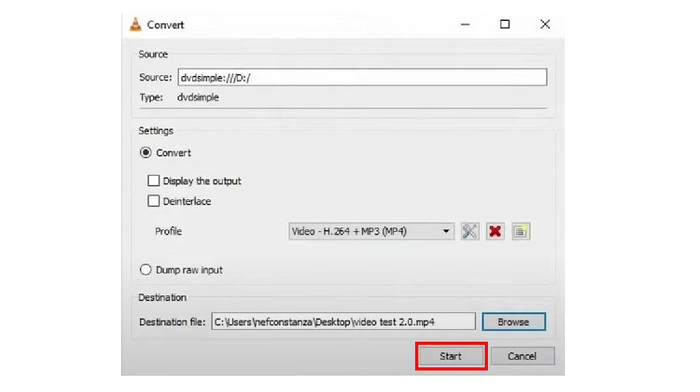
İlk çözümün aksine, bu seçenek bir disk olarak bağlanmış ISO dosyasını kullanır. Bu, doğrudan dönüştürmede yapılan adımlardan ufak ayarlamalar gerektirir, ancak bu farklar küçüktür. VLC'nin ISO'yu MP4'e dönüştürüp dönüştüremeyeceği sorusunun cevabı gür bir evettir.
ISO Dosyasını Açma
Aşama 1. Dönüştürmek istediğiniz ISO dosyasını bulun.
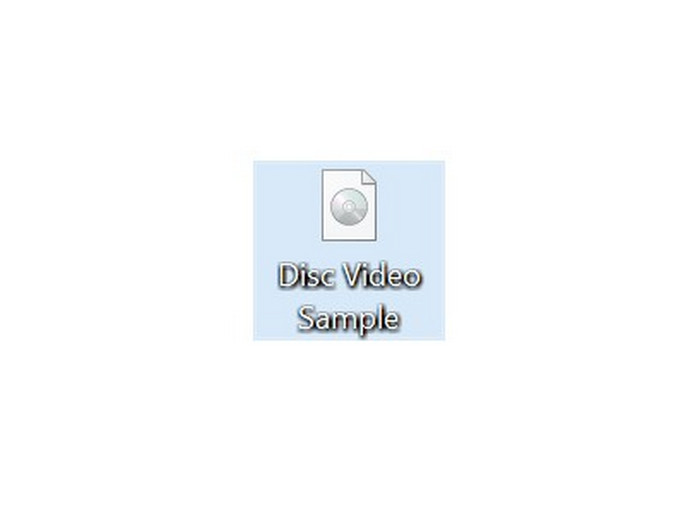
Adım 2. Sağ tıklama üzerine gelin ve imlecinizi bilgisayarınıza yüklenen dosya çıkarma yazılımının üzerine getirin. Ardından tıklayın Açık Arşiv.
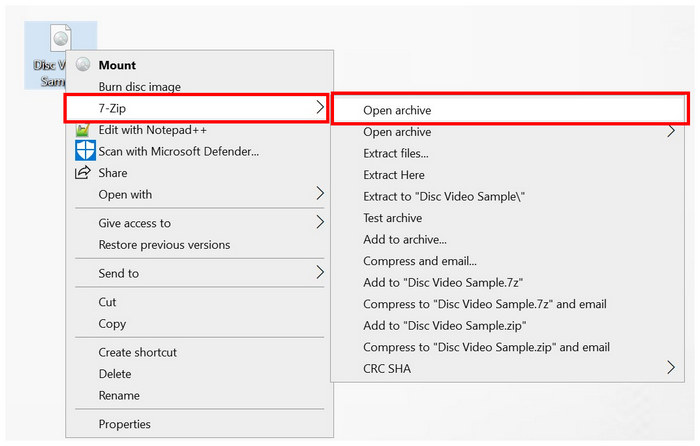
Aşama 3. ISO dosyası açıldığında, içeriğine erişmek için Çıkar'a tıklayın. ISO dosyası, artık MP4'e dönüştürebileceğiniz bir video dosyası içerebilir.
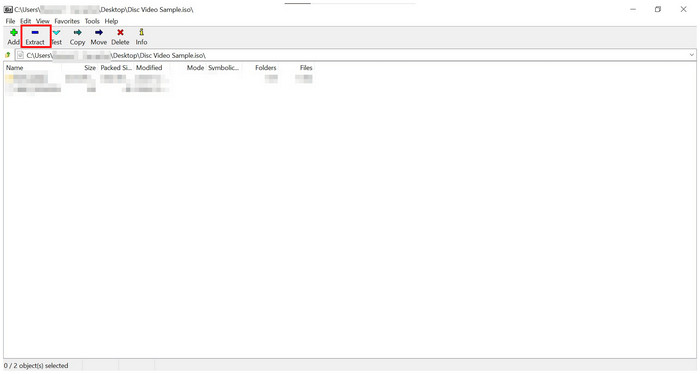
Tamamen VLC yazılımıyla ilgili olmasa da, bu seçenek çıkarılan ISO'da bir video dosyası bulan kullanıcılar tarafından kullanılabilir. Artık doğrudan dönüştürme seçeneğini izleyerek VLC'yi kullanarak bunu MP4'e dönüştürebilirler.
Bölüm 4. Handbrake'te ISO'yu MP4'e Nasıl Dönüştürebilirim?
El freni açık kaynaklı bir yazılım olarak geliştirilen başka bir DVD/Blu-ray kopyalama yazılımıdır. Bu nedenle, etkili bir şekilde çalıştırmak için gereken teknik bilgi nedeniyle yeni başlayanlar için uygun olmadığından, araç ileri düzey kullanıcılar için daha tavsiye edilir. Buna rağmen, ISO'dan MP4'e dönüştürme ve diğer kullanımlar için güvenen ileri düzey kullanıcılardan oluşan bir topluluğu hala korumaktadır.
Bu yazılımın nasıl kullanılacağını öğrenmek için lütfen aşağıdaki kısa rehberimizi okuyun.
Aşama 1. Kopyalamak istediğiniz DVD/Blu-ray'i bilgisayarınıza takın. Ardından HandBrake'i açın ve DVD/Blu-ray sürücüsünü seçin.
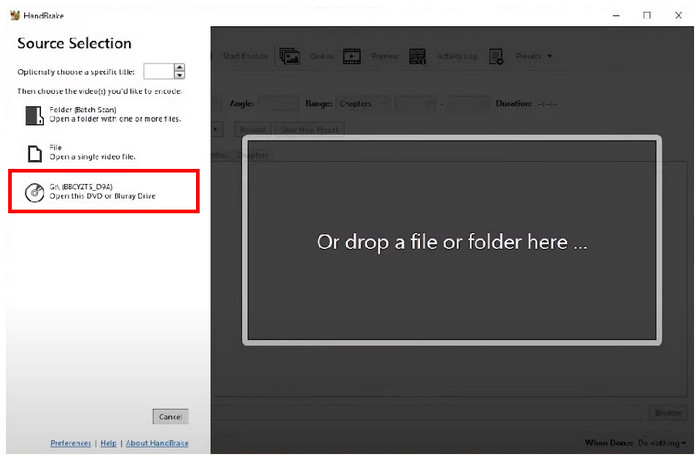
Adım 2. HandBrake DVD/Blu-ray'i okuduktan sonra, kalitesini artırmak için birden fazla video ayarlama seçeneğini ayarlayabilirsiniz.
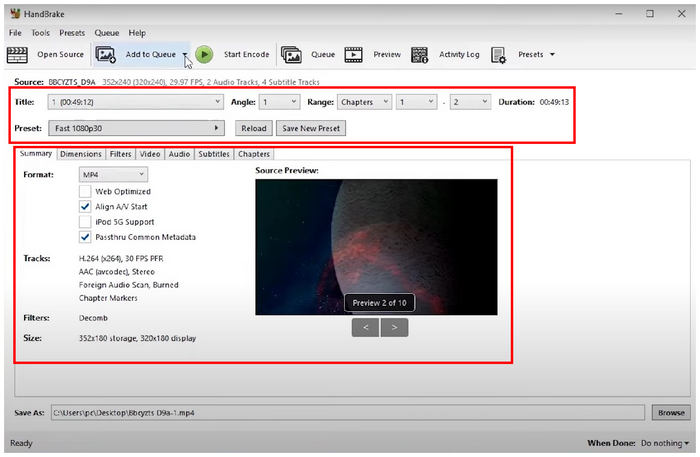
Aşama 3. Video ayarlamalarından memnun kaldığınızda veya herhangi bir ayarlama yapmak istemediğinizde, sadece şuraya tıklayın: Araştır video için bir kaydetme hedefi belirlemek için tıklayın. Kodlamayı Başlat Dönüştürme işlemini başlatmak için. Dönüştürülen video otomatik olarak MP4 dosyası olarak kaydedilecektir.
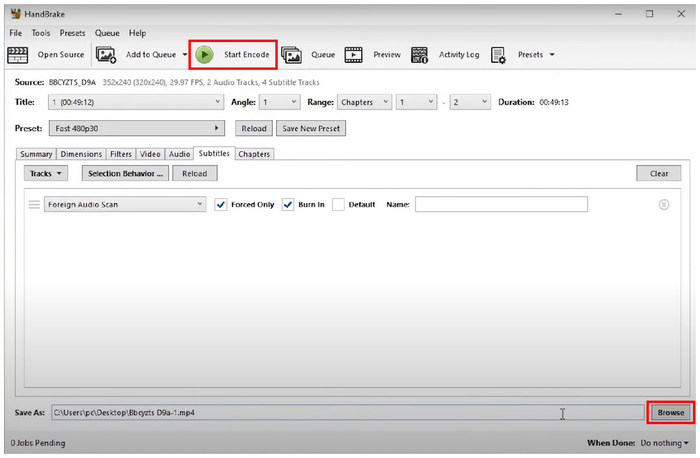
AnyMP4 DVD Ripper ve VLC Media Player'dan daha gelişmiş olmasına rağmen HandBrake, ISO'yu MP4 dosyalarına dönüştürme yeteneğine sahiptir. Teknik özelliklerinde yeterince deneyimliyseniz, bu araç iyi bir seçenektir. HandBrake'in ISO'yu MP4'e dönüştürüp dönüştüremeyeceğinden emin değilseniz, bu kılavuzun size cevap sağladığını umuyoruz.
Bölüm 5. ISO'yu MP4'e Dönüştürmenin En İyi Yolu Hangisidir
| Nasıl Test Ediyoruz | |
| Kaç adet ISO dosyası test edildi? | Her bir aracın nasıl kullanılacağına dair eğitimde sunduğumuz ISO dosyalarının yanı sıra, MP4'e dönüştürülecek beş adet ISO dosyasını test ettik. |
| Her ISO dosyasının dosya boyutu nedir? | Test edilen beş ISO dosyasının ortalama dosya boyutu 3,5 GB olup, en küçüğü 2 GB, en büyüğü ise 5 GB'dır. |
| Dönüştürülen MP4 videonun süresi nedir? | Dönüştürülen ISO dosyalarının farklı video süreleri vardır. Bunlardan ikisi her biri 2 saat süren uzun biçimli filmler. Diğer ikisi her biri 1 saat 30 dakika süren standart filmler. Bu arada, beşinci video 1 saat uzunluğunda bir TV dizisi bölümüdür. |
| ISO Dönüştürücü Yazılımı | Desteklenen Platform | Performans ve Hız | Video Kalitesini Korur | Toplu Dönüşüm | Artıları | Eksileri |
| AnyMP4 DVD Dönüştürücü | • Pencereler • macOS | 1. Çoklu çekirdek hızlandırıldı. 2. Diğer DVD kopyalama yazılımlarına göre 20 kat daha hızlı. | • Kullanımı kolaydır. • Verimli işlem hızı. • DVD ve Blu-ray'den ISO dosyalarını kopyalamak için kullanılabilir. | Ücretsiz versiyonu biraz kısıtlıdır. | ||
| VLC medya oynatıcı | • Pencereler • macOS • Android iOS | Standart dönüşüm hızı. | • Güvenilir medya oynatıcısı. • Ek özellikler sunar. | • Güncelliğini yitirdiğinde çökmelere meyillidir. • Ek özelliklerin kullanımı zordur. | ||
| El freni | • Pencereler • macOS • Linux | Standart dönüşüm hızı. | • İleri düzey kullanıcılar için tasarlanmıştır. • Ücretsiz olarak indirilebilir ve açık kaynaklı bir dosya olarak geliştirilmiştir | • Kullanımı oldukça tekniktir. • Başlangıç seviyesindekiler için uygun değil. • Ana arayüzde gezinmek zor. |
Bölüm 6. ISO'yu MP4'e Nasıl Dönüştüreceğinize Dair SSS
-
ISO, MP4'e dönüştürülebilir mi?
Evet, yapabilirler. Bunu yapmak için birden fazla yazılım kullanabilirsiniz. AnyMP4 DVD Ripper en güvenilir seçeneklerden biridir.
-
Bir filmden ISO nasıl çıkarılır?
DVD/Blu-ray Ripper yazılımına ihtiyacınız var. Piyasadaki kullanımı en kolay olanı AnyMP4 DVD Ripper'dır. Nasıl kullanılacağını öğrenmek için yukarıdaki rehberimizi okuyun.
-
7Zip ISO dosyalarını çıkarabilir mi?
Evet, yapabilir. 7Zip, ISO dosyası çıkarmak için yeterlidir. Bu aracı temel dosya çıkarma ihtiyaçlarınız için güvenilir bir şekilde kullanabilirsiniz.
-
Windows 7'yi yakmadan ISO dosyasını çıkarabilir miyim?
Evet, yapabilirsiniz. Bunu yapabilen Windows 7 için birden fazla araç mevcuttur. HandBrake bu eski Windows sürümü için mevcuttur.
-
ISO dosyaları disk imajlarıyla aynı mıdır?
Evet öyleler. ISO dosyaları optik disk görüntüleri olarak da bilinir. ISO ismi dosya uzantılarından gelir.
Kapanıyor
Bu makalenin ISO dosyalarını MP4'e nasıl dönüştüreceğinizi öğrenmenize yardımcı olmak için gerekli bilgileri sağladığını umuyoruz. Bu işlemi daha kolay yapmak için, bu kılavuzda sunulan araçlar arasında kullanımı en kolay olan AnyMP4 DVD Ripper ile ilgili kılavuzumuzu okuyun.
ISO dosyalarını MP4'e dönüştürme çözümü arayan diğer kullanıcılara yardımcı olmak için lütfen bu makaleyi çevrimiçi paylaşın.

