Cihazınızda bir video oynatmak için birçok sosyal ağ platformu ve web sitesi, çeşitli en boy oranlarına sahip video kliplerin yüklenmesini ve gösterilmesini gerektirir. Final Cut Pro, çeşitli şekil ve boyutlarda çıktılar oluşturmak için film veya televizyon gibi standart yatay en boy oranlarına sahip projeleri yeniden kullanmanıza olanak tanır. Keşfetmek Final Cut Pro'da en boy oranı nasıl değiştirilir? en iyi alternatif aracıyla birlikte.
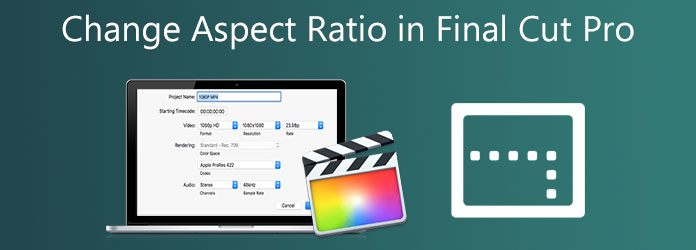
Bölüm 1. Videoların Standart En Boy Oranı Nedir?
Değiştirme ihtiyacının çeşitli nedenleri olabilir. en boy oranı bir klip. Video birden fazla formatta çekilmiş olabilir veya videoyu, kayıt sırasında seçtiğiniz en boy oranıyla uyumlu olandan daha belirgin bir ekranda görüntülemek isteyebilirsiniz. Günümüzde kullanılan en yaygın en-boy oranı, ultra HD geniş ekran televizyonlar ve hatta çoğu bilgisayar monitörü için tipik boyut olan 16:9'dur. Tam ekran en-boy oranında 16 birim genişlik ve 9 birim yükseklik bulunmaktadır. Bir zamanlar nadir görülen 16:9 en boy oranı, 2009'dan bu yana TV'ler ve bilgisayar ekranları için en popüler oran haline geldi. Aynı zamanda HDTV, Full HD ve SD TV de dahil olmak üzere dijital televizyon için uluslararası kabul gören formattır. Bunun tersine, geniş ekran monitörler için 16:9 oranı kullanılıyorsa, 16:9 oranının tersi olan 9:16 oranı, video hikayelerini destekleyen sosyal ağ siteleri için yaygın olarak kullanılır. Bu en-boy oranında en sık karşılaşılan boyut, bir cep telefonunun dikey ekran boyutuna karşılık gelen 1080×1920 pikseldir.
Bölüm 2. Bir Videonun En Boy Oranını Değiştirmede Öncü Araç
Final Cut Pro en boy oranı nasıl değiştirilir? Final Cut Pro'nun en boy oranını nasıl değiştireceğimize dair adımları öğrenmeden önce, bunu değiştirmek için başka bir alternatif çözümümüz var. Video Dönüştürücü Ultimate profesyonellerin kullandığı önde gelen programlardan biridir. Videonuzun en boy oranını anında değiştirebileceğiniz bir araç kutusu kiti ile donatılmıştır. Bununla birlikte güçlü özelliklere sahip basit bir arayüze sahiptir. Bu, amatör veya profesyonel olmanızın bir önemi olmadığı anlamına gelir çünkü aracı ideal olarak zorlanmadan en üst düzeye çıkarabilirsiniz. Sadece bu değil, en boy oranını değiştirdikten sonra videonuzu oluşturmanın çok zaman alabileceğinden endişeleniyorsanız Video Converter Ultimate'ta bu imkansızdır. Bu araç, düzenleme görevinizi rahat ve verimli hale getirecek 70 kat daha hızlı dönüştürme teknolojisiyle desteklendiğinden, videonun en boy oranını hemen değiştirmek için aşağıdaki kılavuzu izleyin.
Ana Özellikler
- Kırparak, döndürerek, çevirerek, bölerek ve kırparak videolarınızı değiştirin.
- Animasyonlu bir GIF oluşturucu, video oynatıcı ve video sıkıştırıcı olarak kullanın.
- Dışa aktarılan videoyu çok çeşitli işletim sistemlerinde oynatın.
- Videoları AVI, MOV, MP4, FLV, MKV vb. gibi farklı formatlarda kopyalayın.
Ücretsiz indirin
Pencereler için
Güvenli indirme
Ücretsiz indirin
macOS için
Güvenli indirme
Aşama 1.Aracı çalıştırın
Öncelikle bir tarayıcı çekin, Video Converter UItimate'in resmi web sitesine gidin ve aracı başlatın. Tersine, aracı yüklemek için yukarıdaki indirme düğmelerine basabilirsiniz.
Adım 2.Videoyu kaldır
Kurulumun ardından, video klibi seçerek içe aktarın. Dosya Ekle Arayüzün sağ üst köşesindeki düğme.
Uç: Hızlı yükleme için videoyu anında arayüzün ortasına sürükleyip bırakabilirsiniz.

Aşama 3.Düzenlemeye hazır olun
Ardından, videoyu arayüze başarıyla aktardıktan sonra Düzenlemek düğme. Bunu seçmek sizi şuraya yönlendirecektir: Döndür ve Kırp pencere. Video klibinizin en boy oranını değiştirebileceğiniz yer burasıdır.
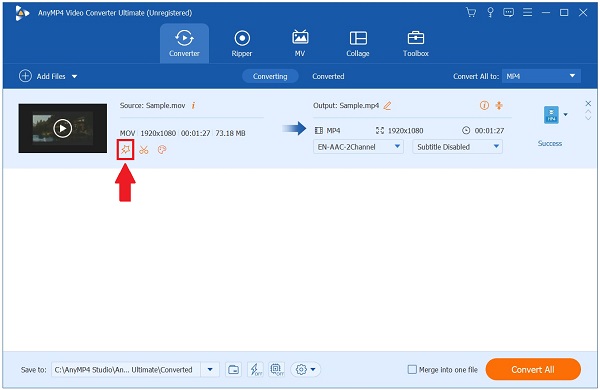
Adım 4.En boy oranını değiştirin
En boy oranını değiştirmek için En Boy Oranı iletişim kutusunu seçin ve 16:9 İstediğiniz en boy oranı olarak. Değişiklikleri kaydetmek için TAMAM düğme.
Uç: En boy oranını değiştirdikten sonra videoyu kırparak değiştirebilirsiniz. Videoyu kırpmak için sol ekrandaki gidonu kullanın ve tercihinize göre manuel olarak ayarlayın.

Adım 5.Video klibi dönüştürün
Değişiklikleri kaydederken, video klibi seçerek dışa aktarın. Hepsini dönüştür düğme.
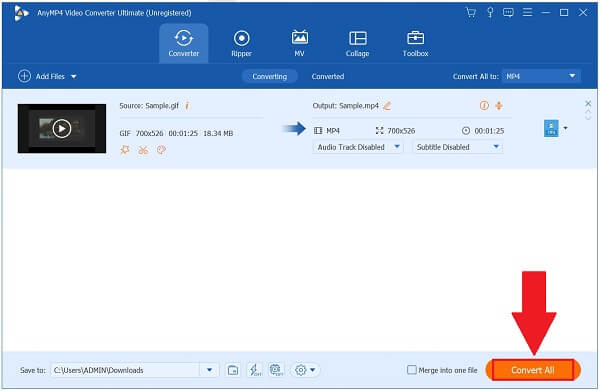
Adım 6.Video klibi önizleyin
Son olarak, dönüştürme işleminden sonra, dosyayı tıklatarak bulun. Dönüştürülen Üst menü çubuğunun yanındaki sekme. Ardından, Dosya yeni değiştirilen en boy oranı videonuzu görüntülemek için simgeyi kullanın.

Bölüm 3. Final Cut Pro'da En Boy Oranını Değiştirmenin En Kolay Yolu
Final Cut Pro, Apple'ın benzersiz video düzenleme programlarından biridir. Günümüzün profesyonel düzeydeki editörlerinden biri olarak biliniyor. Daha harika organizasyon araçlarına sahiptir ve hızlı performansı destekler. Bu araçla ilgili şaşırtıcı derecede şok edici olan şey, profesyonellere ve amatörlere hitap etmesidir. Aracın temel özelliklerinden keyif alan profesyoneller ve aracın birçok mükemmel özelliğini yönetebilen yeni başlayanlar. Üstün fonksiyonlarının yanı sıra temel özelliklerinden biri de videonun en boy oranını değiştirebilme yeteneğidir. Ancak dezavantajlarından biri, bilgisayarınızda çok fazla depolama alanı kaplaması ve üst düzey bir bilgisayarınız olmadığı sürece bilgisayarınızın performansının eskisinden daha yavaş olmasına neden olmasıdır. Yine de denemeye değer. Aşağıda Final Cut Pro'nun en boy oranını değiştirerek videoyu nasıl kırptığıyla ilgili basit adımlar verilmiştir.
Aşama 1.Uygulamayı yükleyin
Başlamak için bir tarayıcı çekin ve ana web sitesine giderek Final Cut Pro'yu yükleyin.
Adım 2.Yeni bir proje başlat
Kurulumun ardından, Yeni proje arayüzün sol üst kısmında. Ardından istediğiniz videoyu yükleyin ve zaman çizelgesine sürükleyin.
Aşama 3.Yeni bir proje başlat
En boy oranını değiştirmek için Mülk pencere. Tıkla Değiştir amacınıza uygun en-boy oranını değiştirme seçeneği.

Adım 4.En boy oranını değiştirin
Daha sonra Final Cut Pro en boy oranı şuraya gidilerek değiştirilebilir: Gelenek açılır kutuda ve çözünürlük sayılarını video boyutuna uyacak şekilde ayarlayarak. Aşağıdaki gibi giriş değerleri 1920 Ve 1080 Geometriyi 16:9'a dönüştürmek için. Değişiklikleri kaydetmek için TAMAM düğme.
Not: Değişiklikleri kaydetmeden önce dosyayı yeniden adlandırabilir, codec bileşenini ve renk alanını değiştirebilirsiniz.

Adım 5.Dosyayı dışa aktar
Son olarak dosyayı işletim sisteminizde oynatmak için İhracat Ekranın sağ üst kısmındaki düğmesine basın ve dışa aktarma hedefinizi seçin. Artık videonuzu en sevdiğiniz sosyal medya sitelerinde paylaşabilirsiniz.
Bölüm 4. Final Cut Pro'da En Boy Oranının Nasıl Değiştirileceğine İlişkin SSS
-
Final Cut Pro ücretsiz olarak mevcut mu?
Evet, Final Cut Pro'nun en son sürümünü indirerek 90 günlük ücretsiz deneme sürümünü edinebilirsiniz.
-
Evet, Final Cut Pro'nun en son sürümünü indirerek 90 günlük ücretsiz deneme sürümünü edinebilirsiniz.
Diğer video düzenleme yazılımlarına önceden aşina iseniz Premiere Pro'nun geleneksel çalışma alanı öğrenmeyi kolaylaştırabilir ve Premiere ile videoları kırpabilir. Eşsiz doğası göz önüne alındığında, biraz zaman ve enerji harcamaya hazırsanız Final Cut kolayca öğrenilebilir. Her iki uygulamanın da avantaj ve dezavantajları bulunmaktadır.
-
Final Cut Pro kırpma videosu nasıl?
Kırpma kontrollerine erişim sağlamak için aşağıdaki işlemlerden birini gerçekleştirin: Görüntüleyicinin sol alt köşesindeki açılır menüden Kırp'ı seçin.
Kapanıyor
Final Cut Pro'da videoların en boy oranını değiştirme ve Video Converter Ultimate'ın öğrenilmesi kolaydır ve bu iki araç son derece işlevseldir ve harika özelliklerle doludur. Kararınızı vermek tamamen size kalmış ancak ben düzenleme sürecimi hızlı ve basit hale getirecek bir araç seçeceğim. Uyumluluk, hız ve işlevsellik söz konusu olduğunda Video Converter Ultimate, videolarınızı kırpmak için ihtiyaç duyacağınız tek araçtır. Kullanışlı aracınızı alın ve mümkün olan en kısa sürede indirilmesini sağlayın!
Daha Fazla Okuma
- Mac/iPhone/iPad için iMovie'de Video Kırpmak için Mükemmel Eğitim
- Windows/Mac'te Dosyaları Sıralamak için En İyi 8 Video Meta Veri Düzenleyicisi
- Instagram için Bir Video Dosyasını Düzgün Şekilde Yeniden Boyutlandırmak İçin Adım Adım Kılavuz
- Mac'teki QuickTime Player'da Video Kırpmak için Uygulanabilir Eğitim

