Herhangi Bir İşletim Sisteminde Videoyu Anında GIF'e Dönüştürmek İçin Son Derece Önerilen 6 Dönüştürücü Araç [2025]
Kaydedilen videonuzun galerinizde durup çöpe gitmesine izin vermek bir seçenek değildir. Bunları animasyonlu bir GIF'e dönüştürerek en yüksek değeri elde etmek mümkündür. Aşağıda listelenen programları kullanabilirsiniz. videoyu animasyonlu bir GIF'e dönüştürün Bilgisayarınızda, telefonunuzda veya internette dosya biçimi.

Video Dönüştürücü Ultimate videoları saniyeler içinde GIF'lere dönüştürmenizi sağlayan bir masaüstü uygulamasıdır. Kullanışlı olan bu uygulamayı kullanarak video çok kısa bir sürede kırpılabilir, kırpılabilir, bölünebilir, dilimlenebilir ve döndürülebilir. Kullanıcı arayüzünün kullanıcı dostu olması, onu hem acemiler hem de deneyimli kullanıcılar için daha uygun hale getiriyor. Ayrıca videonuzu daha büyüleyici ve ilgi çekici hale getirmek için kullanılabilecek çeşitli düzenleme araçlarını da içerir. Videonuzu büyük bir beklentiyle GIF'e dönüştürmek için aşağıdaki adımları kullanın.
Ana Özellikler
Dönüştürücüyü yükleyin
Her şeyden önce, resmi sayfasına giderek Video Converter Ultimate'ı indirin. Daha sonra aracı masaüstünüze yükleyin. Başlattığınızda ana arayüzü göreceksiniz. Bulun Araç Kutusu ve vur GIF Oluşturucu ana arayüzden bölüm.

Video klibi yükleyin
Bundan sonra, artık video klibinizi seçerek içe aktarabilirsiniz. Videoyu GIF'e dönüştürme düğme.

GIF'i değiştirin
Videoyu GIF'e dönüştürmeden önce filtreler ve efektler ekleyebilir, kırpabilir, döndürebilir veya GIF'i kırp ve çıktı boyutunu tercihinize göre değiştirin.
Filtreler ve efektler eklemek için Düzenlemek Arayüzün sol köşesindeki düğme. Vurduğunuzda, tıklayın Efektler ve Filtreler Menü çubuğundaki sekme. İstediğiniz filtreleri ve maskeleri seçin. Filtreler Arayüzün sağ tarafındaki bölüm. Bundan sonra filtrenin kontrastını, doygunluğunu, renk tonunu ve parlaklığını GIF'te ayarlayabilirsiniz. Temel Etki bölüm.

Ardından, GIF'inize harika efektler uyguladıktan sonra Döndür ve Kırp Menü çubuğundan. Videoda kaldırmak istediğiniz gereksiz alanlar varsa gidonu kullanarak bunları manuel olarak kırpabilirsiniz. Aksi takdirde GIF'in boyutunu tuşuna basarak değiştirebilirsiniz. En Boy Oranı bölüm.
Değişiklikleri tamamladığınızda, TAMAM düğme. Ardından sizi GIF Maker aracının ana arayüzüne yönlendirecektir.

Daha sonra, istediğiniz değeri girerek videonun çıkış boyutunu ve kare hızını da değiştirebilirsiniz. Çıkış Boyutu Ve Kare hızı arayüzün alt kısmında bulunan bölüm.

Döngü animasyonunu başlat
Bundan sonra artık döngü animasyonunu işaretleyerek etkinleştirebilirsiniz. Döngü Animasyonu Arayüzün alt köşesindeki düğme. Bu değişiklikleri yaparak GIF'in her kareyi sürekli olarak tekrarlamasına izin vermiş olursunuz.

GIF'i kaydet
Videoyu dönüştürmeden önce GIF'i istediğiniz dosya klasörü hedefine kaydedin. Bunu yapmak için tuşuna basın Dosya Arayüzün sağ alt kısmındaki düğme.

Videoyu animasyonlu bir GIF'e dönüştürün
Son olarak videoyu GIF'e dönüştürmenin zamanı geldi. Dönüştürme işlemini başlatmak için GIF oluştur düğme. Oluşturulması ve tamamlanması için birkaç saniye bekleyin! Artık GIF'inizin keyfini çıkarabilir ve arkadaşlarınızla paylaşabilirsiniz!

Animasyonlu GIF'inize, Gif.com'a ince ayar yapmak, kırpmak, kareden kareye düzenlemek, animasyonlar eklemek istiyorsanız, çevrimiçi GIF oluşturucu, hepsi var. Kullanıcıların gözüne daha çekici gelen renkli bir kullanıcı arayüzüne sahiptir. GIF'e aktarmadan önce siyah beyaz bir arka plan ekleyebilir, videoya dolgu uygulayabilir, çıkartmalar, başlıklar ekleyebilir ve videoyu kırpabilirsiniz. Bu arada, videonuzu hemen GIF'e dönüştürmek için aşağıdaki temel yöntemleri burada bulabilirsiniz.
Gif.com web sitesinin resmi sayfasına erişerek programı mevcut tarayıcınızda çalıştırarak başlayın.
Araç başlatıldıktan sonra, Yüklemek seçeneğini seçin ve bunu GIF formatına dönüştürmek istediğiniz dosyayı içe aktarmak için kullanın.

Bundan sonra GIF'inizin estetik çekiciliğini artırabilirsiniz. Kırpabilir, düzenleyebilir, çevirebilir ve bölebilirsiniz.

Artık tüm değişikliklerinizi kaydetmenin ve videoyu GIF'e dönüştürmenin zamanı geldi. Bunu yapmak için GIF oluştur Araç çubuğundaki seçenek. Oluşturduğunuz animasyonlu GIF artık sosyal ağ sitelerinizde paylaşılabilir!

Veed.io, telefonunuzdaki kayıtlı videonuzu GIF formatına dönüştürmenize olanak tanıyan kullanıcı dostu bir web hizmetidir. Basit bir renk şeması ve kırpma, döndürme, bölme ve çevirme gibi temel düzenleme özelliklerinin yanı sıra efekt uygulama ve metin ekleme becerisiyle bu program mutlaka sahip olunması gereken bir programdır! Daha da ilginci, Veed.io gerçek zamanlı bir önizleme kutusu sunuyor; bu, videoda yaptığınız tüm değişiklikleri, oluşturulurken gerçek zamanlı olarak görebileceğiniz anlamına geliyor. Şimdi aşağıdaki yolları takip edin ve videonuzu GIF’e dönüştürün.
Başlamak için bir web tarayıcısı çekin ve Veed.io ana sayfasını bulun.
Ardından video dosyanızı ekranın ortasına sürükleyip bırakın veya Bir dosya yükle yükleme işlemini başlatma seçeneğini seçin. Videonuzu içe aktarmak için çeşitli ek yöntemler vardır. Dropbox aracılığıyla kopyalayıp yapıştırabilir veya yükleyebilirsiniz ya da Kaydet düğmesine basarak hemen bir video klip kaydedebilirsiniz.

Klibi arayüze yükledikten sonra, Düzenlemek düğme. Video dosyasına metin kırpabilir, düzenleyebilir, kırpabilir ve ekleyebilirsiniz.

Son olarak, işiniz bittiğinde İhracat Ekranın sağ üst köşesindeki düğmesine basın. Bu noktada GIF'i arkadaşlarınızla paylaşabilirsiniz.

OnlineConvert, medya dosyalarını indirilmek üzere çeşitli popüler dosya formatlarına dönüştüren ücretsiz bir hizmettir. Ses, video, resim, e-kitap, arşiv ve belge formatlarını dönüştürebilir. Bu yazılımın en dikkat çekici yanı, basit bir videoyu birkaç dakika içinde harika bir animasyonlu GIF'e dönüştürmenize olanak sağlamasıdır. OnlineCOnvert arayüzü sezgisel ve kullanımı kolaydır. Ancak çevrimiçi dönüşüm yaptığınız için hızlı bir internet bağlantısına ihtiyacınız olacak. Bu yapılmazsa dönüşüm süreci uzun sürebilir. Videonun GIF'e nasıl dönüştürüleceğine ilişkin talimatlar için aşağıdaki adımlara bakın.
Başlamak için bir web tarayıcısı açın ve çevrimiçi aracı arayın, ardından kullanmaya başlamak için üzerine tıklayın.
Yazılım başlatıldığında, animasyonlu GIF'e dönüştürülecek dosyayı seçin. Dosyaları Seçin Aşağıya doğru açılan menü. Dosyaları Google Drive'dan, DropBox'tan veya URL'leri tarayıcıya kopyalayarak içe aktarabilirsiniz.

Daha sonra videoyu sıkıştırma, çıktı boyutunu değiştirme ve çıktı ayarını değiştirme seçeneğiniz vardır.
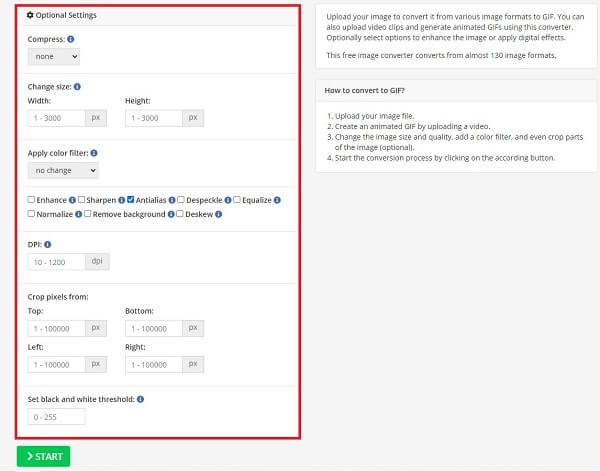
Son olarak şunu seçin: Başlangıç Dönüştürme işlemini başlatmak için düğmesine basın. Formatın bir formata dönüştürüldüğünden emin olun. GIF formatı.

Android cihazlarda videoyu GIF'e dönüştürmek için Google Playstore'da bulunan GIFDroid uygulamasını kullanabilirsiniz. Cep telefonunuzda animasyonlu bir GIF oluşturmak için bu ücretsiz indirilebilir uygulamayı kullanabilirsiniz. Öncelikle videoyu harika bir animasyonlu GIF'e dönüştürmek için oluşturmak ve değiştirmek amaçlanmaktadır. Android'de videonun GIF'e nasıl dönüştürüleceğine ilişkin aşağıdaki temel adımlara göz atın.
Android telefonunuzda GIFDroid uygulamasını bulun ve başlatın. Başlattıktan sonra, tuşuna basın Videoyu Seç düğmesine tıklayın ve animasyonlu GIF'e dönüştürmek istediğiniz videoyu seçin.
Bundan sonra GIF'e dönüştürmek istediğiniz video segmentini seçin. Gidonu manuel olarak video bölümünü başlatmak ve bitirmek istediğiniz konuma taşıyabilirsiniz.
Gerekli kısmı seçtikten sonra animasyonu dahil etmek istediğiniz kareleri seçeceksiniz. işaretleyebilirsiniz Hepsini seç tüm çerçeveleri içerecek şekilde simgeyi seçin. Aksi halde vur Hiçbirini seçme.
Son olarak, GIF'inizi dışa aktarmadan önce oynatın.

Kısayollar, videoyu GIF'e dönüştürmek gibi işleri hızlı bir şekilde gerçekleştirebileceğiniz, iPhone'lara yönelik yerleşik bir uygulamadır. Bazı kullanıcılar Kısayolları nasıl kullanacaklarını bilmedikleri için silerler, ancak onu en üst düzeye çıkarırsanız hayatınızı kolaylaştıracaktır. Videoyu iPhone'unuza GIF olarak kaydetme yöntemlerine bir göz atın.
iPhone'unuzda Kısayollar uygulamasını çalıştırın. Seçme Galeri ve vur Başlatıcı Kısayolları Uygulamayı çalıştırdığınızda ekranda

Tıkladıktan sonra GIF yap, Ekle'yi seçin Kısayol arayüzün alt köşesindeki düğme. Ardından, uygulamanın fotoğraflarınıza erişmesine izin vermenizi isteyen bir açılır not gösterilecektir. I vur TAMAM düğme.

İzin verdikten sonra artık GIF'e dönüştürmek istediğiniz videoyu klasörden seçebilirsiniz. Ardından videoda GIF olarak oluşturmak istediğiniz kısmı seçin. Şimdi vur Kaydetmek Ekranın sağ bölmesindeki düğmesine basın.

GIF'i kaydettikten sonra Tamamlamak düğme. seninkine git Fotoğraflar uygulamayı açın ve yeni oluşturduğunuz GIF'i oynatın.

GIF'leri videoya dönüştürmek mümkün mü?
Evet. Kullanma Video Dönüştürücü Ultimate, arayüzdeki GIF'i içe aktarın Dönüştürücü Sekme. Ardından, Biçim düğmesine basın ve arayın Video > MP4 biçim. Tıkladıktan sonra tuşuna basabilirsiniz. İhracat düğme.
GIF'leri MOV'a dönüştürebilir miyim?
Kesinlikle evet! Yukarıda listelenen araçları kullanabilirsiniz. Çevrimiçi araçların kullanımı kolaydır ancak istikrarlı bir bağlantı gerektirirler. Çevrimdışı araçlar en iyi seçenektir. Video Converter Ultimate'ı kullanabilirsiniz.
GIF'leri MP3'e dönüştürebilir miyim?
GIF'in sesi yoktur. Bu nedenle MP3 formatına dönüştürmek mümkün olmayacaktır.
Tekniklere hakim olduktan sonra videoyu GIF'e dönüştürme, gelecekte herhangi bir zorluk yaşamayacaksınız. Kullanma Video Dönüştürücü Ultimate videoları GIF'lere dönüştürmek en etkili yöntemdir. Hemen yükleyin ve kapsamlı bir test yapın!
Daha Fazla Okuma
Fotoğraflardan iPhone'da GIF Nasıl Yapılacağına İlişkin Hızlı Bir Eğitim
GIF oluşturmak artık her zamankinden daha yaygın. Bu kılavuzu okuyarak, iPhone'da Fotoğraflar'dan GIF oluşturmanın kolay yöntemlerini keşfedeceksiniz.
Bir GIF'i Çevrimiçi ve Çevrimdışı Olarak Tersine Çevirmenin 2 Yöntemini Öğrenin
Bu yazıyı okuyarak, çevrimdışı ve web üzerinde en etkili GIF ters çeviriciyi kullanarak bir GIF'i nasıl tersine çevireceğiniz konusunda size kapsamlı bir eğitim sunacağız.
GIF'leri Anında Kırpmak için Çeşitli GIF Kırpıcıları Kullanın
Çeşitli işletim cihazlarında kullanılan önemli GIF kırpıcılarını özümseyin. Bununla birlikte, en iyi GIF kırpıcıyı kullanarak bir GIF'i kolayca kırpma adımlarına bakın.
Artıları ve Eksileriyle En İyi GIF Düzenleyicilerini Tanıyın [Çevrimiçi ve Çevrimdışı]
Bu makale size çeşitli işletim sistemlerinde bulunan çok sayıda GIF düzenleyiciyi öğretecek ve GIF'leri profesyonel bir GIF düzenleyiciyle nasıl düzenleyeceğinizi öğreneceksiniz.