TikTok ekran görüntülerini bildirir mi?? Bazı kullanıcılar evet derken bazıları hayır diyor. Bunun meşru cevabını merak ediyorsanız, bu yararlı incelemeyi okumanızı öneririz. Yakalama işlemi sonrasında uygulamanın size bildirim verip vermeyeceğini öğreneceksiniz. Bunun dışında bu yazıda bilgisayarlarınızı kullanarak iPhone ve Android cihazlarınızda nasıl ekran görüntüsü alacağınızı öğreneceksiniz. Bütün bunlarla birlikte buraya gelin ve tartışma hakkında daha fazla bilgi edinin.
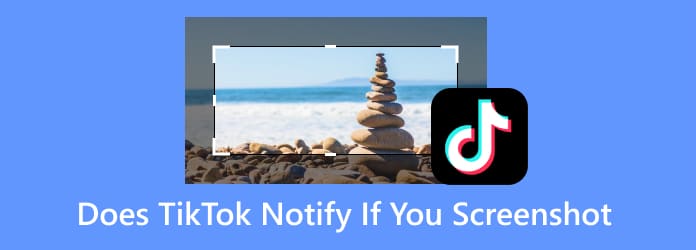
Bölüm 1. TikTok Ekran Görüntüsünü Bildiriyor mu?
Ekran görüntüsünü alırsanız TikTok sizi bilgilendirir mi? Peki, eğer TikTok'ta ekran görüntüsü alacaksanız bunu yapabilirsiniz. TikTok, ekran görüntüsü alırken kullanıcılara bildirimde bulunmayacak. Bununla, sahibinin tepkisi konusunda endişelenmeden cihazınızdaki her şeyi kaydedebilirsiniz. Öte yandan, diğer kullanıcılar TikTok gönderinizde ekran görüntüsü alıyorsa da bildirim almayacaksınız. Bu nedenle ekran görüntüsü alırken ihtiyacınız olan tüm detayları alabilir ve cihazlarınıza kaydedebilirsiniz.
Bölüm 2. TikTok'ta Ekran Görüntüsü Nasıl Alınır?
TikTok videolarını veya gönderilerini izliyorsanız bazı amaçlarla ekran görüntüsü almak istediğiniz zamanlar vardır. En sevdiğiniz sahneyi yakalamak, bilgi almak, bir kopyasını almak ve daha fazlası olabilir. Yani TikTok uygulamasında en sevdiğiniz kısmı yakalamanın kolay adımlarını öğrenmek istiyorsanız bu bölüme güvenebilirsiniz. Android ve iPhone cihazlarını kullanarak TikTok'ta nasıl ekran görüntüsü alacağınızı öğreneceksiniz.
Android'de TikTok'ta Ekran Görüntüsü Nasıl Alınır?
Aşama 1.Android telefonunuzu açın ve başlatın. Tiktok başvuru. Bundan sonra zaten telefonunuzun ekranında çeşitli gönderileri görebilirsiniz.
Adım 2.İçeriği bulduktan sonra ekran görüntüsü alma işlemini başlatmak için tuşlarını kullanabilirsiniz. Sesi Kısma ve Güç düğmelerine aynı anda basın. Bundan sonra ekranın etkili bir şekilde yakalandığını göreceksiniz.

iPhone'da TikTok'ta Ekran Görüntüsü Nasıl Alınır?
Aşama 1.iPhone'unuzu açın ve çalıştırın Tiktok başvuru. Ardından, hangi içeriği yakalamak istediğinizde gezinebilirsiniz.
Adım 2.Ekran görüntüsü almak istediğiniz videoyu bulduktan sonra basit butonları kullanabilirsiniz. Sesi Kısma ve Güç düğmelerine aynı anda basıp bırakabilirsiniz. Ayrıca yardımcı dokunuşu kullanabilir ve Cihaz > Ekran Görüntüsü işlevini seçebilirsiniz.

Telefonunuzun ekranındaki tüm içeriği sınırlama olmaksızın yakalamak için etkili bir ekran görüntüsü yazılımı arıyorsanız, Ekran kaydedicisi. Sizlere bu ekran görüntüsü yazılımı hakkında detaylı bilgi verelim. Screen Recorder, Windows ve Mac işletim sistemlerinize indirilebilir bir programdır. Ayrıca ücretsiz olarak indirilebilir, bu da onu tüm kullanıcılar için daha erişilebilir hale getirir. Bu yazılımın temel özelliklerinden biri ekranınızı çeşitli şekillerde yakalamaktır. Tüm ekranın, özel alanın, çeşitli sekmelerin, pencerelerin ve daha fazlasının ekran görüntüsünü almayı içerir. Bunun dışında buradaki en iyi şey, kayan bir pencereyi bile yakalayabilmenizdir. Ama durun, dahası da var. Ekran Kaydedici, Android ve iPhone cihazlarınızdaki TikTok'unuzun ekran görüntüsünü alabilir. İhtiyacınız olan tek şey programı bağlamak ve artık başlamaya hazırsınız
Bilgisayarınızdaki Ekran Kaydediciyi kullanarak iPhone ve Android'de nasıl ekran görüntüsü alacağınızı öğrenmek için aşağıdaki adımlara bakın.
Android Ekranında Ekran Görüntüsü Alın
Aşama 1.Yapılacak ilk şey, dosyayı indirmektir. Ekran kaydedicisi Windows veya Mac işletim sisteminizde. Yazılıma kolayca erişmek için aşağıdaki tıklanabilir İndir düğmesine de basabilirsiniz. Bundan sonra kurulum işlemine geçin.
Ücretsiz indirin
Pencereler için
Güvenli indirme
Ücretsiz indirin
macOS için
Güvenli indirme
Adım 2.Bundan sonra yazılımın ana arayüzü görünecektir. Tıkla Telefon doğru arayüzden seçenek. Ardından Android Kaydedici seçeneğini seçin. Ekranınızda başka bir arayüzün göründüğünü göreceksiniz.

Aşama 3.Daha sonra programı telefonunuza bağlamak için iki seçeneğiniz var, WiFi veya USB Bağlantı seçeneğinizi kullanabilirsiniz. Wi-Fi Bağlantısını seçelim. Yazılımınızı telefona bağlamak için Android cihazınıza FoneLab uygulamasını da indirmeniz gerekir.

Adım 4.WiFi Bağlantısı seçeneğinin altında, telefonunuzu zaten üç farklı yöntemle bağlayabilirsiniz. Bunlar Algıla, PIN Kodu ve QR Kodudur.

Adım 5.İşiniz bittiğinde, telefon ekranınızın ekranı bilgisayarınızda zaten olacaktır. TikTok uygulamasına giderek ekran görüntüsü almaya başlayabilirsiniz. Bunu yapmak için Anlık Görüntü seçeneğini tıklayın. Ardından, TikTok içeriğini ekranınızdan otomatik olarak yakalayacaktır. Ayrıca bu özelliği kendi aracınız olarak kullanabilirsiniz. Android ses kaydedici.

iPhone Ekranında Ekran Görüntüsü Alma
Aşama 1.Ekran Kaydedici programını açın ve Telefon bölümüne gidin. Bundan sonra program ekranınızda başka bir arayüz gösterecektir.

Adım 2.Arayüzde iki seçenek sunulmaktadır. iPhone kullandığınız için iOS seçeneğine tıklayın. Bundan sonra iPhone'unuza gidin ve Ekran Yansıtma düğmesini tıklayın. Ardından bağlanın ve Ekran kaydı seçeneğini tıklayın. iPhone ekranınızı kaydedin.

Aşama 3.Bundan sonra, telefon ekranınızı bilgisayarınızda zaten göreceksiniz. Bununla TikTok uygulamanızı açabilirsiniz. Ekran görüntüsü almaya başlamak istiyorsanız aşağıda Anlık Görüntü düğmesini göreceksiniz. Bu düğmeye tıkladığınızda, yakalanan ekranınız otomatik olarak TikTok'tan kaydedilir.

Bölüm 3. Ekran Görüntüsü Aldığınızda TikTok Bilgi Verir mi Hakkında SSS
-
Bir TikTok'u filigran olmadan kaydetmek mümkün mü?
Evet öyle. TikTok, kullanıcıların TikTok videosunu filigran olmadan kaydetmesine olanak tanır. Bu sayede herhangi bir can sıkıcı veya rahatsız edici unsur olmadan videonuza sahip olabilirsiniz. Dolayısıyla, bir TikTok videosunu filigran olmadan kaydetmek istiyorsanız TikTok profilinize gidin. Ardından sağ üst arayüzdeki üç noktaya dokunun, aşağı kaydırın ve geçiş yapın. İşlem tamamlandıktan sonra videoyu filigran olmadan kaydetmek mümkündür.
-
TikTok resimlerini kaydedebilir misiniz?
Kesinlikle evet. TikTok videolarını kaydetmek, yapılması basit bir iştir. Tek ihtiyacınız olan telefonunuzun ekranına basılı tutmak. Bundan sonra Fotoğrafı Kaydet seçeneğini seçin. Bundan sonra, hangi görüntüyü almak istediğinizi seçebilir ve ardından uygulamanın ana arayüzünün altındaki Kaydet düğmesini tıklayabilirsiniz.
-
Birisi TikTok'unu kaydedip kaydetmediğinizi görebilir mi?
Hayır. Birisi TikTok videolarınızı kaydederse TikTok uygulaması size bildirimde bulunmaz. Videonuzu yayınladıktan sonra tüm kullanıcılar izniniz olsun ya da olmasın videoyu alabilir.
-
Mesajların ekran görüntüsünü aldığınızda TikTok sizi bilgilendiriyor mu?
Kesinlikle hayır. TikTok'taki mesajların ekran görüntüsünü almayı planladığınızda uygulama size bildirimde bulunmaz. Yani biriyle mesajlarınızı kaydetmek istiyorsanız diğer kullanıcıları düşünmenize gerek yok. Tek ihtiyacınız olan onu yakalamak ve cihazınıza kaydetmek.
-
Bir profil resminin ekran görüntüsünü alırsanız TikTok sizi bilgilendirir mi?
Başka bir kullanıcının profil resminin ekran görüntüsünü almak isterseniz, sahibine bildirimde bulunulmaz. Ancak onların profilini ziyaret ettiğinizde TikTok, kullanıcılara onların TikTok profillerine geldiğinizi bildirecektir.
Kapanıyor
TikTok ekran görüntülerini bildirir mi?? Artık bu yazıyı okuyarak cevabı biliyorsunuz. Ayrıca Android ve iPhone'unuzda ekran görüntüsünün nasıl alınacağını da öğrendiniz. Ekran kaydedicisi. Yani telefon ekranınızı etkili ve kolay bir şekilde yakalamak istiyorsanız bu programı Windows ve Mac bilgisayarlarınızda çalıştırın.
Blu-ray Master'dan daha fazlası
- OMXPlayer Programı Hakkında Mükemmel Bir İnceleme Yapalım
- Swinsian Müzik Çalar: Mac Cihazlar için Gelişmiş Yazılım
- Plex Media Player İncelemesi: Çok Platformlu Bir Medya Oynatıcı
- Musicolet Müzik Çalar Hakkında Kapsamlı Kılavuz
- 4 Olağanüstü AMR Dosya Oynatıcısı: AMR Sesini Sorunsuz Bir Şekilde Açın
- Telefonda Samsung Müzik Uygulaması Nedir ve Nasıl Kullanılır [ÇÖZÜLDÜ]


