En İyi Windows Media Player Alternatifleri
Windows 10 kullanırken, Windows Media Player'ı varsayılan ve önceden yüklenmiş medya oynatıcı olarak bulamayabilirsiniz. Bunun yerine, Windows 10 için Windows Media Player 12'yi indirmelisiniz. Windows yardımcı programı eksikse, karar vermeden önce programla ilgili nihai kılavuzu okumalısınız.
WMP'nin son sürümüne özel neler olmalı? Windows 10'da Windows Media Player'ın alternatifi var mı? Bir dosya formatını oynatırken sorunla karşılaştıysanız makaleden çözümler hakkında daha fazla bilgi edinebilirsiniz.

Windows Media Player 12, yüksek kalitede film izlemek ve müzik dinlemek için harika bir Windows yardımcı programıdır. Windows Media Player 12'yi Windows 7'de güncelleyin veya programı Windows'ta indirin, en son sürümde yapılan değişikliklerin keyfini çıkarabilirsiniz.
Ancak indirilen Windows Media Player 12 için hala birçok sorunla karşılaşabilirsiniz. Mükemmel bir görsel-işitsel deneyim elde etmek istiyorsanız aşağıdaki dezavantajlara dikkat etmelisiniz.
Artıları
Eksileri
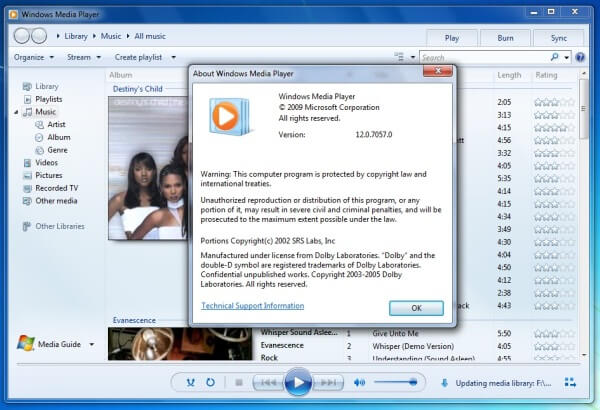
Windows Media Player için alternatif bir çözüm var mı? Windows 10'da videoların keyfini çıkarmak için en iyi medya oynatıcı ne olmalıdır? İşte göz önünde bulundurabileceğiniz, sık kullanılan 3 medya oynatıcısı.
Ücretsiz Blu-Ray Oynatıcı yaygın videoları, Blu-Ray filmleri ve DVD'leri izlemek için çok yönlü bir medya oynatıcısıdır. Mükemmel video efektiyle 100% görüntü kalitesini korumak için videoların keyfini çıkarmanızı sağlar. Windows Media Player alternatifi olarak, videoların farklı oynatma modlarında keyfini çıkarabileceğiniz sezgisel bir arayüze sahiptir.
Ücretsiz Blu-Ray Oynatıcıyı indirip yükledikten sonra programı başlatabilir ve video dosyalarını yüklemek için “Dosya Aç…” seçeneğini seçebilirsiniz. DVD veya Blu-Ray diski oynatmak istiyorsanız, bilgisayarınızda DAEMON araçları gibi DVD sürücüsünü veya sanal DVD sürücüsünü kullanmanız gerekir.

Videoları programa yükledikten sonra Windows Media Player alternatifi dosyaları otomatik olarak oynatmaya başlayacaktır. Videoların keyfini çıkarmak için oynatma modunu ve diğer araçları ayarlayabilir veya "Anlık Görüntü" işlevi aracılığıyla favori video görüntüsünü yakalayabilirsiniz.

"Ses" açılır düğmesini açarak ses parçasını, kanalı ve cihazı ayarlayın, ardından daha iyi bir görsel-işitsel efekt için "Video" açılır düğmesini açarak video parçasını ve ekran boyutunu ayarlayın. Tek kelimeyle, program içindeki tüm medya dosyalarının keyfini istediğiniz modda çıkarabilirsiniz.
VLC medya oynatıcı Mac, Windows, Android ve iOS cihazları için popüler bir Windows Media Player'dır. Blu-Ray filmleri ve bazı DVD'ler hariç, hemen hemen tüm medya dosyası formatlarını kalite kaybı olmadan oynatabilir. Dahası, podcast'lere ve İnternet radyosuna genişletilmiş destekle birlikte ses dosyasını da işler.

KMPlayer tüm temel medya dosyası formatlarını oynatma yeteneği ile öne çıkar. Bir Windows Media Player alternatifi olarak, medya oynatıcının tüm özelliklerini keşfetmek için her türlü seçenek ve ayarla donatılmıştır. Kullanıcı arayüzünden memnun olmasanız bile KMPlayer'ı kolaylıkla özelleştirebilirsiniz.

Windows Media Player'ı Windows 10'da kullandığınızda, "Windows Media Player dosyayı yürütürken bir sorunla karşılaştı." hata mesajını alabilirsiniz. Medya dosyası için bazı özel codec'ler ve korumalar varsa yukarıdaki gibi hata mesajını almalısınız, işte bilmeniz gereken çözümler.

Windows 10'da “Denetim Masası”na gidin, “Sorun Giderme” > “Programlar” > “Windows Media Player” ayarlarını seçin. Önce Windows 10'da Windows Media Player'ı sıfırlamak için “Windows Media Player'ı varsayılan ayarlara sıfırla” seçeneğini seçin.
Ses Seçeneğindeki tüm geliştirmeleri devre dışı bırakmak için “Denetim Masası”na dönün ve “Ses” > “Hoparlör ve Özellikler” > “Geliştirme Sekmesi” > “Gösterilen tüm geliştirmeleri devre dışı bırak”ı seçin.
Bundan sonra aşağıdaki gibi Registry değerini oluşturmanız gerekiyor.
HKEY_LOCAL_MACHINE\SOFTWARE\Microsoft\Windows\CurrentVersion\Audio
Yeniden başlatmadan önce aşağıdaki gibi yeni bir kayıt defteri girişi yapın.
DisableProtectedAudioDG Tür: RED_WORD Değer: 0
Sadece 3'ü yükleyinüçüncü Sorunun devam edip etmediğini kontrol etmek için sistemdeki parti codec'ini kullanmak başka bir çözüm olmalıdır. Yeni bir cihazdan herhangi bir video veya ses oynatmak istiyorsanız memnun edici bir sonuç almak için cihazın codec bileşenini arayabilirsiniz. Codec bileşenini Windows Media Player'a yükledikten sonra programı yeniden başlatmalısınız.
Korumalı ses dosyalarını, DVD'leri ve Blu-Ray diskleri korumalı olarak oynatmak için Windows Media Player alternatifini seçmek basit ve etkili bir çözüm olmalıdır. Ücretsiz Blu-Ray Oynatıcı ve diğer ücretsiz medya oynatıcıları, videoların ve seslerin yüksek kalitede keyfini çıkarmak için indirebileceğiniz önerilir.
1. Windows Media Player'ın yanıt vermemesi nasıl düzeltilir?
Windows Media Player'ın çalışmaması sorunuyla karşılaştığınızda öncelikle sisteminizi yeniden başlatabilirsiniz. Windows uygulamasıyla ilgili neredeyse sorunları çözebilir. Bu işe yaramazsa Windows Media Player özelliğini kapatıp açın. Veya Kütüphane Veritabanını yeniden oluşturun. Windows Media Player'ınız hala yanıt vermiyorsa Windows Media Player alternatiflerini deneyin. Blu-ray Master Ücretsiz Blu-ray Oynatıcıyı Windows'unuza ücretsiz indirebilirsiniz. Bu oynatıcı tamamen güvenli ve temizdir, denemekten çekinmeyin.
2. Windows Media Player DVD'yi kopyalayabilir mi?
Hayır, Windows Media Player'ı kullanarak DVD'leri kopyalamak mümkün değildir. Bunun nedeni çoğu ticari DVD'de kopya korumasının bulunmasıdır. Ücretsiz bir DVD kullanmanız gerekir DVD'lerinizi kopyalamak için ripper.
3. Windows Media Player'ı silebilir miyim?
Ancak, yeniden yükleyebileceğiniz diğer programların aksine, aslında Windows Media Player'ı silmenize gerek yoktur. Kaldırmak için Windows Özellikleri yardımcı programında Windows Media Player'ı devre dışı bırakın veya bilgisayarınıza geri eklemek için etkinleştirin.
4. Windows Media Player neden MOV dosyasını oynatamıyor?
Gerekli video codec bileşeni bilgisayarınızda yüklü olmadığından Windows Media Player MOV dosyasını oynatamıyor. Veya MOV dosyanız hasar görmüş ve oynatma için bazı kısımları kaybetmiştir. Muhtemelen Windows Media Player tam olarak yüklenmemiştir veya yazılım kaynağı bozulmuştur. Diğerine dönebilirsin ücretsiz MOV dosyası oynatıcıları MOV dosyanızı oynatmak için.
Windows 10'da videoların, DVD'lerin ve Blu-Ray disklerin keyfini çıkarmak istediğinizde ilk tercih olarak Windows Media Player'ı kullanabilirsiniz. Medya oynatıcı, özel codec bileşeni nedeniyle, hatta dosyayı oynatırken oluşan bir sorun nedeniyle DVD veya Blu-Ray diskleriyle çalışmayabilir. İstediğiniz birini kolaylıkla seçmek için makaledeki en iyi Windows Media Player alternatiflerine göz atmanız yeterli.
Daha Fazla Okuma
Windows için En İyi Ücretsiz Blu-ray Oynatıcı Nedir?
Windows 7/8/10 için uygun Blu-ray oynatıcı yazılımı bulmak zordur, hatta en iyi ücretsiz Blu-ray oynatıcıdan bahsetmek bile zordur. Makale, sizin için en iyi ücretsiz Blu-ray oynatıcı yazılımı seçeneğini sunuyor.
En iyi WMV Media Player'da WMV videosu nasıl oynatılır
WMV videosu en iyi WMV Media Player'da nasıl oynatılır? Bu kılavuz size bu yazılımda WMV videosunun nasıl oynatılacağını anlatacaktır.
Windows/Mac'te HD MKV Videolarını Oynatmak için En İyi 5 Ücretsiz MKV Oynatıcısı
MKV videolarını oynatmak istediğinizde Windows ve Mac için önerilen MKV Oynatıcıları neler olmalıdır? Şimdi makaledeki en iyi 5 programa göz atın.
Blu-ray Oynatıcı Normal DVD'lerle Çalışabilir mi?
Blu-ray oynatıcıyı DVD dosyalarıyla kullandığınızda, Blu-ray oynatıcının DVD ile DVD oynatıcı olarak çalışmasını sağlayabilirsiniz, şimdi farklar hakkında daha fazla ayrıntı öğrenin.