"Dizüstü bilgisayarım yerleşik bir Blu-ray sürücüsüyle geldi, ancak VLC'li Blu-ray disklerini dizüstü bilgisayarımda oynatamıyorum. Sorun ne olmalı ve Blu-ray filmleri VLC'de nasıl oynatabilirim?" Sony'nin Blu-ray lisanslaması iğrenç. Bu, özellikle Mac işletim sistemi için bilgisayarınızda Blu-ray oynatmanın oldukça zor olduğu anlamına gelir.
Makale, ayrıntılı öğreticiyi paylaşıyor VLC ile Blu-ray oynatın Windows ve Mac'te ücretsiz Blu-ray oynatıcı. Blu-ray disk koleksiyonunuz ve Blu-ray sürücünüz varsa, Blu-ray filmlerini VLC Media Player ile hem Windows hem de Mac'te kolaylıkla oynatmak için makaleyi takip edebilirsiniz.
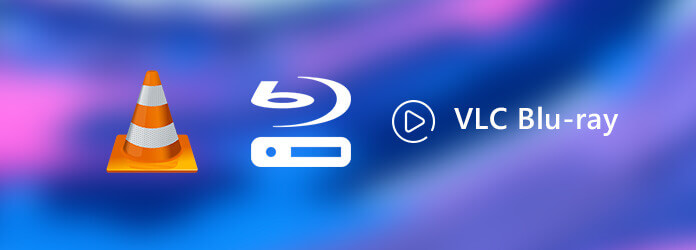
- Bölüm 1. VLC Blu-ray Oynatabilir mi?
- Bölüm 2. VLC ile Blu-ray Filmleri Doğrudan Oynatma
- Bölüm 3. Windows ve Mac'te VLC Play Encrypt Blu-ray Disk Nasıl Kullanılır
- Bölüm 4. VLC Blu-ray Oynatma Hataları Nasıl Giderilir
- Bölüm 5. Windows ve Mac için En İyi VLC Blu-Ray Alternatifi
- Bölüm 6. Windows ve Mac'te VLC ile Blu-ray Film Oynatmayla İlgili SSS
Bölüm 1. VLC Blu-ray'i Oynatabilir mi?
VLC'nin Blu-ray oynatıp oynatamayacağı Blu-ray disk türlerine bağlıdır. Bazen VLC, Blu-ray'i başarıyla oynatabilirken bazen oynatmayı başaramaz ve "AACS kod çözme gerekli" veya "AACS için bir kitaplık" gösterir. VLC'niz böyle bir hata gösterdiğinde, Blu-ray diskiniz şifrelenmiş demektir ve AASC ve yasal hükümler nedeniyle VLC'nin şifrelenmiş diskleri oynatmasına izin verilmiyor. Ancak bu, VLC'nin Blu-ray oynatmayacağı anlamına gelmez ve sorunu gidermek için yapabileceğiniz tek şey, VLC oynatmayı desteklemek üzere VLC'ye yönelik AACS kitaplık dosyasını yüklemektir. Bununla başa çıkmanıza yardımcı olmak için size Blu-ray'i VLC Media Player ile oynatmaya yönelik ayrıntılı, adım adım bir kılavuz sunuyoruz.
Bölüm 2. VLC ile Blu-ray Filmleri Doğrudan Oynatma
VLC medya oynatıcı çok çeşitli multimedya formatları için popüler bir medya oynatıcısıdır. Sürüm 2.0 veya sonraki sürümlerde bazı ekstra işlemlerle birlikte Blu-ray oynatmayı içerir. Burada Blu-ray disklerin VLC Media Player ile nasıl oynatılacağına ilişkin adım adım kılavuz bulunmaktadır.
Aşama 1.Zaten VLC Media Player'ı yüklediyseniz, önce resmi web sitesinden VLC 3'e yükseltmeniz önerilir. Windows, Windows 64, macOS ve Linux sürümlerini resmi web sitesinden bulabilirsiniz.
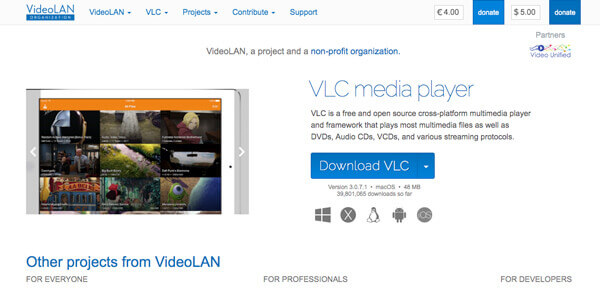
Adım 2.Blu-ray diskini sürücünüze takın, disk açma iletişim kutusunu tetiklemek için “Medya” > “Diski Aç” seçeneğine gidin. Blu-ray seçeneğini seçin ve Blu-ray film klasörünü bulmak için “Gözat” düğmesine tıklayın.
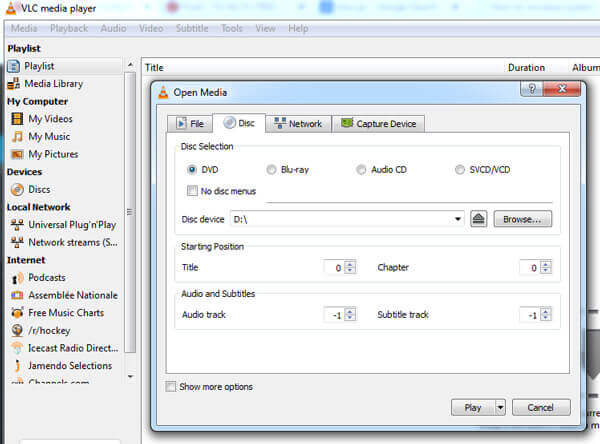
Aşama 3.Blu-ray diski programa yükledikten sonra, Blu-ray diski VLC ortam oynatıcısıyla oynatmak için “Oynat” düğmesine basmadan önce döşemeyi, sesi ve altyazıyı seçebilirsiniz.
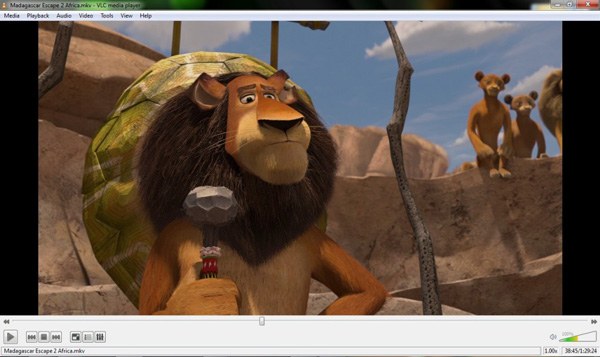
Bölüm 3. Windows ve Mac'te VLC Play Encrypt Blu-ray Disk Nasıl Kullanılır
Ticari Blu-ray diskler telif hakkı korumasıyla şifrelendiğinden, VLC'nin Windows 10 ve Mac'te şifreli Blu-ray oynatması için ekstra anahtar veritabanını yüklemeniz gerekir. İşte VLC Media Player ile Blu-ray oynatmanın ayrıntılı süreci.
Windows'ta VLC ile Şifreli Blu-ray Disk Nasıl Oynanır?
Aşama 1.Web tarayıcınızda http://vlc-bluray.whoknowsmy.name/ adresine erişin ve KEYDB.cfg başlıklı ANAHTAR VERİTABANINI ve libaacs.dll adlı AACS DİNAMİK KÜTÜPHANESİNİ masaüstünüze indirin.
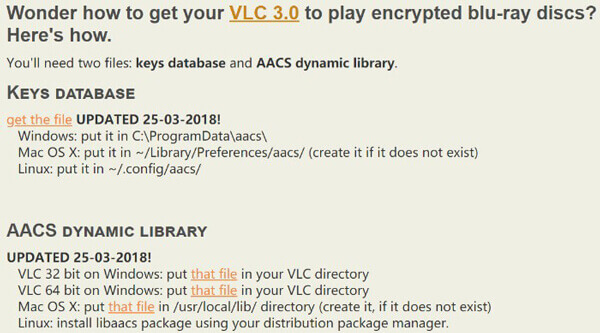
Adım 2. Kullanıcı klasörünüzü şu dizinle açın: C:\Users\kullanıcı adınız\AppData. Üstteki araç çubuğunu açın, “Görünüm” sekmesine gidin ve gizli dosyaları göstermeyi etkinleştirin. İstenirse, değişikliği onaylamak için “Tamam” düğmesine tıklayın.
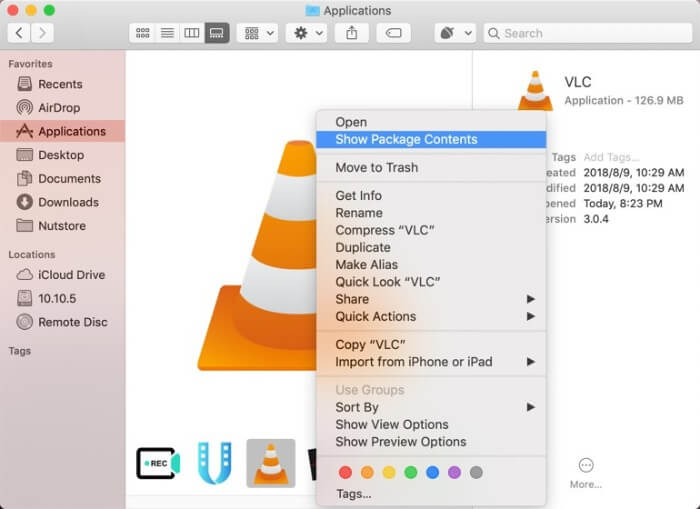
Aşama 3. Yeni bir klasör oluşturun ve adını aacs olarak adlandırın. KEYDB.cfg dosyasını masaüstünüzdeki klasöre kopyalayıp yapıştırın.
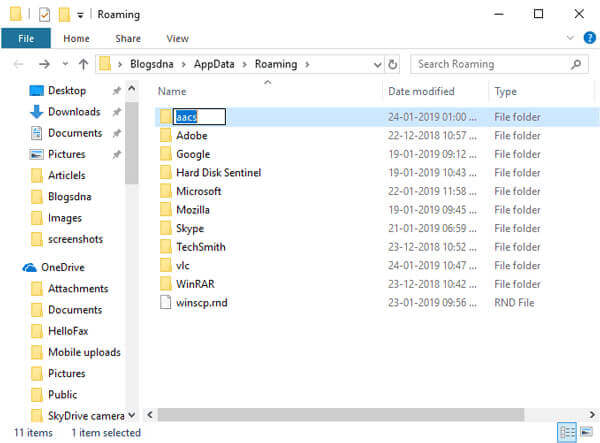
Adım 4. 64bit sistemde C:\Program Files veya C:\Program Files (x86) konumuna gidin. Daha sonra libaacs.dll dosyasını kesip VLC dizinine yapıştırın.
Adım 5. Kurulumdan sonra VLC'nin en son sürümünü açın ve diski Blu-ray sürücünüze yerleştirin. Artık Windows 10 veya önceki sürümlerde VLC ile şifrelenmiş Blu-ray oynatabilirsiniz.
Not: VLC, şifrelenmiş Blu-ray disklerin yalnızca bir bölümünü oynatabilir. Üstelik doğru kütüphaneyi dikkatlice indirip kurmalısınız. Aksi takdirde VLC, Blu-ray filmlerinizi görüntülemez.
Mac'te VLC ile Şifreli Blu-ray Disk Nasıl Oynanır?
Blu-ray diski Mac'te VLC Media Player ile oynatmaya ne dersiniz? Şifrelenmiş Blu-ray için de anahtar veritabanını yüklemeniz gerekir, ancak dizin Windows sürümünden biraz farklıdır. Aşağıdaki Blu-ray filmlerini oynatma süreci hakkında daha fazla bilgi edinin.
Aşama 1. Ayrıca VLC anahtar veritabanına gidin ve KEYDB.cfg ve libaacs.dylib dosyalarını masaüstünüze indirin. Bundan önce Mac için VLC'nizi 2.0 veya sonraki bir sürüme güncellemeniz gerekir.
Adım 2. /Library/Preferences/aacs/ adresine gidin ve KEYDB.cfg dosyasını klasöre yerleştirin. Aacs klasörünü Tercihler'de bulamazsanız manuel olarak oluşturun.
Aşama 3. Daha sonra Uygulamalar klasörünüzde Mac için VLC'yi bulun, sağ tıklayın ve Paket İçeriğini Göster'i seçin. Daha sonra libaacs.dylib dosyasını Contents/MacOS/lib/ dizinine taşıyın.
Adım 4. Şimdi diski Blu-ray sürücünüze yerleştirin, programı başlatın ve Blu-ray filmi Mac'te VLC Media Player ile her zamanki gibi oynatın.
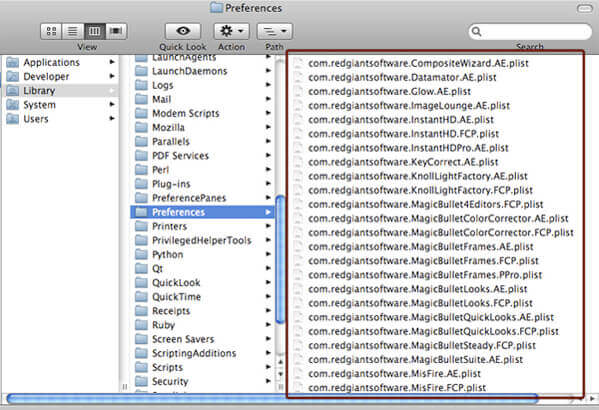
Not: ANAHTAR VERİTABANI'nı yüklemiş olsanız bile VLC hala Blu-ray'i oynatmıyorsa, Blu-ray dosyalarını AACS şifreleme yöntemiyle kopyalayabilirsiniz.
Bölüm 4. VLC Blu-ray Oynatma Hataları Nasıl Giderilir
Blu-ray videoları oynatırken hiç aşağıdaki VLC oynatma hatalarıyla karşılaştınız mı?
- 1. Bu Blu-ray diskin AACS kod çözme için bir kitaplığa ihtiyacı vardır ve sisteminizde bu kitaplık yoktur.
- 2. AACS yapılandırma dosyasında geçerli bir işlem anahtarı bulunamadı.
- 3. AACS yapılandırma dosyası eksik!
- 4. Girişiniz açılamıyor: VLC, MRL 'bluray:///D:\' dosyasını açamıyor. Detaylar için kayıtları kontrol edin.
Sorunu nasıl çözeceğinizi bilmemek can sıkıcıdır. Ancak endişelenmenize gerek yok çünkü bunu düzeltmenin bazı yolları var. Burada VLC ile Blu-ray oynatma sorunlarına yönelik birkaç çözüm listelenmiştir.
1. Çözüm. VLC Media Player'ı En Son Sürüme Güncelleyin
VLC'nizi V3.0'a veya en son sürüme güncelleyin ve bilgisayar sisteminize göre doğru sürümü indirip yüklediğinizden emin olun.
2. Çözüm. Blu-ray Kod Çözücü Araçlarını Kurun
Blu-ray film dosyalarının kodunu BD+, AACS ve diğerleri gibi çeşitli korumalarla çözmenize yardımcı olacak bazı gerekli Blu-ray kod çözücü araçlarını yükleyebilirsiniz.
Çözüm 3. Blu-ray'i VLC Destekli Formata Kopyalayın
Yukarıdaki yöntemler VLC Blu-ray oynatma hatasını çözemezse, Blu-ray'i VLC uyumlu video formatı formatına kopyalamak, tüm olası cihazlar ve oynatıcılar için geçerli olduğundan en iyi seçim olacaktır. Daha sonra Blu-ray filmlerini sorunsuz ve akıcı bir şekilde oynatabilirsiniz. Blu-ray Master Ücretsiz Blu-ray Ripper Blu-ray'i MP4, MOV, AVI vb. videolara süper hızlı bir şekilde kopyalamak için tasarlanmıştır. Üstelik Blu-ray filmlerini iPhone 15, iPad Pro, Nokia, Zune ve daha fazlası gibi cihazlara dönüştürmenize de olanak tanır.
Blu-ray'i videolara kopyalama adımları:Aşama 1. Blu-ray Master Ücretsiz Blu-ray Ripper'ı bilgisayarınıza ücretsiz indirin ve yükleyin.
Ücretsiz indirin
Pencereler için
Güvenli indirme
Ücretsiz indirin
macOS için
Güvenli indirme
Adım 2. Kurulumdan sonra bilgisayarınızda çalıştırın. Tıklamak Diski Yükleve ardından seçin BD Diski Yükle veya BD Klasörünü Yükle Blu-ray filmlerinizi yüklemek için.
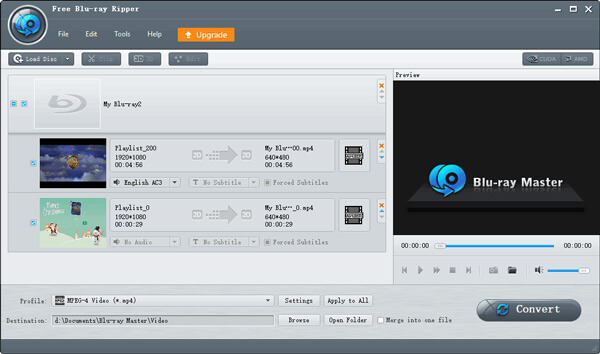
Aşama 3. Daha sonra çıktı formatını seçebilirsiniz. Profil Blu-ray'i VLC destekli formata dönüştürmek için sekme. Örneğin, şunları seçebilirsiniz: MP4 biçim.
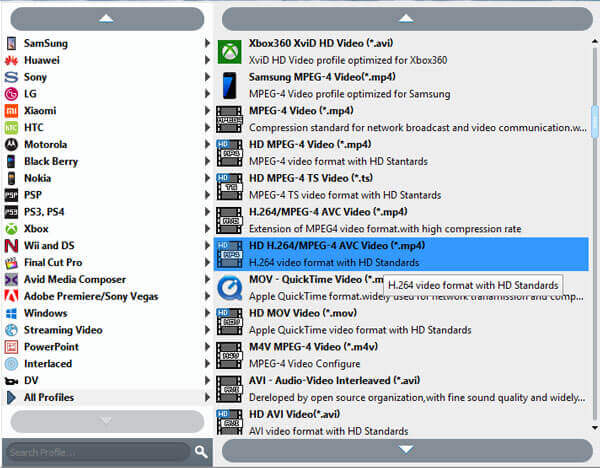
Adım 4. Sonunda, Dönüştürmek kopyalama işlemini başlatmak için düğmesine basın.
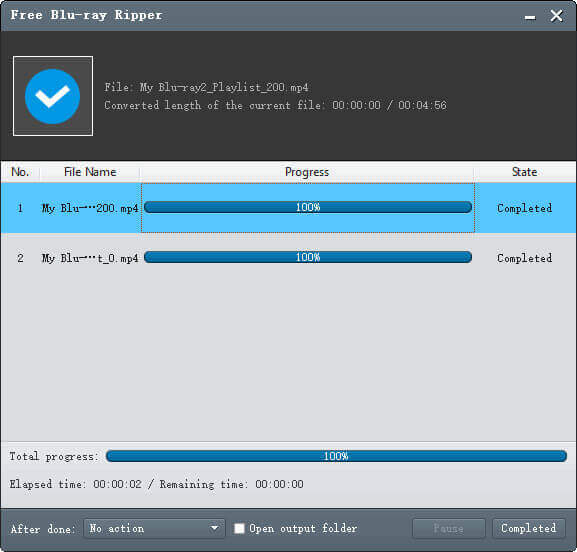
Birkaç saniye bekleyin, dönüştürülmüş Blu-ray videolarınızı alacaksınız ve ardından bunları VLC Media Player aracılığıyla oynatabilirsiniz.
Bölüm 5. Windows ve Mac için En İyi VLC Blu-Ray Alternatifi
Tüm Blu-ray disklerini basit bir tıklamayla doğrudan oynatmanın bir yöntemi var mı? Yukarıdaki süreç sizin için çok karmaşıksa, en iyi VLC Blu-ray Oynatıcı alternatifi Blu-ray filmleri ve DVD'yi orijinal kalitede kolaylıkla oynatmak için. Aşağıdaki şema size Blu-ray Master Blu-ray Oynatıcı ve VLC Medya Oynatıcı arasında daha canlı bir karşılaştırma sunmaktadır.
| Blu-ray Ana Blu-ray Oynatıcı | VLC medya oynatıcı | |
| Platformlar | Windows, Mace | Windows, Mac, Linux, Android, iOS, ChromeOS, AppleTV |
| Bölge kodu kısıtlaması | Blu-ray filmlerini ekstra bir kitaplık veya codec bileşeni olmadan oynatın. | Şifrelenmiş bir Blu-ray diski oynatırken ekstra bir kitaplığa veya codec bileşenine sahip olmanız gerekir. |
| Desteklenen formatlar | MP4, AVI, WMV, TS, FLV, MTS, M2TS, MKV, TRP, MXF, MPEG, RMVB vb. dahil yaygın ve yaygın olmayan formatları destekleyin. | Popüler ve yaygın olarak kullanılan formatları destekleyin. |
- 1. Popüler video formatlarını, HD videoları, DVD diskleri ve Blu-ray dosyalarını destekleyin.
- 2. Ticari olanlar dahil tüm Blu-ray Diskleri oynatın.
- 3. Farklı ekran modları; tam, yarım, normal, çift ve daha fazlası.
- 4. Oynatma deneyimini geliştirmek için gelişmiş donanım hızlandırma.
Ücretsiz indirin
Pencereler için
Güvenli indirme
Ücretsiz indirin
macOS için
Güvenli indirme
VLC Blu-ray Oynatıcı olmadan Herhangi Bir Blu-ray Nasıl Oynanır
Aşama 1.En iyi VLC Blu-ray Oynatıcı alternatifini indirin ve yükleyin. Daha sonra programı bilgisayarınızda başlatın. Blu-ray diskini varsayılan Blu-ray sürücüsüne takın; bunun yerine harici bir tane de kullanabilirsiniz.
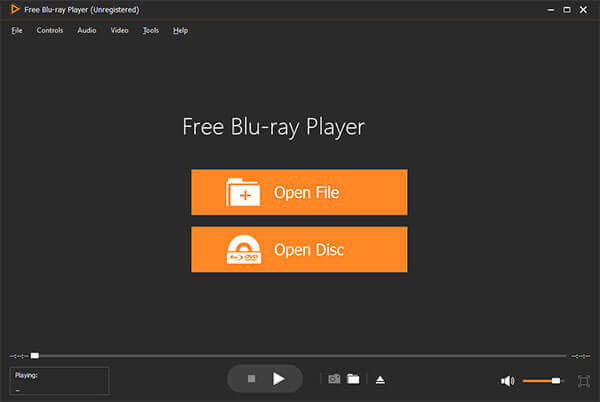
Adım 2.Programa bir Blu-ray disk yüklemek için “Diski Aç” düğmesine tıklayın. Ayrıca “Dosya” > “Diski Aç” seçeneğine de gidebilirsiniz. Daha sonra Blu-ray disk için Bölüm, Altyazı ve Ses'i seçebilirsiniz.
Aşama 3.Şifrelenmiş Blu-ray filmler için ekstra codec bileşeni indirmeden program içindeki herhangi bir Blu-ray filmi oynatmak için alttaki "Oynat" simgesine tıklamanız yeterlidir. En iyi görsel-işitsel deneyimi elde etmek için özel seçeneklerde ince ayarlar yapın.
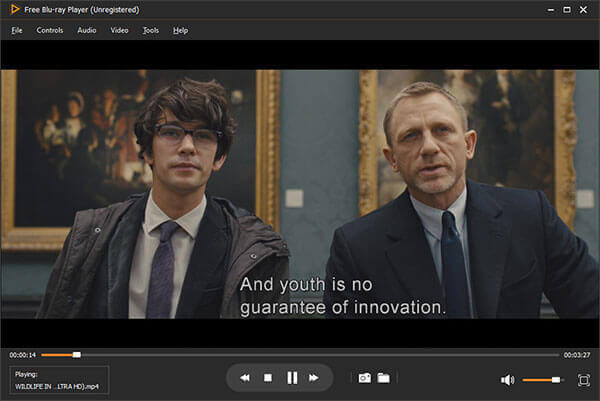
Bölüm 6. Windows ve Mac'te VLC ile Blu-ray Film Oynatmayla İlgili SSS
-
VLC Media Player neden Blu-ray'leri oynatmıyor?
Aslında VLC, Blu-ray disk için doğrudan destek sunmaz, ancak 2.0 ve sonraki sürümleri, bazı ekstra işlemlerle Blu-ray medya oynatmayı destekler. VLC sürümü 2.0'dan düşükse 2.0 veya sonraki sürüme yükseltebilirsiniz.
-
VLC'de 1080p videolar sorunsuz bir şekilde nasıl oynatılır?
VLC medya oynatıcısı 1080P videoları oynatırken gecikme yaşıyorsa, önbelleğe alma değerini değiştirmek, H.264 kod çözme için döngü filtresini atla seçeneğini değiştirmek, Donanım hızlandırmalı kod çözmeyi devre dışı bırakmak vb. gibi tercihleri sıfırlayarak bu sorunu çözebilirsiniz. bu işe yaramazsa, 1080p videolarınızı oynatmak için diğer VLC alternatiflerini seçebilirsiniz.
-
VLC, Windows 10'da Blu-ray oynatıyor mu?
Windows 10, Blu-ray diskleri oynatmaya yönelik yerleşik özelliği içermez. Ancak Windows 10'da Blu-ray oynatmak için VLC'yi kullanabilirsiniz. VLV'yi ilk yüklediğinizde Blu-ray diskleri doğrudan oynatamaz. Kurduktan sonra, KEYS DATABASE'i (KEYDB.cfg) ve AACS DİNAMİK KÜTÜPHANESİNİ (Windows için libaacs.dll veya Mac için libaacs.dylib) indirmeniz ve ardından bunları doğru konumlara yerleştirmeniz gerekir.
-
VLC 2.0'ınızın şifrelenmiş Blu-ray diskleri oynatmasını nasıl sağlarsınız?
Blu-ray disklerini VLC ile doğrudan oynatamazsınız. Yalnızca AACS kitaplıklarına sahip Blu-ray diskler desteklenir. Ardından, KEYS DATABASE'i (KEYDB.cfg) ve AACS DİNAMİK KÜTÜPHANESİNİ (Windows için libaacs.dll veya Mac için libaacs.dylib) indirmeye gidin ve ardından bunları doğru konumlara yerleştirin.
-
VLC 4K Blu-ray'i Oynatabilir mi?
Evet, VLC 4K Blu-ray'i oynatabilir. Artık 4K video yeni ve çok yaygın bir format olduğundan, birçok kullanıcı 4K videolarını VLC ile oynatmak istiyor. Bazı VLC kullanıcıları, VLC'lerinin 4K Ultra HD videoları takılma ve gecikmeyle oynattığından şikayet etti. Bu durumda VLC'yi son sürüme güncellemek tercih edilebilir.
-
VLC Blu-ray Bölge Kodları Nasıl Ayarlanır?
“Araçlar” ve “Tercihler”i seçin ve “Ayarları göster” ile “TÜMÜ”nü seçin. “Giriş/Kodekler”, “Erişim modülleri” ve “Blu-ray”i bulun. Bir “Bölge kodu” seçin ve “Kaydet” düğmesine basın.
Kapanıyor
Makale, nasıl yapılacağına ilişkin yöntemleri paylaşıyor VLC Media Player ile Blu-ray diskleri oynatın. Açık kaynaklı medya oynatıcının en son sürümü, Blu-ray oynatma desteğini entegre etti. Ancak ticari Blu-ray filmleri VLC ile oynatmak o kadar kolay değil. VLC'nin en son sürümünün yanı sıra KEY DATABASE'i de bilgisayarınıza yüklemeniz gerekiyor. Yeni başlayanlar için biraz zor olabilir. Ücretsiz Blu-ray Oynatıcı, Blu-ray filmlerin orijinal kalitede keyfini çıkarmak için en iyi VLC Blu-ray Oynatıcı alternatifidir.


