Mac'te nasıl ekran alıntısı yapılır? Varsayılan tuş kombinasyonu, Mac'inizde ekran görüntüsü almak için güzel bir yöntem olmalıdır. Ancak kayan bir sayfayı yakalamanız, açıklama ve filigran eklemeniz veya hatta ekran görüntüsünü kolaylıkla yönetmeniz gerekiyorsa, makaleden Mac için en iyi 8 ekran alıntısı aracı hakkında daha fazla bilgi edinebilirsiniz. Ekran alıntısı araçlarıyla ilgili özel özellikleri kontrol etmeniz ve MacBook'unuz için istediğiniz aracı seçmeniz yeterli.
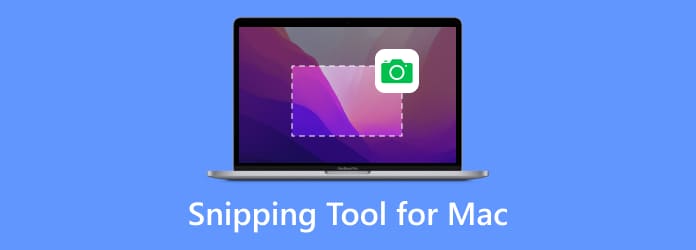
- Bölüm 1. Blu-ray Ana Ekran Kaydedici
- Bölüm 2. Varsayılan Ekran Alıntısı Aracı
- Bölüm 3. Yakala
- Bölüm 4. Alıntı
- Bölüm 5. Skitch
- Bölüm 6. Bulut Uygulaması
- Bölüm 7. Snagit
- Bölüm 8. Işık Atışı
- Bölüm 9. Mac için En İyi Ekran Alıntısı Araçları hakkında SSS
| Mac için Ekran Alıntısı Aracı | Formatlar | Kaydırmalı Ekran Görüntüleri | Kayıt Ekranı | Çizim aletleri |
| Blu-ray Ana Ekran Kaydedici | PNG, JPEG, BMP, GIF, TIFF | Evet | Evet | HAYIR |
| Varsayılan Ekran Alıntısı Aracı | PNG | HAYIR | HAYIR | Evet |
| Yakalamak | PNG, JPEG, TIFF | HAYIR | HAYIR | Evet |
| Alıntı | PNG, GIF, JPEG | Evet | HAYIR | Evet |
| Skitch | JPG, PNG, PDF, TIF, GIF, BMP | Evet | HAYIR | Evet |
| Bulut Uygulaması | JPG, PNG | Evet | Evet | Evet |
| Snagit | SNAGX | Evet | Evet | Evet |
| Işık atışı | JPG, PNG, BMP | Evet | HAYIR | Evet |
Bölüm 1. Blu-ray Ana Ekran Kaydedici
İçin en iyisi: Çok sayıda çizim aracıyla ekranı kaydedin ve çeşitli ekran görüntüleri alın.
Ekrandaki tüm etkinlikleri kaydetmeniz gerekiyorsa ne yapmalısınız? Blu-ray Ana Ekran Kaydedici ekran görüntüsünü farklı yöntemlerle yakalamanıza, anlık görüntülere açıklama ve filigran eklemenize ve hatta görüntüleri program içinde yönetmenize olanak tanıyan, Mac için ücretsiz bir ekran alıntısı aracıdır. Üstelik ekran videolarını yakalayabilir, ses dosyalarını kaydedebilir ve kayıt programlarını kolaylıkla ayarlayabilirsiniz.
- Tüm ekranı yakalayın, özelleştirilmiş bir bölgeyi veya zaman çizelgesini yakalayın.
- Ekran görüntülerini istediğiniz gibi yakalamak için ekran alıntısı aracının klavye kısayolunu düzenleyin.
- Ek açıklamalar, şekiller, metinler, belirtme çizgileri, oklar, çizgiler ve daha fazlasını ekleyin.
- Ekran görüntüsünü yerleşik resim görüntüleyicide birkaç tıklamayla yönetin.
Artıları
- Yakalanan alanı seçtikten sonra kenarı ayarlayabilirsiniz.
- Ekranları, uzun web sayfalarını veya açılır menüleri yakalamak için kısayol tuşlarını kullanın.
- Ekran görüntülerinizi kaydetmek için daha fazla format seçeneği vardır.
Eksileri
- Ekran görüntüsünü düzenlemeyi desteklemeyin.
Ücretsiz indirin
Pencereler için
Güvenli indirme
Ücretsiz indirin
macOS için
Güvenli indirme
Bölüm 2. Varsayılan Ekran Alıntısı Aracı
İçin en iyisi: Mac'te kısayol tuşlarıyla bir pencerenin veya bölgenin hızlı ekran görüntüsünü alın.
Tam ekran, etkin bir pencere veya ekranın bir kısmı ile basit bir ekran görüntüsü almanız gerektiğinde, işte Mac için klavye kısayollarına sahip varsayılan ekran alıntısı aracı.
- Tüm ekranı yakalayın ve dosyayı kaydedin: Command + Shift + 3.
- Seçilen bir alanı yakalayın ve dosyayı kaydedin: Command + Shift + 4.
- Etkin bir pencere yakalayın ve dosyayı kaydedin: Command + Shift + 4 + Space.
Ekran görüntüleri Mac'inize otomatik olarak PNG olarak kaydedilecektir. Daha sonra varsayılanı kullanabilirsiniz Ön izleme bazı temel makyajlara göz atmak veya eklemek için uygulama. Sosyal medya uygulamalarını paylaşmanız gerekiyorsa tüm ekranı yakalamak ve pano olarak kaydetmek için Control + Command + Shift + 3 tuşlarını kullanabilirsiniz.
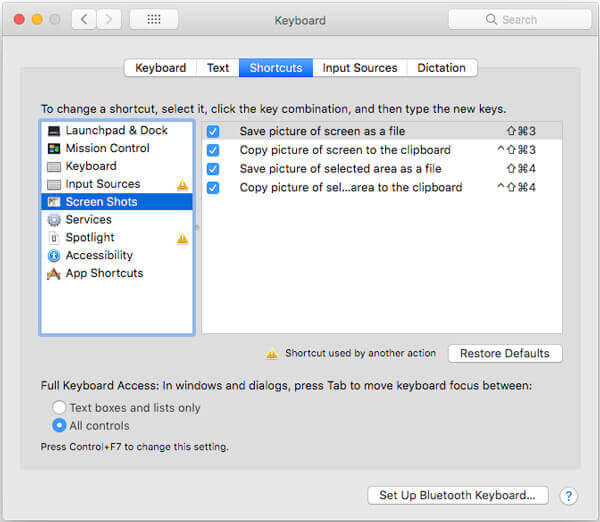
Artıları
- Mac'te ücretsiz ve yerleşik bir ekran alıntısı aracıdır.
- Şekiller, metinler ve çizimler ekleyerek ekran görüntüsünü düzenleyebilirsiniz.
- Ekran görüntüsünü kaydetmek veya kopyalamak için çeşitli kısayolları özelleştirin.
Eksileri
- Ekran görüntüsünü yalnızca PNG dosyası olarak kaydedebilirsiniz.
- Ekran görüntülerini kaydırmayı desteklemez.
Bölüm 3. Yakalamak
İçin en iyisi: Halen macOS High Sierra ve öncesi kullananlar.
Grab, Mac için başka bir resmi ekran alıntısı aracıdır ve varsayılan yöntem olarak bir tuş kombinasyonuyla anlık görüntüler çekmenizi sağlar. Temel ekran görüntüsü özelliklerinin yanı sıra Grab hakkında daha fazla bilgiyi aşağıda bulabilirsiniz.
- Seçim, Pencere, Ekran, Zaman Ekranı, Touch Bar ve daha fazlasını sağlayın.
- Fotoğraf formatını varsayılan PNG formatından JPEG veya TIFF'e değiştirin.
- MacBook'unuzda ekran görüntüsü alırken ses efektini etkinleştirin.
- Belirli bir ekranın anlık görüntüsünü yakalamak için birden fazla ekranla çalışın.
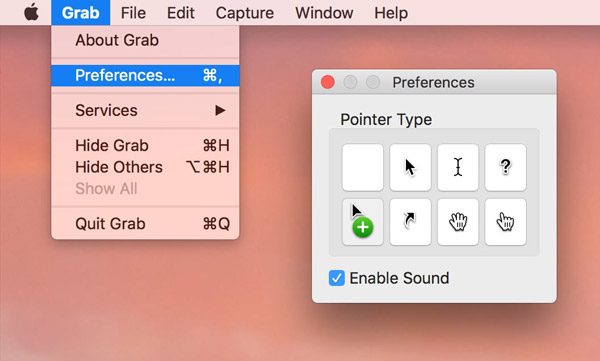
Artıları
- MacOS'ta önceden yüklenmiş bir uygulamadır.
- Ekranınızı yakalamak için kolay kısayol kontrolleri.
- Daha fazla tercih ayarına sahip bir araç çubuğu sunun.
Eksileri
- MacOS Mojave'den bu yana yerini Ekran Görüntüsü aldı.
Bölüm 4. Alıntı
İçin en iyisi: Etkin pencereleri veya özel bölgeleri yakalayın ve düzenleyin.
Snip, Mac için etkin bir pencereyi veya özel bir alanı kolaylıkla yakalamanızı sağlayan kolay bir ekran alıntısı aracıdır. Özellikle Word'e çok sayıda dosya koymak için Mac'te ekran görüntüsü alabileceğiniz bazı gelişmiş özelliklere sahiptir.
- Yakalama bölgesini, metin/bilgi/ok/şekil boyutlarını ve renklerini özelleştirin.
- Etiketler, metinler ve el yazısı ekleyin ve bunları cihazınıza veya panoya kaydedin.
- Dikdörtgen, elips, ok, metin ve fırçalar gibi özel etiketler sağlayın.
- Otomatik olarak açılan pencereleri tanımlayın, hatta alanı manuel olarak özelleştirin.
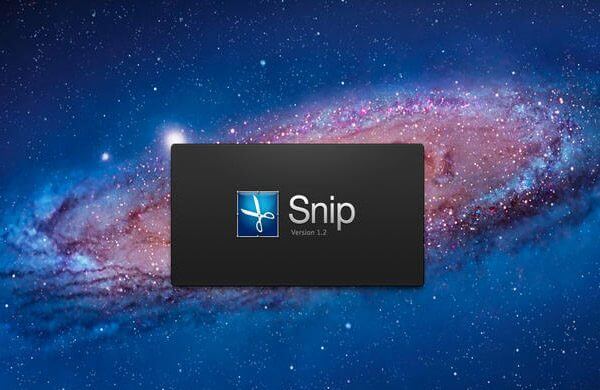
Artıları
- Ekran görüntülerini QQ Mail aracılığıyla paylaşın.
- Editörler çizim, ok, şekil vb. eklemeyi sever.
Eksileri
- Görüntüleri istediğiniz bir klasöre kaydedemezsiniz.
- Alanı seçtikten sonra kenarı değiştirmenin bir yolu yoktur.
- Bazı kullanıcılar sınırlı geri bildirim kanallarından şikayetçi.
Bölüm 5. Skitch
İçin en iyisi: Ekran görüntüsünü alın ve istediğiniz kadar öğe ekleyerek tasarlayın.
Skitch, Mac için en popüler ekran alıntı araçlarından biridir. Özel tasarımla birden fazla satır, belirtme çizgileri, oklar, metinler ve daha birçok başka öğe eklemenizi sağlayan mükemmel açıklama özellikleriyle öne çıkar.
- İletişim için görsellerinizin temel bileşenlerini işaretleyin ve açıklamalar ekleyin.
- Kolaylaştırılmış geri bildirim seçenekleriyle düşüncelerinizi ortak çalışanlarınızla paylaşın.
- Anlık görüntüler çekmek için geri sayım saati ile tamamlanmış, zamanlı bir yakalama ayarlayın.
- Görüntüye açıklama ekleme, fotoğrafa filigran ekleme ve hatta yeniden boyutlandırma özelliklerini ekleyin.
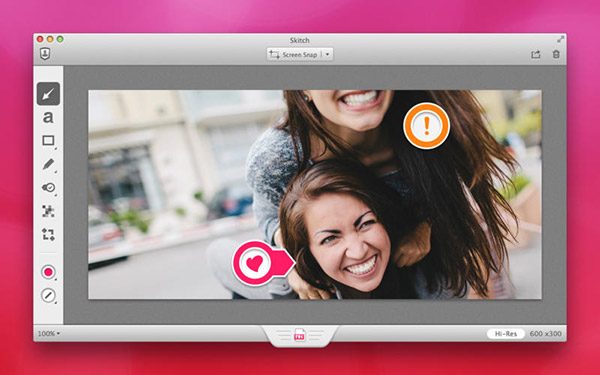
Artıları
- Geri sayım saati ile ekranı yakalayabilirsiniz.
- Ekran görüntüsünü başkalarıyla paylaşmanın kolay ve hızlı bir yolu.
- Çeşitli açıklama araçları, şekiller ve çizimler sunun.
Eksileri
- Ekran görüntülerindeki çizimleri geri alabilirsiniz.
Bölüm 6. Bulut Uygulaması
İçin en iyisi: Yakalanan videolardan ve ekran görüntülerinden oluşan bir koleksiyon oluşturun.
Mac'teki ekran görüntüsünü diğer cihazlarla paylaşmak için CloudApp, Mac için dikkate alabileceğiniz önerilen bir ekran alıntısı aracıdır. Bir bulut hizmeti ile ekran yakalama aracının birleşimidir.
- Açıklamalar, şekiller ekleyin ve hatta ekran görüntülerinin üzerine kolaylıkla çizim yapın.
- Bulut hizmetinin ekran görüntüsünü bir hesapla senkronize edin ve paylaşın.
- Ekran alıntısı aracını kullanarak bir dizi ekran görüntüsü içeren bir GIF dosyası oluşturun.
- Video ekranı kapma ve ses kaydı için yüksek bir hız sağlayın.
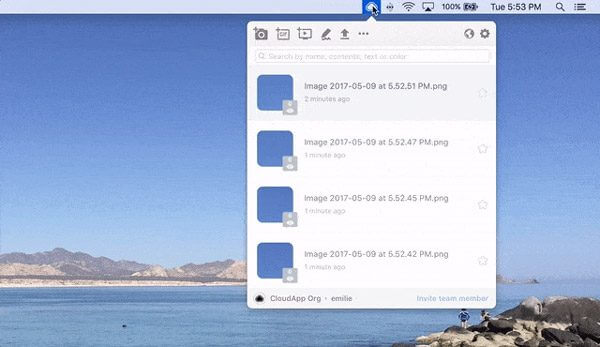
Artıları
- Bulut depolama hizmetlerine erişilebilir.
- Ek açıklamalar, şekiller ve çizimlerle ekran görüntülerinizi düzenleyin.
Eksileri
- Düzensiz olarak güncellenen bir yazılımdır.
- Görüntüleri veya videoları söylerken veya yüklerken ara sıra hatalar olabiliyor.
Bölüm 7. Snagit
İçin en iyisi: Kullanışlı bir ekran alıntısı aracına ve güçlü bir resim düzenleyiciye ihtiyaç duyanlar.
Snagit Mac için bir ekran alıntısı aracından çok daha fazlasıdır, aynı zamanda istenen ekran görüntülerini elde etmek için mükemmel bir fotoğraf düzenleyicidir. Kompakt kontroller her zaman ekranınızın yan tarafında bulunur ve çekim türünü seçmenize olanak tanır.
- Mac ekran alıntısı aracına erişmek için imlecinizi sağ kenarın üzerine getirin.
- Yakalanan dosyaları sosyal medya sitelerinde paylaşabileceğiniz entegre paylaşım.
- Kolayca tatmin edici bir ekran görüntüsü almanızı sağlayan gelişmiş düzenleme filtreleri.
- Kırılma efektleri, gölge yönetimi ve diğerleri gibi yönetim efektleri sağlayın.
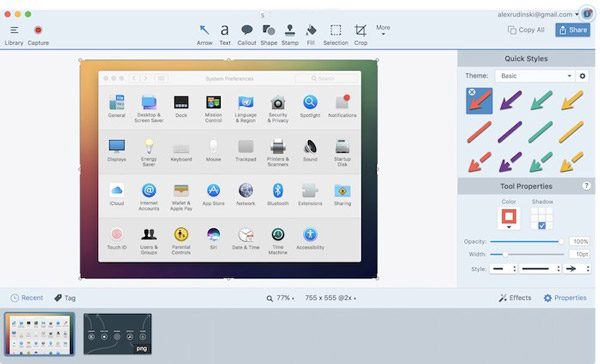
Artıları
- Özel ön ayarlar ve kısayollar sunun.
- Akıllı Taşıma özelliği, ekran görüntüsünüzdeki tüm öğelerin taşınabilir olmasını sağlar.
- Ekran görüntüsündeki metni tanıyın ve düzenlenebilir hale getirin.
Eksileri
- Yalnızca yaygın olarak kullanılmayan SNAGX biçimini dışa aktarır.
- Lisans pahalıdır.
Bölüm 8. Işık atışı
İçin en iyisi: Özelleştirilebilir bir ekran görüntüsü almanın hızlı ve kolay yolu.
Mac için ekran alıntısı aracının adı gibi, Lightshot da anlık görüntü almak için hafif ve kullanımı kolay bir ekran yakalama aracıdır. fotoğrafları kırp, sabit diskinize kaydedin ve birkaç tıklamayla sosyal medya web sitelerine aktarın.
- Mac'te ekran görüntüsüne basit ekran yakalama özellikleri sağlayın.
- Fare tıklamalarıyla istediğiniz kayıt alanını seçmenizi sağlar.
- Fotoğrafları istediğiniz gibi düzenlemek ve geliştirmek için gelişmiş düzenleme özellikleri.
- Benzer fotoğrafları kolayca bulmanızı sağlayan bir arama motoru sağlayın.

Artıları
- Ekranınızı yakalamak için 2 düğme tıklaması.
- Ekranınızda bir görsel seçin ve benzerlerini arayın.
- Ekran görüntünüzü sunucuya yükleyin ve bağlantıyı alın.
Eksileri
- Düzenleme araçları basittir.
Bölüm 9.OBS Ses Gecikmesi Hakkında SSS
-
Varsayılan Klavye Kısayolu Neden Çalışmıyor?
Varsayılan klavye kısayollarını kullanamıyorsanız şuraya gidebilirsiniz: Sistem Tercihleri ve şunu seçin Tuş takımı seçenek. Şunu seçin: Kısayollar Menüdeki tuş kombinasyonunun doğru olduğundan emin olun. Ekran görüntüleri kontrol edilir ve etkinleştirilir. Mac için varsayılan ekran alıntısı aracını değiştirmeniz gerekiyorsa tuşuna basabilirsiniz. Kontrol + F7 Ayarları değiştirmek için.
-
Word veya Excel Dosyalarına Ekran Görüntüsü Nasıl Eklenir?
MS Word'e bir ekran görüntüsü eklemek için tek yapmanız gereken, onu masaüstünüzden belgeye sürüklemektir. Ayrıca görüntüyü panoya kaydedebilir ve kullanabilirsiniz. Kontrol + V Mac için ekran alıntısı aracıyla çekilen ekran görüntülerini Word'ünüze yapıştırmak için.
-
Ekran Görüntüsü Neden Masaüstünde Bulunmuyor?
Özellikle büyük bir resim çekmeniz gerektiğinde, ekran görüntüsü için birkaç saniye daha beklemeniz yeterli. Elbette, istediğiniz ekran görüntüsünü Spotlight Arama'da da arayabilirsiniz. Hala çalışmıyorsa, ekran görüntülerini kolaylıkla yönetmek için Mac için varsayılan ekran alıntısı aracı olarak Mac için Blu-ray Ana Ekran Kaydediciyi seçebilirsiniz.
Kapanıyor
Mac'te ekran alıntısı yapmak istediğinizde en iyiler hakkında daha fazla bilgi edinebilirsiniz Mac için ekran alıntısı araçları makaleden. Yalnızca tam ekran görüntüsü almanız gerekiyorsa, varsayılan tuş kombinasyonunu kullanabilirsiniz. Elbette istediğiniz anlık görüntüyü kolaylıkla elde etmek için 7 mükemmel ekran yakalama aracı hakkında daha fazla bilgi bulabilirsiniz. Mac için Blu-ray Ana Ekran Kaydedici, MacBook'unuzda kolaylıkla ekran videosu kaydetmenize, ses yakalamanıza ve fotoğraf çekmenize olanak tanıyan çok yönlü bir ekran kaydedicidir.

