Kaliteyi Kaybetmeden iPhone'da Ses Nasıl Kaydedilir
yapmanızın birçok nedeni var iPhone'da ses kaydetme. Örneğin, en sevdiğiniz sesi iPhone'da bulduğunuzda ancak indiremediğinizde, bir ses kaydedici yardımcı olacaktır. Üstelik bazı önemli aramaları, toplantıları ve daha fazlasını kaydetmeniz gerekebilir. Bazı durumlarda dersleri, röportajları, konferansları vb. saklamak için iPhone'unuzu ders kaydediciye bile dönüştürebilirsiniz. Bu kılavuzda, işi yapmanın ve iPhone'unuza kolayca ses, müzik veya ses kaydetmenin üç etkili yolunu öğrenebilirsiniz. Hazırsanız yolculuğa başlayalım.

Kısmen Apple'ın ciddi gizlilik düzenlemeleri uygulaması nedeniyle iPhone'da ses kaydetmek zordur. Bu nedenle çoğu üçüncü taraf ses kaydedici uygulaması mevcut değildir. Blu-ray Ana Ekran Kaydedici bu bir istisnadır.
iPhone için En İyi Ses Kaydedicinin Temel Özellikleri
Söylemeye gerek yok, eğer bir bilgisayarınız varsa iPhone'a ses kaydetmenin en iyi seçenektir.
Aşama 1Ses kaydediciyi iPhone'a bağlama
Bilgisayarınıza en iyi ses kaydediciyi yüklediğiniz sürece başlatın ve seçin. Ses kaydedici Ana arayüze girmek için. iPhone ekranınızı bilgisayara aktarabiliyorsanız bunu şimdi yapın. Değilse, devam etmek sorun değil.

Adım 2iPhone'da ses kaydetme
Ana arayüzde iki seçenek vardır, Sistem Sesi Ve Mikrofon. İlki bilgisayarınızdan herhangi bir sesi yakalayabilir ve ikincisi, yerleşik veya harici mikrofon aracılığıyla ses kaydedebilir. Artık durumunuza göre her birini açıp kapatmaya karar verebilirsiniz. Tıkla KAYIT düğmesine bastığınızda ses iPhone'a kaydedilecektir.

Aşama 3Ses kaydını önizleyin ve kaydedin
iPhone'da müzik veya ses kaydını durdurmak istediğinizde Durmak düğme. Daha sonra size önizleme penceresi sunulacak. Dahili medya oynatıcıyla kaydı dinleyin. Kaydın sadece bir klibini saklamak istiyorsanız, onu Klips alet. Ardından, Kaydetmek düğmesine basın ve iPhone ses kaydını bilgisayarınıza çıkarmak için ekrandaki talimatları izleyin.

Aslında Apple, iPhone'a pek çok kullanışlı araç sunmuştur, böylece bunları çeşitli görevleri gerçekleştirmek için kullanabilirsiniz. Örneğin Sesli Notlar uygulaması, iPhone'a önceden yüklenmiş bir ses kaydedicidir. Dahili mikrofon aracılığıyla notlarınızı, toplantılarınızı, şarkılarınızı ve diğer sesleri kaydetmenize yardımcı olabilir. Sesli Notların yalnızca basit bir ses kaydedici uygulaması olduğunu unutmayın. Gürültüyü ortadan kaldıramaz. Bu yüzden sessiz bir ortamda kullanmanız daha iyi olur.
Aşama 1iPhone'unuzda Sesli Notlar uygulamasını bulun ve açın. Ekstralar klasöründe olabilir. Bulamıyorsanız App Store'a gidin ve ücretsiz olarak edinin.

Adım 2Alttaki büyük kırmızı daire düğmesine dokunun. Dokunduğunuzda iPhone'da hemen yeni bir ses kaydı başlayacaktır. Kaydın uzunluğunu gerçek zamanlı olarak görebilirsiniz.
Aşama 3iPhone'da ses kaydını durdurmak için Durmak düğme. Daha sonra dosyayı Sesli Notlar uygulamasında bulabilirsiniz. Uygulama aynı zamanda ses kaydını dinlemenize, yeniden adlandırmanıza, düzenlemenize ve paylaşmanıza da olanak tanır. Bu seçenekleri yanındaki üç nokta simgesine dokunarak bulabilirsiniz.

Not: Sesli Notlar uygulaması iPhone'unuza sesli aramaları veya sohbetleri kaydedemez. Üstelik herhangi bir telefon görüşmesi kaydı kesintiye uğratacaktır. Sesli Notlar'da kayıt süresi sınırı olmasa da sınırlı depolama alanı nedeniyle bir saatten daha kısa sürede kayıt yapmanızı öneririz. İstediğiniz ses kayıt dosyasını aldıktan sonra onu oynatabilirsiniz. iPhone müzik çalar.
iPhone'unuza müzik ve şarkı kaydetmenin başka bir yolu da yeni Ekran Kaydı özelliğidir. İPhone ekranını dahili sesle kaydedebilir. Bu özellik, iOS 11 veya üstünü çalıştıran tüm iPhone ve iPad'lerde kullanılabilir. Yalnızca iPhone'a ses kaydetmek isteseniz bile bu yöntemin bir video dosyası oluşturacağını unutmayın. Bu nedenle sonuç bir ses dosyasından daha büyüktür. Ayrıca ekstra bir videodan sese dönüştürücüye ihtiyacınız olabilir.
Aşama 1Ana ekranınızdan Ayarlar uygulamasını açın, hesabınıza dokunun, Kontrol Merkeziöğesine dokunun ve Kontrolleri Özelleştir seçenek.
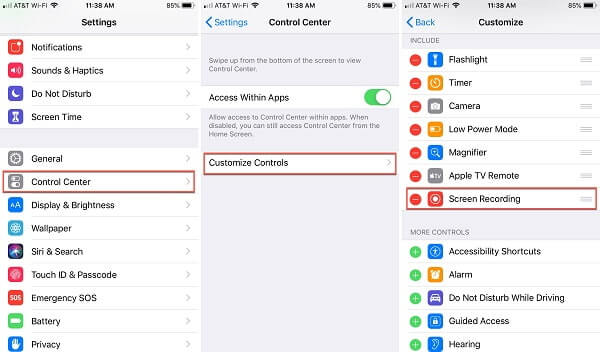
Adım 2Bul Ekran Kaydı altındaki seçenek Daha Fazla Kontrol bölümüne gidin ve Kontrol Merkezinize eklemek için yeşil simgeye dokunun.
İpucu: iOS 14 veya sonraki sürümlerde Daha Fazla Kontrol yerine Kontrolleri Özelleştir.
Aşama 3iPhone'da ekranı sesli olarak kaydetmek istediğinizde, Kontrol Merkezi'ne girmek için herhangi bir ekranın alt kenarından yukarı doğru kaydırın. iPhone X veya daha yenisi için sağ üst köşeden aşağı doğru kaydırın.
4. AdımDerin basın Ekran Kaydı özelliği açmak için simgeyi kullanın. öğesine dokunduğunuzdan emin olun. Mikrofon açmak için simgeyi kullanın. öğesine dokunun Kayda başla Geri sayımın ardından iPhone ekranını sesli olarak kaydetmeyi başlatma seçeneği.

Adım 5Ses kaydının yapılmasını bekleyin, Kontrol Merkezinize gidin, Ekran Kaydı seçeneğini seçin ve vurun Durmak. İstendiğinde dokunun Durmak onaylamak için tekrar tıklayın. Alternatif olarak, ekranınızın üst kısmındaki kırmızı durum çubuğuna ve ardından Durmak.
Adım 6Ekran kaydından sonra Fotoğraflar uygulamasına gidin; video dosyasını albümünüzde bulacaksınız. Burada istenmeyen çerçeveleri kırpabilirsiniz. Ancak videoyu ses dosyasına dönüştürmenize yardımcı olacak bir özellik yoktur.
Devamını oku: iPhone'da Ekran Kaydı Yapmanın En İyi 3 Yolu
İPhone'uma gizlice ses nasıl kaydederim?
Hem yerel özellikler hem de üçüncü taraf ses kaydediciler, Sesli Notlar ve Ekran Kaydı özelliği de dahil olmak üzere başkalarına bildirimde bulunmadan iPhone'unuza ses kaydeder. Ancak Google Hangout gibi bazı hizmetlerde yerleşik kayıt özelliğini kullanırsanız alıcı bildirim mesajını alır.
Bir iPhone'a ne kadar süreyle ses kaydedebilirim?
iPhone'da ses kaydının uzunluğu konusunda pratik bir kısıtlama yoktur. Kalan bellek deposuna bağlıdır. Kaydınız çok uzunsa cihazınızda boş alan kalmayabilir. Genel olarak konuşursak, ses kayıtları aslında dakikada 480 KB'dir. Bundan önce depolama alanınızı kontrol etseniz iyi olur.
iPhone kilitli sesi kaydedebilir mi?
Ses, şarkı veya müzik kilitli veya şifreli olursa olsun, çevrimiçi veya yerel olarak çalınabiliyorsa iPhone bunları kaydedebilir. Telif hakkı sorunları konusunda endişeleniyorsanız kaydetmeden önce izin almalısınız.
iPhone'umu Mac'e kaydedebilir miyim?
Evet yapabilirsin. iPhone'unuzu Mac'e kaydetmek için QuickTime'ı kullanabilirsiniz. Fakat, QuickTime Mac'te çalışmıyor olabilir Bağlantınız sağlam değilse ve yalnızca sessiz video çekebiliyorsa.
Bu kılavuz size bilgisayarlı veya bilgisayarsız iPhone'a nasıl ses kaydedeceğinizi anlattı. Öncelikle Sesli Notlar uygulaması iPhone'unuzu bir ses kayıt cihazına dönüştürebilir. Dersi, dersi ve daha fazlasını yakalamak uygundur. Ayrıca, yerleşik Ekran Kaydı özelliği, iPhone'da dahili sesin yanı sıra ekranı da kaydedebilir. Çalışmıyorlarsa Blu-ray Ana Ekran Kaydedici en iyi alternatiftir. Daha çok soru? Lütfen aşağıya bir mesaj bırakın.
Daha Fazla Okuma
VLC Ekran Yakalama – Masaüstünü ve Videoyu Sesli Olarak Kaydedin
VLC yalnızca medya oynatıcısı değil aynı zamanda ekran kaydedici olarak da çalışır. Bu sayfa, bilgisayarda sesli ekran ve video kaydetmek için VLC'yi kullanmayla ilgili ayrıntılı kılavuzu gösterir.
QuickTime Player'ı Kullanarak Ekranı Sesli Olarak Kaydetme
QuickTime ekranı veya sesi kaydedebilir mi? Aslında QuickTime, Mac'inizde ekran veya ses kaydı yapmanıza yardımcı olabilecek bir ekran kaydedici olarak da çalışır.
Bilgisayardaki Her Sesi Yakalamak İçin En İyi Ses Kayıt Yazılımı
Ses kaydı için en iyi yazılım hangisidir? Ücretsiz olarak nasıl müzik kaydedebilirim? Windows 10'da ses kayıt yazılımı var mı? Bu yazı, aralarından seçim yapabileceğiniz en iyi 5 ses kayıt yazılımının bir listesini yapar.
Mac ve Windows 10 PC'de Audacity Record Bilgisayar Sesi
Bilgisayar sesi nasıl kaydedilir? Audacity ses kaydı nasıl yapılır? Bu yazı size Audacity ile bilgisayarınızın sesini kaydetmeniz için ayrıntılı bir kılavuz sunar.