Valorant için en iyi klip yazılımı hangisidir? Oyununuzu PC veya Mac'te yüksek kalitede yakalamak için bu harika seçenekleri deneyebilirsiniz.
En sevdiğiniz oyunu oynayarak en iyi zamanı geçirmekten daha iyi bir şey yoktur. Tıpkı Valorant'ta olduğu gibi, kendinizi arkadaşlarınızla savaş alanında tamamen meşgul bulursunuz. Oyunun hiçbir önemli anını kaçırmak istemezsiniz. Valorant oynanışı, ama nasıl kaydediyorsunuz? Cevap, sadece güvenilir bir oyun kaydedicisine ihtiyacınız olduğudur ve bu gönderi adım adım ayrıntılarla en iyi önerileri ele almaktadır.
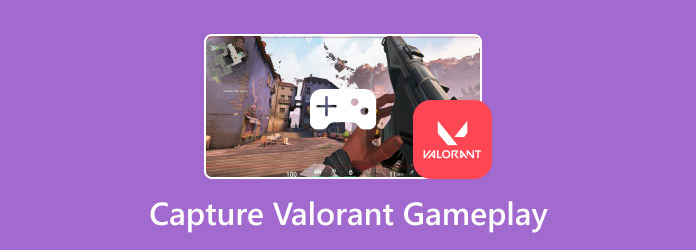
- Bölüm 1. Valorant Oyununu Kaydetmek ve Ekran Görüntüsü Almak İçin En İyi Araç
- Bölüm 2. Oyun Çubuğunu Kullanarak PC'de Valorant Oyununu Nasıl Kaydedebilirsiniz
- Bölüm 3. OBS ile Valorant Tekrar Sistemi Nasıl Kaydedilir
- Bölüm 4. Bandicam Kullanarak PC'de Valorant Oyunu Nasıl Kaydedilir
- Bölüm 5. VLC'yi Valorant Kayıt Yazılımı Olarak Kullanma
- Bölüm 6. Valorant Kaydı Hakkında SSS
Bölüm 1. Valorant Oyununu Kaydetmek ve Ekran Görüntüsü Almak İçin En İyi Araç
- 1080p çözünürlüğe kadar yüksek kaliteli videolar çekin.
- Özel boyut seçenekleriyle ayarlanabilir ekran boyutu.
- Mikrofon için gürültü engelleme ve ses iyileştirme özelliği sunun.
- Aktiviteleri kesintiye uğratmadan sorunsuz kayıt.
Aşama 1.Ekran Kaydediciyi bilgisayarınıza indirin ve kurun.
Ücretsiz indirin
Pencereler için
Güvenli indirme
Ücretsiz indirin
macOS için
Güvenli indirme
Yazılımı başlatın ve sol üst köşeden açılır menüyü açın. Game Recorder seçeneğini seçin, ardından Valorant'ı ekranınızda ayarlayın.
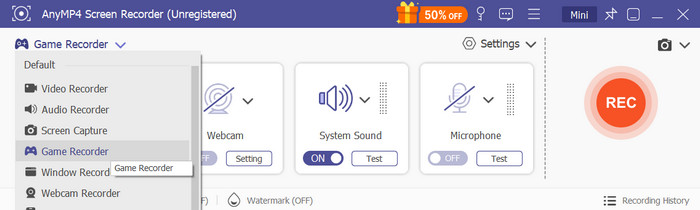
Adım 2.Özellikle Valorant'ı tam ekran veya yarım ekran olarak yakalamak istiyorsanız, ekranı istediğiniz boyuta ayarlayın. Oyun sesini yakalamak için sistem sesini ayarlamaya devam edin veya oynarken yorum eklemek için Mikrofonu etkinleştirin.
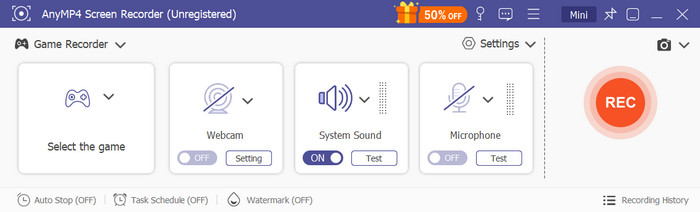
Aşama 3.Tıkla KAYIT Kaydı başlatmak için düğmeye basın. Duraklatabilmeniz için bir widget menüsü sağlanacaktır, durmakveya bir zaman sınırı ayarlayın. Durdur'a tıklayın ve oyununuzun önemli anlarını önizleyin. Ayrıca videoyu kırpabilir veya dosya adını değiştirebilirsiniz. Tamamlamak dışa aktarma düğmesi.
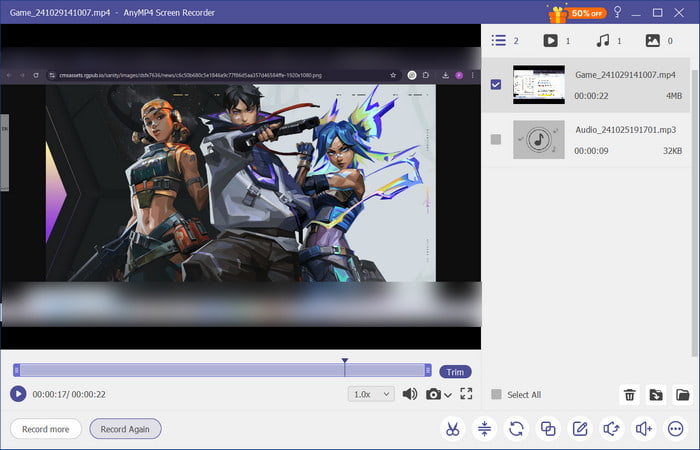
Gerçekten, Ekran Kaydedici oyunu kesintiye uğratmadan yüksek kaliteli Valorant tekrarlarını yakalayabilir. Ayrıca sadece birkaç tıklama ve kurulumla kayıt yapmanıza yardımcı olabilecek özelliklere sahiptir. Bu harika ekran kaydedicinin ücretsiz deneme sürümünü Windows ve Mac'te edinebilirsiniz.
Bölüm 2. Oyun Çubuğunu Kullanarak PC'de Valorant Oyunu Nasıl Kaydedilir
- Kaydedici, Xbox sosyal vb. özelliklere anında erişim.
- Kayıtları MP4 dosyaları olarak dışa aktarın.
- Özel klavye kısayolları ile kolayca özellik aktivasyonu.
- Diğer uygulamaları tek tıklamayla entegre edin.
Aşama 1.Öncelikle ayarlardan Game Bar'ı etkinleştirmeniz gerekecek. Arama çubuğuna adı girin, ardından gördüğünüz ilk Game Bar ayarını açın. Başlamak için Windows+G'ye basın.
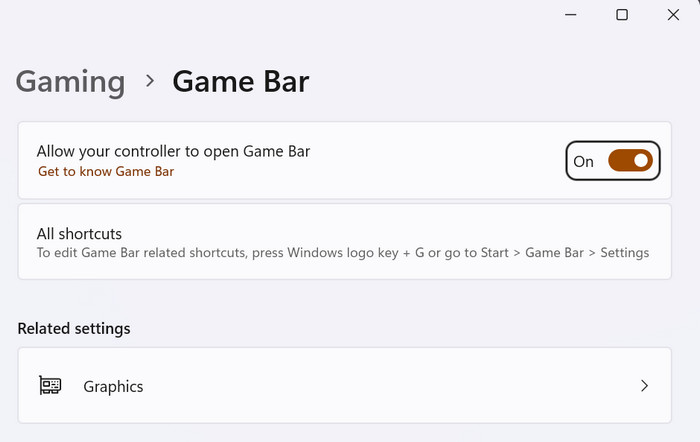
Adım 2.Bul Esir almak Ana menüden seçeneğe tıklayın ve Kayda başla düğmesi. Ekranın köşelerinden birinde daha küçük bir widget belirecektir. Valorant oynayın, ardından Durmak Videoyu bitirmek ve kaydetmek için düğmeye basın.
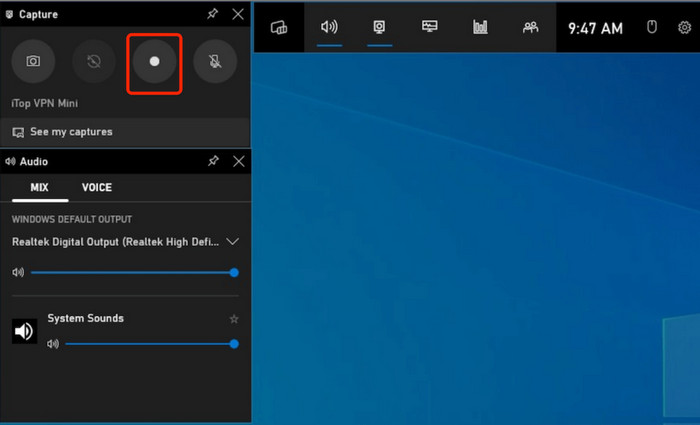
Gerçekte, bir Oyun Çubuğuna sahip olmak oyuncular için çok kullanışlıdır. Cihazınızı kaydetmeyi ve takip etmeyi önceliklendirir, bu da çok düşünceli bir davranıştır. Bu çözümün bir dezavantajı varsa, diğer Windows sürümleri ve platformlarında kullanılamamasıdır.
Bölüm 3. OBS ile Valorant Tekrar Sistemi Nasıl Kaydedilir
- Aynı anda kaydedin ve yayınlayın.
- Twitch, YouTube vb. platformlardan canlı yayın yapın.
- Daha fazla geliştirme için eklentileri destekleyin.
- Oyun sesini ve mikrofon sesini karıştırın.
Aşama 1.OBS'yi indirin ve kurun. Başlattığınızda, kayıt ihtiyaçlarınız, biçimleriniz, ekranlarınız vb. gibi temel ayarları yapılandırmanız istenecektir.
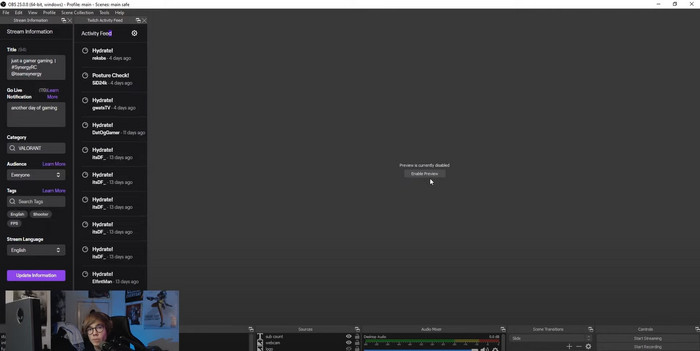
Adım 2.Çıkış çözünürlüğünü ve bit hızını belirttikten sonra Valorant oyununu açın. Ardından, Kayıt butonuna tıklayın. İşlem tamamlandığında videoyu bir klasöre aktarın veya sosyal medya hesaplarınızda paylaşın.
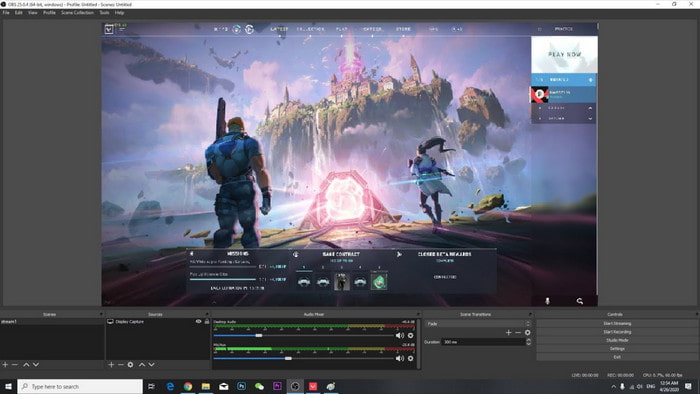
OBS, Valorant kayıt yazılımı olarak sağlam bir seçenektir. Ancak, karmaşık ve karmaşık arayüzüyle yeni başlayanlar için uygun değildir. OBS'yi tam olarak kullanmadan önce öğrenmek için çaba sarf etmelisiniz.
Bölüm 4. Valorant Oyununu Bandicam Kullanarak PC'de Nasıl Kaydedebilirim?
- DirectX, OpenGL ve Vulkan oyunlarının sorunsuz kayıtları.
- Oyun içinde bozulma olmadan yüksek kare hızları.
- Web kameraları ve oyun konsolları gibi harici cihazları kaydedebilme.
- Video çözünürlüğü, bit hızı vb. konularda gelişmiş özelleştirme.
Aşama 1.Bandicam bilgisayarınızda çalışmaya başladıktan sonra ana menüden Oyun Kaydı seçeneğini seçin.
Adım 2.Kullanmak istediğiniz hoparlörü veya mikrofonu seçin. Kaydetmek için REC düğmesine tıklayın. Bir süre sonra kaydı durdurabilir ve bir klasöre kaydedebilirsiniz.
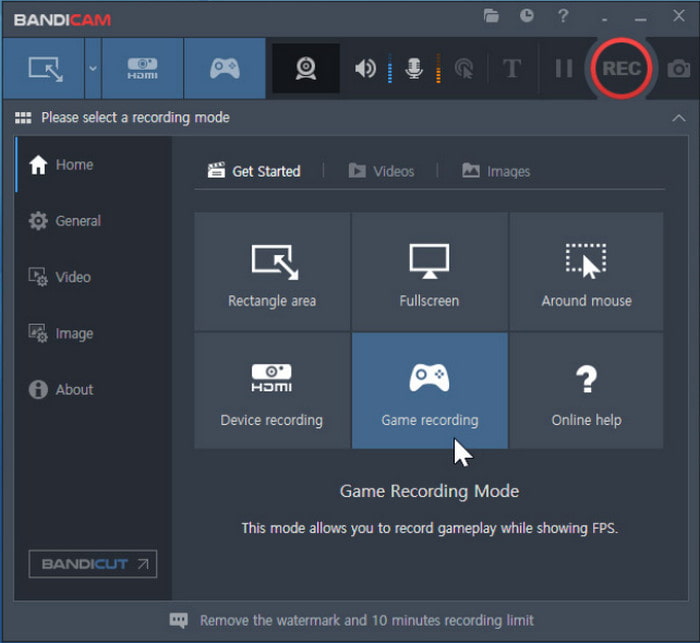
Bu alternatif kayıt cihazı kolay ekran kaydına odaklanır. Uzun kayıt oturumlarını desteklediği için oyun oynamak için de idealdir. Bandicam'ın dezavantajı filigrandır, ancak premium sürüme yükseltirseniz kaldırılabilir.
Bölüm 5. VLC'yi Valorant Kayıt Yazılımı Olarak Kullanın
- Ekran, TV ve disk kaydı için iyi çalışır.
- Videoları MP4, WMV, MOV vb. formatlarda dışa aktarın.
- FPS'yi 12'den 60FPS'ye değiştirebilme.
- Ek bir eklenti veya uzantıya gerek yoktur.
Aşama 1.VLC'yi açın ve sol üst köşedeki Medya menüsüne gidin. Yakalama Cihazı seçenek.
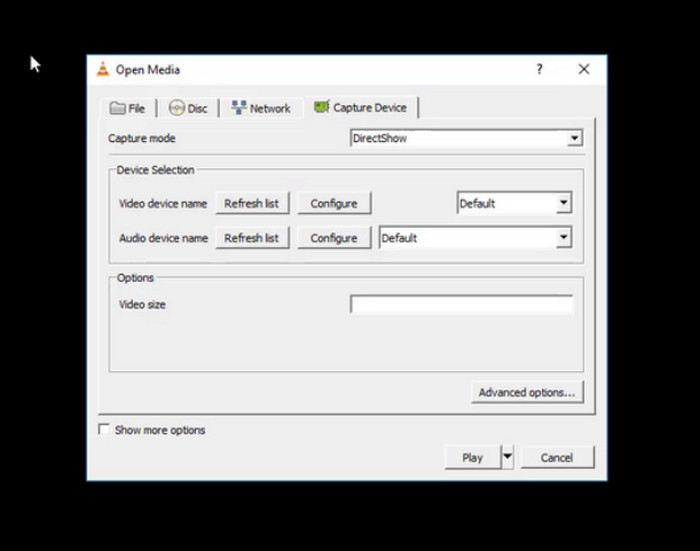
Adım 2. Open Media penceresinden, yakalama modunu, FPS'yi, biçimi ve çıktı klasörünü değiştirebilirsiniz. Bundan sonra, Başlangıç Valorant kaydını başlatmak için düğmeye basın. Kaydı durdurduğunuzda, video seçilen klasöre otomatik olarak kaydedilecektir.
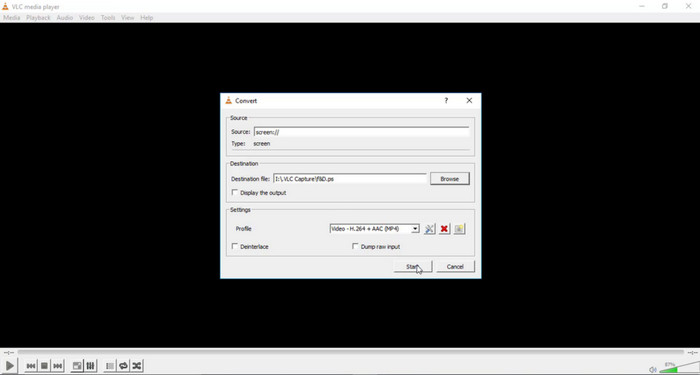
VLC sadece bir multimedya oynatıcısı değil aynı zamanda ekran kayıtları için de harika bir alternatiftir.
Maalesef VLC profesyonel bir kayıt cihazı değildir, bu nedenle kayıtlarınızın kalitesi düşük olabilir.
Bölüm 6. Valorant Kaydı Hakkında SSS
-
Valorant oyununu kaydetmek neden önemlidir?
Oyun oynamayı kaydetmek birçok amaca hizmet edebilir. Elbette, bir sıralama oyununun en iyi anlarını saklayabilirsiniz ancak performansınızı analiz etmek için de kayıt yapabilirsiniz. Bir YouTube içerik üreticisiyseniz, kayıtlarınız videolarınıza harika bir katkı olacaktır. Dahası, özellikle oyuncular arasında oynanışlar talep görüyorsa gerçek eğitimler hazırlayabilirsiniz.
-
Hangi dahili kayıt cihazları uzun oyun sürelerini kaydedebilir?
Xbox Game Bar, Windows için en üst düzey oyun kaydedicisidir. Windows 10 ve 11'de, oyununuzu ne kadar süreyle kaydedeceğiniz konusunda herhangi bir kısıtlama olmaksızın kullanılabilir. NVIDIA GeForce Experience, bir PC'de yüksek çözünürlüklü kayıtlar yakalayabildiği için harika bir alternatiftir.
-
Valorant'ta Windows'ta ekran görüntüsü nasıl alınır?
Ekran görüntüsü almak için Windows'daki Xbox Game Bar'ı kullanabilirsiniz. Bunu yapmak için tek yapmanız gereken Windows+G tuşlarına aynı anda basmak. Araç etkinleştirildiğinde, Kamera menüsüne gidin ve Ekran Görüntüsü Al düğmesine tıklayın veya Windows+Alt+PrtScn tuşlarına basın.
Çözüm
Sizin için en iyi Valorant klip kaydedici hangisidir? Bu makalede önerilen araçlarla, oyun kaydının üçüncü taraf ve dahili kaydedicilerle yapılabileceğini öğrendiniz. Ancak bunların çoğu yüksek kaliteli kayıtlar için yeterli olmadığından, bir Blu-ray Master Ekran Kaydedici kullanmanızı öneririz. Yazılım, oyun boyunca cihazınızın kalitesini ve performansını korurken uzun saatler boyunca çekim yapma konusunda güvenilirdir. Windows veya Mac'te harikalığını deneyimlemek için ücretsiz deneme sürümünü edinin.
Blu-ray Master'dan daha fazlası
- Android'de Rootlamadan Clash of Clans'ı Kaydetmenin 2 Yolu
- Yakalama Kartı Olmadan Xbox 360 Live Oyununu Kaydetme
- PUBG Oynanışını Sesle Kaydetme (Dahili Ses ve Sesli Sohbetler)
- PS4'te Facecam ve Yorumlarla Sınırsız Oyun Nasıl Kaydedilir
- Windows ve Mac için En İyi 9 Oyun Kaydedici
- Windows PC ve Mac'te Sesli Minecraft Oyun Videosu Nasıl Kaydedilir

