“.vlc formatında kayıtlı bazı medya dosyalarım var ancak bunları hiçbir video oynatıcımda açamıyorum, nasıl yapılır? VLC medya dosyalarını MP4'e dönüştürün? ” .vlc uzantılı dosyalar VLC'ye özel oynatma listeleridir. M3U ve PLS'den farklı olarak VLC Media Player tarafından yerel olarak tanınır. Bu nedenle başka bir medya oynatıcıyla oynatamazsınız. Bu kılavuz, VLC medya dosyalarını MP4 videolarına dönüştürmenin kolay yollarını paylaşacak, böylece bunları herhangi bir cihazda izleyebilirsiniz.

Bölüm 1. VLC Media Player ile VLC'yi MP4'e Dönüştürme
Daha önce de belirtildiği gibi vlc dosyaları, VLC Media Player tarafından oluşturulan ve VLC Media Player'da kullanılan çalma listeleridir. Başka bir deyişle VLC, .vlc ile biten çalma listelerini açabilir ve kodunu çözebilir. VLC'nin VLC medya dosyasını MP4'e dönüştürüp dönüştüremeyeceğini merak edebilirsiniz. Cevap evet ve aşağıda iki yöntemi paylaşıyoruz.
Dönüştürme Özelliğiyle VLC Medya Dosyasını MP4'e Dönüştürme
Aşama 1. VLC Media Player'ınızı açın. Eğer sizde yoksa, resmi web sitesinden ücretsiz olarak yükleyin. Daha sonra şuraya gidin: Medya üst şeritteki menüyü seçin ve Dönüştür/Kaydet.
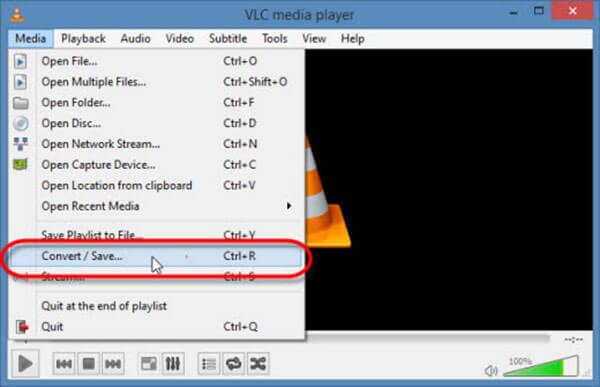
Adım 2. Tıkla Eklemek üzerindeki düğmeye Medyayı Aç iletişim kutusunu açın ve VLC ortam dosyasını ekleyin. I vur Dönüştür/Kaydet Devam etmek için düğmesine basın.
Aşama 3. Tıklayın ve genişletin Profil açılır listeyi seçin ve MP4 veya göreceli seçenek.
Adım 4. Ardından, Araştır düğmesine basın ve çıktı dosya adını ve hedef klasörü ayarlayın. Tıklamak Kaydetmek düğmesine basın ve onaylayın.
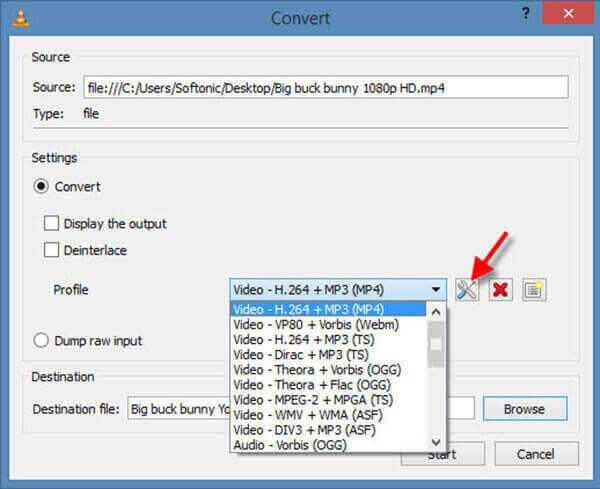
Adım 5. Bir kez tıkladığınızda Başlangıç düğmesine bastığınızda, VLC medya dosyası MP4'e dönüştürülecektir. Medya dosyanızın dönüştürülmesi oynatma listesi kadar zaman alır, bu nedenle sabırlı olmalısınız.
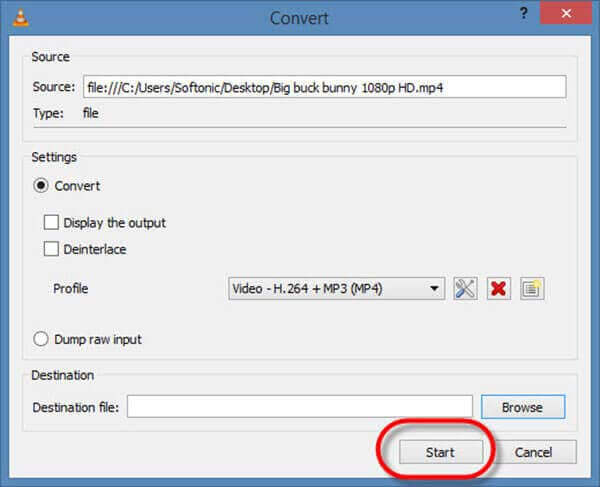
Kayıt Özelliğiyle VLC Medya Dosyasını MP4'e Dönüştürme
Aşama 1. Yukarıdaki yöntem sizin için geçerli değilse Görüş VLC'nizdeki menüyü açın ve etkinleştirin Gelişmiş Kontroller. Daha sonra temel kontrol çubuğunun üzerinde gelişmiş kontrol çubuğu görünecektir.
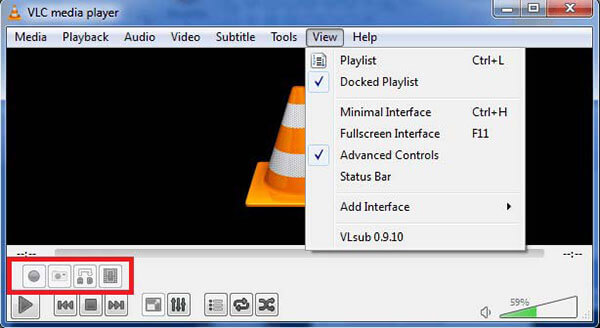
Adım 2. Git Medya menü, tıklayın Açık dosya ve VLC medya dosyasını açın.
Aşama 3. Tıkla Kayıt Video formatını VLC'den MP4'e ücretsiz olarak değiştirmeye başlamak için gelişmiş kontrol çubuğundaki düğmesine basın. tuşuna bastığınız sürece Durmak düğmesine bastığınızda video, video kitaplığınıza kaydedilecektir.
Bölüm 2. VLC'yi MP4'e Dönüştürmenin En İyi Yolu
VLC Media Player çoğu durumda VLC medya dosyasını MP4'e dönüştürebilse de tek seçenek bu değildir. Blu-ray Master Video Dönüştürücü UltimateÖrneğin, videolarınızı düzenlemek, oynatma listesini videolara bölmek ve daha fazlası gibi daha fazla bonus araç sunar. VLC'den farklı olarak bu video dönüştürücünün kullanımı oldukça kolaydır.

- Tek tıklamayla VLC medya dosyalarını MP4 video dosyalarına dönüştürün.
- Çok çeşitli video ve ses formatlarını destekleyin.
- Taşınabilir cihazlarda oynatmak için video dosyalarını dönüştürün.
Ücretsiz indirin
Pencereler için
Güvenli indirme
Ücretsiz indirin
macOS için
Güvenli indirme
VLC Medya Dosyasını Masaüstünde MP4'e Dönüştürme
Aşama 1. VLC medya dosyasını içe aktar
Makinenize yükledikten sonra en iyi VLC'den MP4'e dönüştürücüyü başlatın. PC ve Mac ile uyumludur. Daha sonra şuraya gidin: Dosya Ekle sol üst köşedeki menüye gidin ve dönüştürmek istediğiniz VLC medya dosyalarını ekleyin.

Adım 2. Videoyu düzenleyin ve çıktı formatını ayarlayın
Yüklemeden sonra video dönüştürücü, videoları oynatma listesinden çıkaracak ve başlıkları kütüphane alanında gösterecektir. Bir videoyu düzenlemek için Düzenlemek başlığın altındaki butona tıkladığınızda editör penceresine yönlendirileceksiniz. Burada videoyu kırpabilir, döndürebilir, filigranlayabilir ve ayarlayabilirsiniz.
Video düzenleme tamamlandığında ana arayüze dönün, Tümünü şuna dönüştür: Menü. Sonra seçin MP4 ve açılan iletişim kutusunda uygun bir ön ayar seçin.

Aşama 3. VLC'yi MP4'e çevirin
Alt alanı bulun, tıklayın Dosya düğmesine basın ve konum klasörünü ayarlayın. I vur Hepsini dönüştür VLC'den MP4'e dönüştürme işlemini hemen başlatmak için düğmesine basın.

Bölüm 3. VLC'yi MP4 Online'a Dönüştürme
Masaüstü yazılım yüklemeyi sevmeyen kişiler için, Blu-ray Master Ücretsiz Çevrimiçi Video Dönüştürücü iyi bir alternatiftir. VLC medya dosyalarını çevrimiçi olarak MP4'e ücretsiz olarak dönüştürebilir. Üstelik kayıt, filigran, dosya boyutu gibi herhangi bir sınırlama da bulunmuyor.
Aşama 1. Ziyaret ederek ücretsiz VLC'den MP4'e dönüştürücüyü açın. https://www.bluraycopys.com/free-online-video-converter/ tarayıcınızda. Tıklamak Ücretsiz Dönüştürücüyü Başlat Başlatıcıyı indirmek için düğmeye basın.

Adım 2. Başlatıcı açıldığında, Dosya Ekle VLC ortam dosyasını yüklemek için düğmesine basın. Bilgisayarınızın hızlı bir internet bağlantısına bağlandığından emin olun.

Aşama 3. Altta MP4'ü seçin ve Dönüştürmek düğme. İşlemin bitmesini bekleyin ve sonucu indirin.
Bölüm 4. VLC'yi MP4'e Dönüştürme Hakkında SSS
-
VLC medya dosyası neden MP4'e dönüşmüyor?
Bazen çalma listesi dosyası bozuk veya içerik eksik. O zaman medya dosyasını dönüştüremezsiniz. Ayrıca video dönüştürücünüzün giriş olarak VLC medya dosyası formatını desteklediğinden emin olmalısınız.
-
VLC neden videomu oynatmıyor?
Bir medya oynatıcı olarak VLC mükemmeldir ancak mükemmel değildir. Codec VLC Media Player'da bulunmuyorsa videoyu oynatamaz. Üstelik hasarlı video dosyalarını oynatamaz. Daha fazlasını öğrenmek için okumaya devam edin VLC'nin Windows 10/Mac'te DVD Oynatmamasını Hızla Düzeltmek İçin Ne Yapabilirsiniz?.
-
VLC, AVI'yi MP4'e dönüştürebilir mi?
Evet, VLC, AVI'yi MP4'e dönüştürebilir. Daha da iyisi, VLC'nin hasarlı AVI'yi onarabilmesi ve ardından onu MP4 gibi diğer formatlara dönüştürebilmesidir. VLC hala çalışmıyorsa başka bir video dönüştürücü arayabilirsiniz.
Kapanıyor
Şimdi nasıl yapılacağını anlamalısın VLC medya dosyasını MP4'e dönüştürün video dosyaları. VLC Media Player'ı sevmiyorsanız, VLC medya dosyaları sorun haline gelecektir. Neyse ki Blu-ray Master Video Converter Ultimate bu sorunu çözmenize ve VLC medya dosyasını standart MP4 videolarına değiştirmenize yardımcı olabilir. Daha çok soru? Lütfen bu gönderinin altındaki yorum alanına mesaj bırakmaktan çekinmeyin.
Daha Fazla Okuma

