MKV'yi Kayıpsız MP4'e Dönüştürmek için FFmpeg Nasıl Kullanılır
– “FFmpeg ile MKV'yi MP4'e nasıl kolayca dönüştürebilirim?”
– “FFmpeg, yeniden kodlama olmadan MKV'den MP4'e dönüştürülüyor.”
– “Terminalde MKV MP4'e nasıl dönüştürülür?”
– “Çıktı dosyası işlem sırasında görüntülenebilecek şekilde MKV'yi MP4'e dönüştürün”
MKV'yi MP4'e dönüştürmek için FFmpeg'in nasıl kullanılacağı hakkında çevrimiçi olarak sorulan bunları veya bu soruları görebilirsiniz. Diğer çevrimiçi MKV'den MP4'e dönüştürücüler ve MKV'den MP4'e dönüştürücü ücretsiz yazılımlarla karşılaştırıldığında, FFmpeg farklı görünüyor ve başlangıçta kullanılması biraz zor görünüyor. Ancak bu konuda endişelenmeyin, FFmpeg'in ne olduğunu ve MKV'yi FFmpeg ile MP4'e kolaylıkla nasıl dönüştüreceğinizi öğrenmek için bu makaleyi okuyabilirsiniz.

FFmpeg, MKV'yi MP4 ve diğer video formatlarına dönüştürmenizi sağlayan ücretsiz platformlar arası dönüştürücüdür. Medya dosyalarını ücretsiz olarak yayınlamak ve kaydetmek için de FFmpeg'i kullanabilirsiniz. Optimize etmek için “Dosya Ekle” “Çıktı Formatı” ve diğer düğmeler gibi ortak MKV'den MP4'e arayüzünü alamazsınız. Daha spesifik olmak gerekirse, FFmpeg ile .mkv'yi .mp4'e dönüştürmek Audacity, Handbrake ve diğerleri gibi yaygın video dönüştürücülerden daha hızlıdır.
Ana Özellikler:
İnsanların ve makinelerin yarattığı hemen hemen her şeyin kodunu çözebilir, kodlayabilir, kod dönüştürebilir, mux, demux, akış, filtreleyebilir ve oynatabilirsiniz. Ve FFmpeg Linux, Mac OS, Microsoft Windows ve diğer platformlarla uyumludur. Multimedya dosyalarını tek noktadan yönetmenizi sağlayan ffmpeg, ffserver, ffplay ve ffprobe gibi birçok FFmpeg aracı vardır. Ffmpeg.org web sitesini açtığınızda, doldurulacak tek bir boşluk bulunan siyah tabanlı arayüz karşısında şok olabilirsiniz. MKV'yi FFmpeg ile kayıpsız MP4'e dönüştürmek için aşağıdaki kılavuzu okumak için bir dakikanızı ayırın.

PC/Mac'te FFmpeg'i indirip yükleyin
Büyük yeşil “İndir” simgesine tıklamak için www.ffmpeg.org'u açın. FFmpeg sürümlerini ve başta OS X, Windows ve Linux olmak üzere hangi işletim sisteminin kurulacağını seçebilirsiniz.
PC/Mac'te FFmpeg kullanarak terminalden MKV'yi MP4'e dönüştürün
MP4'e dönüştürmek istediğiniz MKV videosunu bulun. Daha sonra Terminal'de bir MKV'yi MP4'e dönüştürmek için aşağıdaki komutu çalıştırabilirsiniz.
ffmpeg -i filmim.mkv -vcodec kopyası -acodec filmim.mp4'ü kopyala
Bundan sonra, Mac, PC ve diğer platformlarda MKV'yi kayıpsız olarak MP4 videoya dönüştürebilirsiniz.
Yukarıdaki MKV'den MP4 FFmpeg'ye dönüştürme işlemini hâlâ anlamakta zorlanıyorsanız, kullanımı kolay arayüze sahip başka bir MKV'den MP4'e dönüştürücü alabilirsiniz. Hızlı dönüştürme hızı ve en yüksek video kalitesiyle MKV'yi MP4'e toplu olarak dönüştürebilen AnyMP4 Video Converter Ultimate'tır. Arayüzün tamamı, her türlü filtrenin basit bir şekilde görüntülendiği iyi bir şekilde tasarlanmıştır. Ayrıca Windows ve Mac bilgisayarlarda dönüştürülen MKV'nin MP4 dosyalarına yönelik video ayarlarını ve video efektlerini özelleştirmek için daha fazla video düzenleme filtresi elde edebilirsiniz. Bir kelimeyle, Video Dönüştürücü Ultimate uygulaması günlük video ve ses yönetiminizi karşılayabilir, bu nedenle MKV'yi MP4'e dönüştürmek için FFMPEG'i kullanmanıza gerek kalmaz.
FFmpeg alternatif video dönüştürücüye MKV videoları ekleyin
AnyMP4 Video Converter Ultimate'ı AnyMP4 resmi sitesinden ücretsiz olarak indirebilirsiniz. Mac kullanıcıları için, FFmpeg alternatif uygulama kurulumunu tamamlamak için Video Converter Ultimate'ı “Uygulama” klasörüne sürüklemeniz gerekir. Windows veya Mac bilgisayarda FFmpeg alternatifini başlatın. Araç çubuğunda “Dosya Ekle”ye dokunun. Hangi MKV videosunun içe aktarılacağını seçebileceğiniz açılan bir pencere olacaktır.
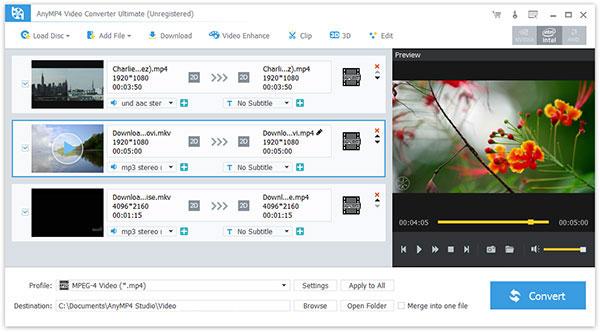
MKV video efektini düzenleyin
MKV video düzenleme sayfasına girmek için sağ üst köşedeki "Düzenle"ye dokunun. Esas olarak videoyu döndürebilir, 3D ayarlarını yapabilir, videoyu kırpabilir, video efekti ekleyebilir, video kalitesini artırabilir ve filigran ekleyebilirsiniz. Ayrıca, düşük çözünürlüklü videoyu daha yüksek çözünürlüğe yükseltmek için ana arayüzdeki "Video Geliştirme"yi de seçebilirsiniz.

FFmpeg alternatifiyle MKV'yi MP4'e dönüştürün
Açılan “Profil” menüsünden “4K H.265/HEVC Video(*.mp4)” seçeneğini seçin. MKV dosyalarını MP4'e toplu olarak dönüştürmek için "Tümüne Uygula" seçeneğine dokunabilirsiniz. Dönüştürülen MKV'yi MP4 videoya kaydetmek için "Hedef"te herhangi bir klasörü seçmek için "Gözat"ı tıklayın. Ayrıca MKV videolarının tek bir MKV dosyasında birleştirilmesi ve ardından MP4'e dönüştürülmesi de desteklenir. MKV videolarını PC veya Mac'te yüksek kalitede MP4 videolarına dönüştürmeye başlamak için "Dönüştür" düğmesine dokunun.

Terminalden MKV'yi MP4'e dönüştürmek için FFmpeg'i seçebilirsiniz. Veya Video Converter Ultimate ile MKV'yi MP4'e ultra hızlı bir şekilde toplu dönüştürmek için daha kolay bir çözüm arayabilirsiniz. Aslında, ikinci video dönüştürücü çoğu kullanıcı için daha uygundur ve bu, tüm video dönüştürme işlemlerini zaten basitleştirmiştir.
Soru 1. FFmpeg MKV'den MP4'e dönüştürme sonrasında neden ses eksikliği oluyor?
Bu sorunun açıklanmasının 2 nedeni var.
➤ Giriş MKV dosyalarında DTS ses bulunur. MP4'te desteklenmesine rağmen oynatıcınızda çalışmayabilir. Oynatıcınız tarafından desteklenen ses codec bileşenini FFmpeg dönüşümünden AC3, MP2, WAV1, WAV2, AAC, Vorbis, MP3 ve Opus arasından seçmeniz gerekecektir.
➤ FFmpeg eski. İyileştirmelerle birlikte ses codec bileşenini yüklemek için en son FFmpeg'i indirebilirsiniz.
Soru 2. MKV'yi MP4'e dönüştürmek için FFmpeg kullandıktan sonra altyazı kaybı nasıl düzeltilir?
MKV'yi MP4'e dönüştürürken FFmpeg'in altyazı eklememesini düzeltmenin 2 yolu vardır.
➤ Altyazıyı ayrı bir isteğe bağlı parça olarak ekleyin; altyazıyı göstermesi için MP4 oynatıcınızın (örn. VLC) olması gerekir.
FFmpeg'e aşağıdaki komutu ekleyin:
ffmpeg -i giriş dosyası.mp4 -i giriş dosyası.srt -c kopya -c:s mov_metni çıkış dosyası.mp4
➤ Altyazıyı sert-yumuşak olarak ekleyin.
1. Aşağıdaki komutu girerek altyazıları .srt'den .ass formatına dönüştürmek için libass kütüphanesini kullanın:
ffmpeg -i altyazılar.srt altyazılar.ass
2. Aşağıdaki komutu girerek bir video filtresi kullanarak altyazıları ekleyin:
ffmpeg -i mymovie.mp4 -vf ass=subtitles.ass mysubtitledmovie.mp4
Soru 3. En iyisi hangisi? MP4 mü yoksa MKV mi?
Uyumluluk: MP4 hemen hemen tüm oynatıcılar tarafından oynatılabilirken MKV bazı cihazlar tarafından desteklenir.
Dosya boyutu: Genellikle MKV, MP4'ten daha büyük bir dosya boyutuna sahiptir.
Ses parçası ve altyazı desteği: MKV, ASS ve SSA'nın seçilebilir altyazılarını ve ses parçalarını desteklerken MP4 desteklemez. DVD veya Blu-ray'i kopyalamak istediğinizde MKV en iyi seçimdir.
Soru 4. MKV'yi MP4'e daha hızlı nasıl dönüştürebilirim?
AnyMP4 Video Converter Ultimate, MKV dosyalarını dönüştürürken donanım hızlandırmayı destekler. Bu nedenle, hızlandırma seçeneğini etkinleştirmeniz yeterlidir. MKV'yi MP4 olarak değiştir Daha hızlı.
Daha Fazla Okuma
Plex MKV Çözümü - Plex Media Sunucusunda MKV Videolarını Oynatmak için Eksiksiz Bir Kılavuz
Plex MKV dosyalarını oynatacak mı? MKV'yi neden Plex Media Server'da oynatamıyorsunuz? Makaleden MKV dosyalarının nasıl oynatılacağı hakkında daha fazla ayrıntı öğrenmeniz yeterli.
Korumalı DVD'yi Ultra Yüksek Hızla AVI'ye Dönüştürmenin Tamamen Ücretsiz Yolu
Kopya korumalı DVD'leri kopyalayamıyor musunuz? Sadece buraya gelin ve 2019'da en iyi DVD'den AVI'ye ücretsiz yazılımınızı edinin. Dakikalar içinde herhangi bir kopya korumasıyla DVD'yi AVI'ye ücretsiz olarak dönüştürebilirsiniz.
DVD'yi MP4, AVI, MP3 ve Daha Fazlası Gibi Dijital Formatlara Dönüştürme
DVD'yi çevrimiçi akış için kullanabileceğiniz MP4, MP3 veya AVI gibi dijital formatlara dönüştürmenin en iyi yöntemleri neler olmalıdır? İşte bilmeniz gereken sık kullanılan 3 yöntem.
Videoları Kolaylıkla MP4'e Dönüştürmenin 7 Yöntemi
Birden fazla video formatınız olduğunda MP4'e dönüştürmenin en iyi yöntemleri nelerdir? Makaleden çözümler hakkında daha fazla ayrıntı öğrenmeniz yeterli.