"MP4 formatında video kliplerim var ve bunları Mac'te düzenlemek istiyorum, iMovie MP4 oynatabilir mi?” 10.1.8 sürümünden beri iMovie MP4 CLIPS'i desteklemektedir. Ancak MP4 yalnızca bir kapsayıcıdır ve önemli olan ses ve video codec'leridir. Önerilen codec bileşenleri H.264 video ve AAC sestir. Genel olarak konuşursak, MP4 dosyalarınız QuickTime Player'da açılırsa, iMovie'ye sorunsuz bir şekilde aktarılacaktır.
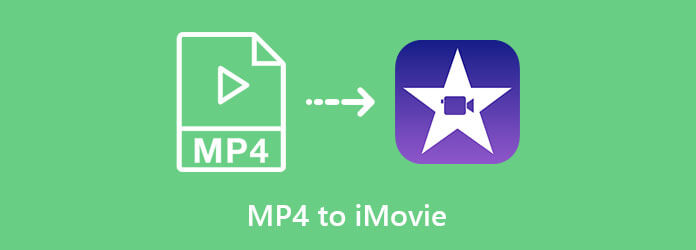
Bölüm 1. MP4'ü iMovie'ye Nasıl Eklerim?
MP4'ü iMovie'ye yerleştirme prosedürü zor değildir ve aşağıdaki adımları takip edebilirsiniz.
Aşama 1. Finder uygulamasını açın, iMovie'yi arayın Uygulamalar klasörü seçin ve başlatın.
Adım 2. tuşuna basın + simgesine dokunun ve seçin Film iMovie'de yeni bir proje başlatmak için.
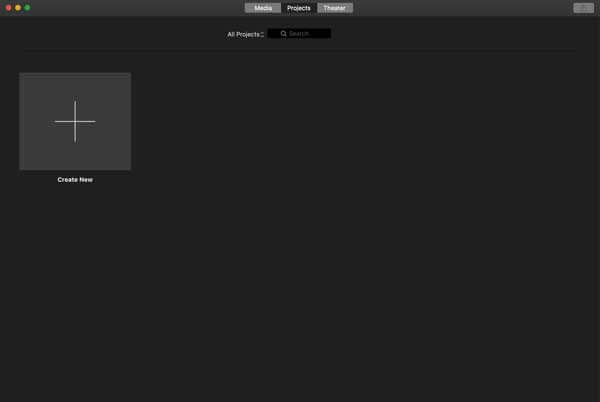
Aşama 3. MP4'ü iMovie'ye yerleştirmek için kenar çubuğu başlığına basın. Medyam, tıkla Medyayı İçe Aktar düğmesine basın, hedef MP4 dosyalarını bulun ve bunları projeye ekleyin.
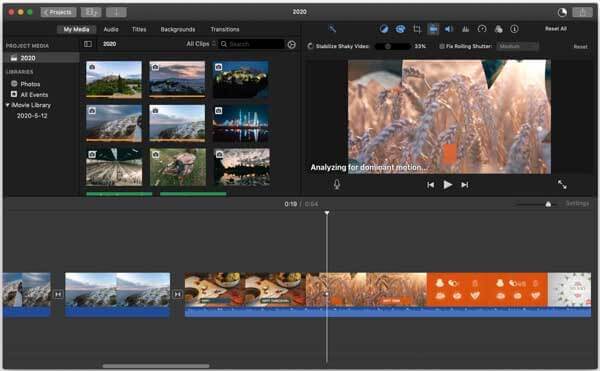
Adım 4. Artık video dosyalarını zaman çizelgesine sürükleyip bırakabilir ve istediğiniz gibi düzenleyebilirsiniz.
Bölüm 2. İMovie'nin MP4'ü İçe Aktarmaması Nasıl Onarılır
Daha önce de belirtildiği gibi iMovie yalnızca MPEG-4 veya H.264 video ve AAC ses kullanılarak kodlanan MP4 dosyasını alır. MP4'ünüzde başka bir codec bileşeni varsa, iMovie'nin videoyu oynatmamasının ana nedeni bu olabilir. Çözüm Blu-ray Master Video Converter Ultimate'tır. MP4 dosyalarındaki video ve ses kodeğini, formatı dönüştürmeden değiştirmenizi sağlar. Elbette MP4'ü MOV gibi iMovie dostu formatlara da dönüştürebilirsiniz.

- Codec'ler dahil MP4 parametrelerini kolayca ayarlayın.
- MP4'ü MOV ve diğer video formatlarına dönüştürün.
- Her seferinde sınırsız MP4 dosyasını toplu işleyin.
- Dönüştürme sırasında video ve ses kalitesini optimize edin.
Ücretsiz indirin
Pencereler için
Güvenli indirme
Ücretsiz indirin
macOS için
Güvenli indirme
Kısaca söylemek gerekirse iMovie'nin MP4 video çekmemesi sorununu çözmek için en iyi çözümdür.
MP4'ü Toplu Olarak iMovie'ye Dönüştürme
Aşama 1. MP4 dosyalarını aç
En iyi MP4'ten iMovie'ye dönüştürücü, biri Windows 10/8/7 ve diğeri Mac OS X için olmak üzere iki sürüm sağlar. Uygun sürümü bilgisayarınıza yükleyin ve başlatın. Tıkla Dosya Ekle sol üst köşedeki menüyü seçin ve Dosya Ekle veya Klasörü eklemek seçeneğini seçin, hedef MP4 videolarını bulup seçin ve açın.

Adım 2. MP4'ü iMovie'ye dönüştürün
MP4'ü iMovie'ye dönüştürmek için Tümünü şuna dönüştür: Profil iletişim kutusunu tetiklemek için sağ üst taraftaki seçenek. Şuraya git: Video sekme, seç MP4 sol sütunda bir ön ayar seçin. Tıkla Vites simgesini tıklayın ve size bir açılır iletişim kutusu sunulacaktır. Burada video kodlayıcıyı H.264'e ve ses kodlayıcıyı AAC'ye değiştirebilirsiniz. Diğer parametreleri iMovie'ye göre ayarlayın ve tıklayın. TAMAM onaylamak için.
Alternatif olarak, iMovie'de açmak için MP4'ü MOV'a dönüştürebilirsiniz. Seçme MOV profil iletişim kutusunda ve kodlayıcıyı ayarlayın. Profil iletişim kutusunu kapatmak ve ana arayüze geri dönmek için boş alana tıklayın.

Aşama 3. Videoları dışa aktar
Hazır olduğunuzda, Dosya alttaki düğmesine basın ve çıktıyı kaydetmek için belirli bir klasör seçin. Son olarak, Hepsini dönüştür MP4'ü iMovie'ye dönüştürmeye başlamak için düğmesine basın. İşlem tamamlandığında MP4 dosyalarını iMovie'ye sorunsuzca yerleştirebilirsiniz.
Not: Aslında MP4 dönüştürme yazılımı da iMovie'ye bir alternatiftir. Tam özellikli bir video düzenleyici sunar. Tıkla Düzenlemek Bir başlığın altındaki simgeyi kullanarak kırpabilir, döndürebilir, filigranlayabilir ve diğer video düzenlemelerini yapabilirsiniz.

Bu arada, bu video dönüştürücü aynı zamanda dönüştürmeyi de destekliyor AVI'den iMovie'ye.
Bölüm 3. MP4'ü iMovie'ye Dönüştürme hakkında SSS
-
iMovie'de MP4 olarak kaydedebilir misiniz?
iMovie'nin son sürümlerinde şuraya gidin: Dosya düzenlemeden sonra menüyü seçin Paylaşmak ve seç Dosya. Ardından iMovie'yi MP4'e Aktar iletişim kutusunu göreceksiniz. Seçenekleri düzenleyin ve projeyi MP4 olarak kaydedin. Daha fazla nasıl yapılır ayrıntısı öğrenmek için tıklayın Burada.
-
iMovie hangi formatlarda giriş yapar?
iMovie MPEG-4, MOV, MPEG-2, AVCHD ve DV veya HDV'yi açabilir. Videoyu QuickTime'da açabilirsiniz. QuickTime tarafından desteklenen çoğu video dosyası iMovie'de açılabilir.
-
Mac'te bir MP4 nasıl düzenlenir?
iMovie, Mac'te MP4'ü düzenlemenin en kolay yoludur. Çoğu Mac makinesine önceden yüklenmiştir. iMovie, MP4'ü zaman çizelgesinde kırpma, döndürme ve daha fazlası gibi düzenlemenize olanak tanır.
Sonuç
Artık MP4'ü Mac'teki iMovie'ye nasıl yerleştireceğinizi anlamalısınız. iMovie'nizin MP4 dosyalarını kabul etmediği hatasıyla karşılaşırsanız videoları Blu-ray Master Video Converter Ultimate ile dönüştürmeniz daha iyi olur. Sadece kullanımı kolay değil, aynı zamanda video kalitesini de koruyabiliyor. Başka sorunlarınız varsa, lütfen bu gönderinin altına mesaj bırakmaktan çekinmeyin; mümkün olan en kısa sürede yanıt vereceğiz.
Blu-ray Master'dan daha fazlası


