Verimli bir ses formatı arıyorsanız M4A'nın MP4'ten daha iyi olduğunu söyleyebiliriz. Bunun nedeni M4A'nın yalnızca sese odaklanması, MP4'ün ise hem ses hem de video içermesidir. Bununla MP4, M4A'ya kıyasla daha büyük bir dosya boyutu sunabilir. Bunu akılda tutarak, depolama alanından tasarruf etmek, ses dosyalarını paylaşmak ve web sitelerine kolayca ses yüklemek istiyorsanız M4A formatını kullanmanızı öneririz. Yani bir MP4 dosyanız varsa ve onu M4A formatına dönüştürmek istiyorsanız doğru yazıdasınız. Okuduktan sonra video dosyanızı etkili bir şekilde sese dönüştürmek için izleyebileceğiniz çeşitli yöntemleri öğreneceksiniz. Başka hiçbir şeye gerek kalmadan, nasıl dönüştürüleceğini keşfetmeye istekliyseniz MP4'den M4A'ya, aşağıdaki tartışmaya devam edin.

- Bölüm 1. Windows'ta MP4'ü M4A'ya dönüştürün
- Bölüm 2. MP4'ü Mac'te M4A'ya dönüştürün
- Bölüm 3. MP4'ü M4A Online'a Dönüştürmenin En İyi Yolu
- Bölüm 4. MP4'ten M4A'ya ilişkin SSS
Bölüm 1. Windows'ta MP4'ü M4A'ya dönüştürün
Video Converter Ultimate ile MP4'ü M4A'ya dönüştürün
Dosyaları kolayca dönüştürmek için kullanılabilecek en iyi çevrimdışı MP4'ten M4A'ya dönüştürücü Video Dönüştürücü Ultimate. Program, MP4'ünüzü sorunsuz bir yöntem kullanarak M4A'ya dönüştürmenize yardımcı olabilir. Tüm kullanıcılar için mükemmel kılan anlaşılması kolay bir kullanıcı arayüzüne sahiptir. Ayrıca işlevleri arasında gezinmek kolaydır, bu nedenle bunları tek tek öğrenmek için daha fazla zaman harcamanıza gerek yoktur. Üstelik program toplu dönüştürme özelliğine sahip olduğundan birden fazla dosyayla ilgilenebilmektedir. Bununla çok sayıda MP4'ü anında M4A'ya dönüştürmek istiyorsanız bunu yapabilirsiniz. Ayrıca, dosyaları diğer dönüştürücülerle karşılaştırıldığında 70 kat daha hızlı dönüştürebilirsiniz, bu da onu herkes için ideal kılar. Üstelik Video Converter Ultimate, tercih ettiğiniz ses kalitesini seçmenize olanak tanır. Düşük, orta, yüksek veya orijinal dosyayla aynı kaliteyi seçebilirsiniz. Genel olarak, istediğiniz sonuca ulaşmak için en iyi ve en güçlü çevrimdışı dönüştürücüyü istiyorsanız, bu programın kullanılacak doğru araç olduğunu söyleyebiliriz. Dosyaları dönüştürme yeteneğini görmek için aşağıdaki basit eğitimlere göz atın.
Aşama 1. Öncelikle şuraya erişin: Video Dönüştürücü Ultimate Aşağıda sağlanan İndirme düğmelerini tıklayarak. Bundan sonra, bir sonraki prosedüre geçmek için programı kurun ve başlatın.
Adım 2. Ana arayüz göründüğünde Dönüştürücü özelliğine gidin. Daha sonra MP4 dosyasını eklemek için Dosya Ekle veya + düğmesini tıklayın.
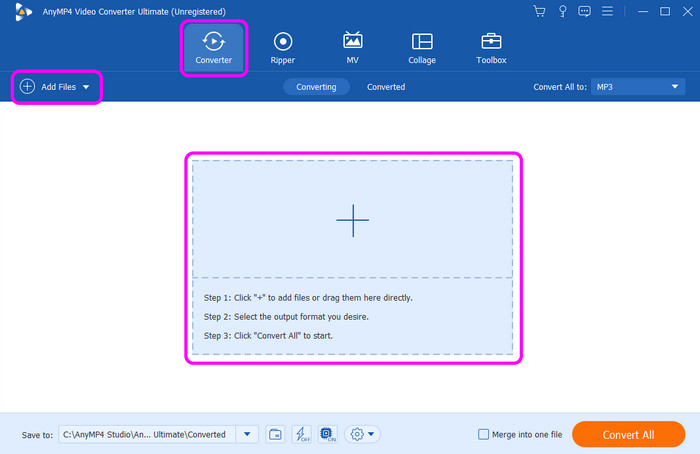
Aşama 3. MP4 dosyasını ekledikten sonra Tümünü Şuraya Dönüştür seçeneğine gidin. Ses bölümüne ilerleyin ve çıkış formatınız olarak M4A formatını seçin. İstediğiniz ses kalitesini de seçebilirsiniz.

Adım 4. M4A formatını seçmeyi tamamladığınızda aşağıdaki Tümünü Dönüştür düğmesine tıklayarak dönüştürme işlemini başlatabilirsiniz. Birkaç saniye sonra, dönüştürülen son dosyaya zaten sahip olabilirsiniz.
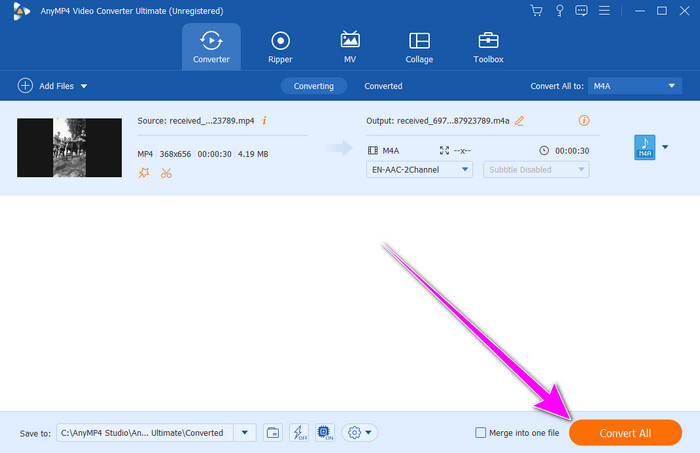
MP4'ü M4A olarak değiştirmek için FFmpeg kullanın
Windows 10 için başka bir MP4'ten M4A'ya dönüştürücü FFmpeg. Medya dosyalarını kaydetmek, dönüştürmek ve yayınlamak için açık kaynaklı ve ücretsiz bir komut satırı aracıdır. Çeşitli video ve ses codec bileşenlerini destekleyen, hem meraklılar hem de profesyoneller için başka bir seçenektir. Buradaki tek zorluk, FFmpeg'in bilgisayarınıza erişirken zaman almasıdır. Ayrıca, bazı kullanıcılar için onu daha da kafa karıştırıcı hale getiren karmaşık prosedürlere sahiptir. Ancak yine de bu komut satırı aracını kullanarak MP4'ü M4A'ya dönüştürmek istiyorsanız aşağıdaki talimatlara bakın.
Aşama 1. Ffmpeg'i bilgisayarınıza indirin. Daha sonra dönüştürme işlemini başlatmak için onu yükleyin.
Adım 2. Kurulum işlemi tamamlandıktan sonra bilgisayarınızda komut istemini açın. Daha sonra aşağıdaki komutu yazın.
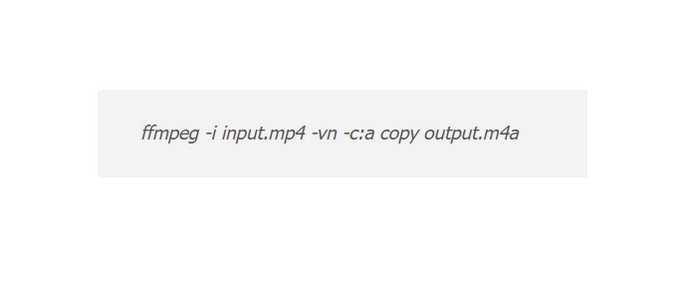
Aşama 3. Komutu yazdıktan sonra sıradaki işlem Enter tuşuna basmaktır. Bununla birlikte komut, istediğiniz sonucu sağlamak için çalışmaya başlayacaktır. İşiniz bittiğinde, M4A dosyanıza zaten sahip olabilirsiniz.
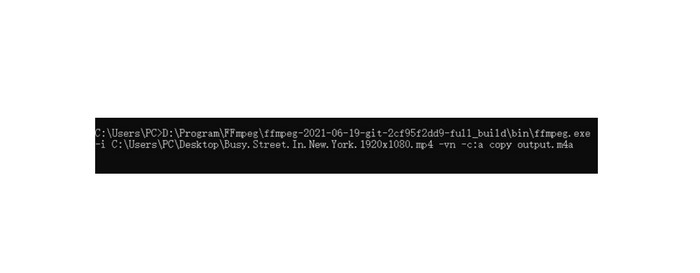
Bölüm 2. MP4'ü Mac'te M4A'ya dönüştürün
Windows 10 için başka bir MP4'ten M4A'ya dönüştürücü FFmpeg. Medya dosyalarını kaydetmek, dönüştürmek ve yayınlamak için açık kaynaklı ve ücretsiz bir komut satırı aracıdır. Çeşitli video ve ses codec bileşenlerini destekleyen, hem meraklılar hem de profesyoneller için başka bir seçenektir. Buradaki tek zorluk, FFmpeg'in bilgisayarınıza erişirken zaman almasıdır. Ayrıca, bazı kullanıcılar için onu daha da kafa karıştırıcı hale getiren karmaşık prosedürlere sahiptir. Ancak yine de bu komut satırı aracını kullanarak MP4'ü M4A'ya dönüştürmek istiyorsanız aşağıdaki talimatlara bakın.
Mac'iniz Catalina'dan önce macOS çalıştırıyorsa MP4'ü M4A'ya dönüştürmenin en iyi yolu iTunes yazılım. Bu programla MP4 dosyalarınızı sorunsuz bir şekilde M4A'ya dönüştürebilirsiniz. Dönüştürme işlemi yalnızca birkaç tıklama alır ve bu da onu tüm kullanıcılar, özellikle de yeni başlayanlar için daha uygun hale getirir. Buna ek olarak dönüştürme işlemi diğer dönüştürücülere göre daha hızlıdır. Dönüştürücü işlevine tıkladıktan sonra, tercih ettiğiniz sonuca yalnızca birkaç saniye içinde ulaşabilirsiniz. Ancak öğrenmeniz gereken bazı dezavantajlar da var. iTunes esas olarak ses çalmaya odaklandığından, dosyaları dönüştürme konusunda bazı sınırlamalarla karşılaşabilirsiniz. Ayrıca işlem sonrasında ses kalitesinin etkilenme ihtimali de bulunmaktadır.
Aşama 1. iTunes programını yalnızca Mac'inize indirin. Bundan sonra Dosya bölümüne gidin ve Tercihler seçeneğini seçin.
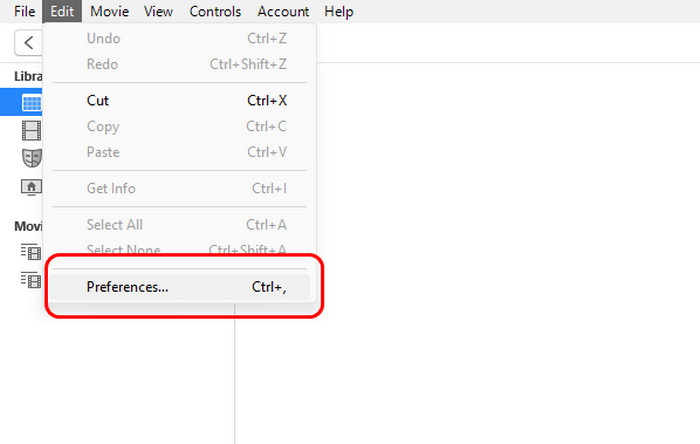
Adım 2. Genel Tercihler penceresi göründüğünde İçe Aktarma Ayarları > Şunu Kullanarak İçe Aktar seçeneğine gidin. Daha sonra M4A, AAC codec ile kodlandığı için AAC Encoder seçeneğini seçin ve OK’e tıklayın.
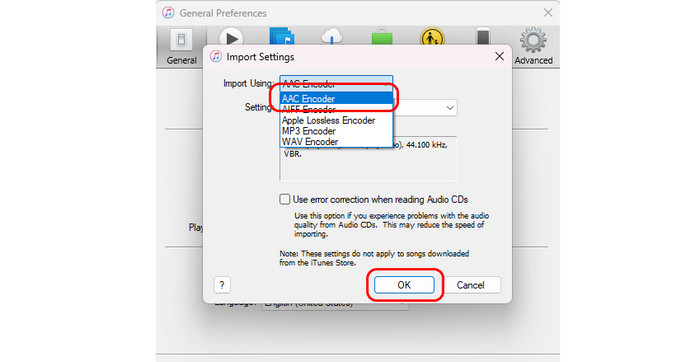
Aşama 3. Bundan sonra dönüştürmek istediğiniz MP4 dosyasını ekleyin. Ardından Dosya > Dönüştürücü seçeneğini seçin ve AAC sürümü oluştur'u seçin. İşiniz bittiğinde M4A dosyanızı zaten oynatabilirsiniz
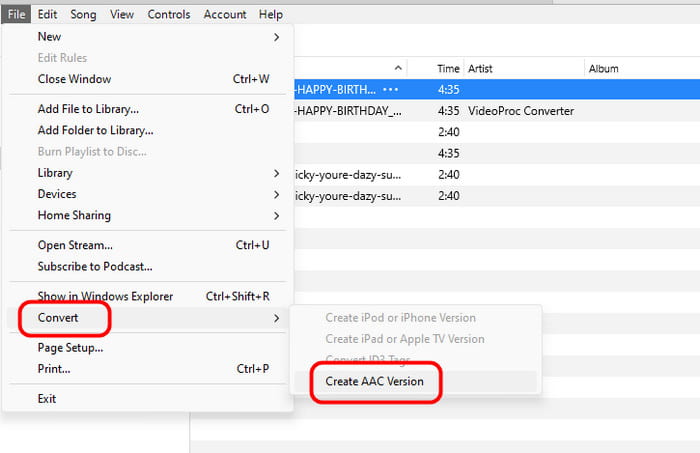
Mac'iniz macOS Catalina ve sonraki bir sürümünü çalıştırıyorsa iTunes'un bir parçası olan Mac'te MP4'ü M4A'ya dönüştürmek için Apple Music'i kullanabilirsiniz.
iMovie'de MP4'ü M4A'ya dönüştürün
MP4'ü Mac'te M4A'ya dönüştürmenin başka bir yolu da kullanmaktır. iMovie. Hepimizin bildiği gibi bu bir video düzenleyici Mac üzerinde işlem yapabilirsiniz. Az biliyor muydunuz, aynı zamanda video dosyalarını sese dönüştürme yeteneğine de sahip, bu da onu tüm kullanıcılar için daha kullanışlı hale getiriyor. Burada iyi olan şey, dönüştürme işleminden sonra kalitenin etkilenmemesidir ki bu da idealdir. Dolayısıyla, programı kullanarak MP4'ü M4A'ya nasıl dönüştüreceğinizi öğrenmek istiyorsanız aşağıdaki işleme bakın.
Aşama 1. Mac'inizdeki iMovie programına erişin. Daha sonra üst arayüzden Medya menüsüne tıklayın. Bundan sonra sol arayüzden açılır menüye tıklayın. Bununla dönüştürmek istediğiniz MP4 dosyasına göz atabilir ve açabilirsiniz.

Adım 2. Kaydet'e tıklayın ve Dosya seçeneğini seçin. Ardından ekranda başka bir mini arayüz görünecektir.
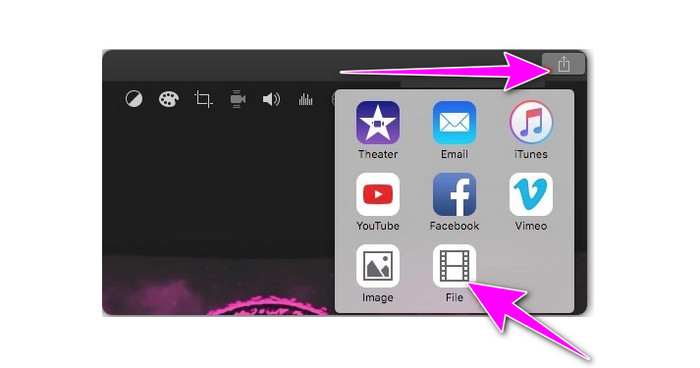
Aşama 3. Son işlem için Dosya Formatı seçeneğine gidin ve M4A, AAC codec ile kodlandığı için AAC formatını seçin. Ardından, dönüştürülen dosyayı tamamen kaydetmek için İleri > Kaydet'i tıklayın.
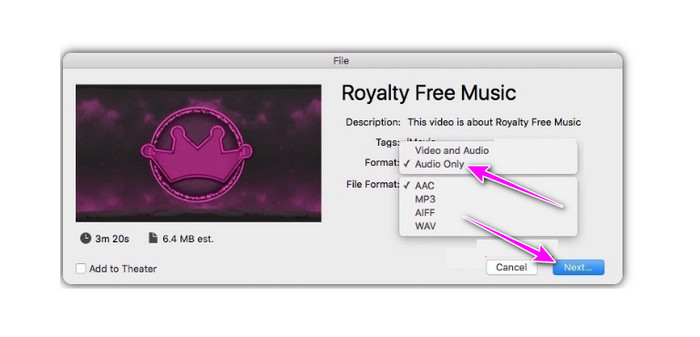
Bölüm 3. MP4'ü M4A Online'a Dönüştürmenin En İyi Yolu
MP4'ünüzü çevrimiçi olarak M4A'ya dönüştürmeyi tercih ediyorsanız, kullanılacak en iyi araç Blu-ray Master Çevrimiçi Ücretsiz Video Dönüştürücü. Bu web tabanlı dönüştürücü, video dosyanızı herhangi bir kalite kaybı olmadan sese dönüştürmenize yardımcı olabilir. Buna ek olarak, Free Video Converter Online aynı anda birden fazla dosyayı dönüştürmenize olanak tanır, bu da onu tüm kullanıcılar için güvenilir bir dönüştürücü haline getirir. Kullanıcı arayüzü anlaşılır olduğundan kullanımı da kolaydır.
Aşama 1. Tarayıcınızda web sitesini ziyaret edin Ücretsiz Çevrimiçi Video Dönüştürücü. Ardından, MP4 dosyasına göz atmak ve eklemek için Ücretsiz Dönüştürücüyü Başlat düğmesini tıklayın.
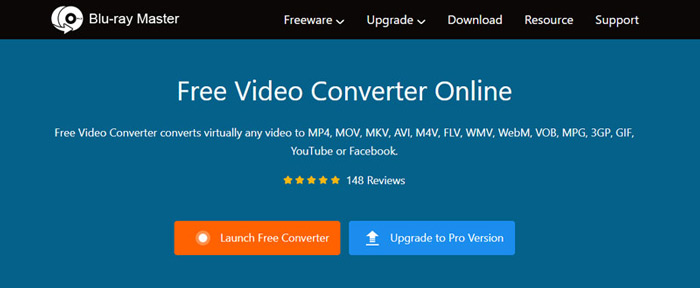
Adım 2. Bundan sonra, çıkış formatınız olarak M4A formatını seçmek için Ses Formatı düğmesini tıklayın.
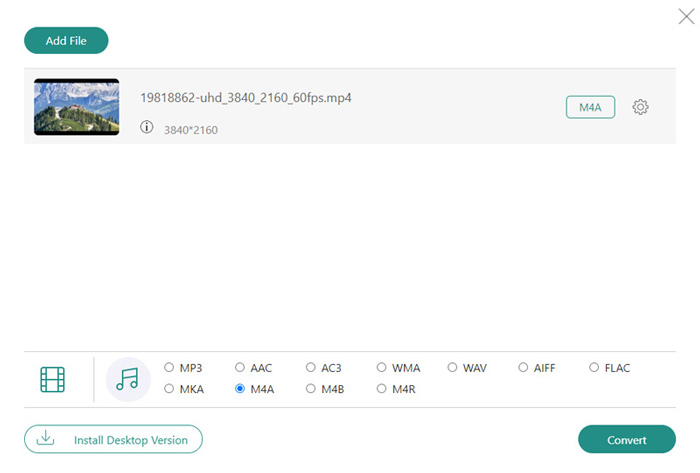
Aşama 3. Dönüştürme işlemini başlatmak için Dönüştür'e tıklayın. İşlem tamamlandıktan sonra M4A dosyası bilgisayarınıza kaydedilecektir. Bu araç aynı zamanda dönüştürmenize de yardımcı olabilir MP4'den AAC'ye dönüştürücü Eğer ihtiyacın varsa.
Bölüm 4. MP4 - M4A hakkında SSS
-
iMovie neden MP4'ten ses çalmıyor?
Bunun nedeni iMovie'nin Mp4/H.264/AAC gerektirmesidir. Gelişmiş Ses Codec Bileşeni anlamına gelir. Videonuzda başka bir ses kodeği varsa programın sesi oynatmaması mümkündür.
-
MP4 ile M4A arasındaki fark nedir?
M4A bir ses formatı olduğu için yalnızca sese odaklanır. Öte yandan MP4, hem video hem de ses içeren bir kaptır.
-
M4A'nın dezavantajları nelerdir?
M4A'nın dezavantajı uyumluluk sorunudur. M4A dosyaları çoğunlukla iPad, iTunes ve daha fazlası gibi Apple cihazlarında ve programlarında oynatılır. Dolayısıyla, dosya diğer medya oynatıcılarda oynatılamıyorsa en iyisi onu başka bir formata dönüştürmektir.
Kapanıyor
Dönüştürmek MP4'den M4A'ya, bu kılavuzu okumanızı öneririz. İstediğiniz sonuca ulaşmak için takip edebileceğiniz çeşitli eğitimler sağladık. Ayrıca, dosyaları dönüştürmek için en iyi çevrimdışı aracı istiyorsanız Video Converter Ultimate'ı kullanın. Bu dönüştürücü, diğer dönüştürücülerle karşılaştırıldığında dosyaları 70 kat daha hızlı dönüştürebilir, bu da onu tüm kullanıcılar için en güçlü yazılımlardan biri haline getirir.
Blu-ray Master'dan daha fazlası
- Masaüstünde ve Çevrimiçi Olarak MP4'ü FLV'ye Dönüştürmenin İki Kolay Yöntemi
- Daha İyi Çıkışlarla MOV'u GIF'e Dönüştürmek için En İyi 2 Dönüştürücü
- 5 Etkili Dönüştürücü Kullanarak WAV'ı MP3'e Dönüştürme
- M4A'dan MP4'e: Yüksek Kalite için En İyi 3 Dönüştürücü
- Basit Ama Ayrıntılı Adımlarla AVI'yi M4A'ya Dönüştürmek için 2 Çözüm
- PC'deki En İyi Yollarla M4A'yı MP3'e ve MP3'ü M4A'ya dönüştürün

