VLC'nin çok yönlü bir program olduğu ve basit bir medya oynatıcısından çok daha fazlası olduğu inkar edilemez. Aslında birçok kişi VLC'yi ücretsiz bir video dönüştürücü olarak kullanıyor. Diğer açık kaynaklı yazılımlardan farklı olarak VLC, geniş bir codec paketi içerir; böylece AVI, MOV, WMV, MP4 vb. gibi neredeyse tüm popüler video dosyası formatlarını açabilirsiniz. Bununla birlikte, bu kılavuz bir bonus işlevsellik üzerinde yoğunlaşmaktadır: AVI'yi MP4'e dönüştürme veya VLC'de tam tersi.

Bölüm 1. VLC ile AVI'yi MP4'e Dönüştürme
VLC'nin hem PC hem de Mac'te mevcut olduğu iyi bilinmektedir. Bununla birlikte, AVI gibi VLC'deki video formatını MP4'e veya tersine dönüştürmek için prosedürler biraz farklıdır. Bunları aşağıda ayrı ayrı paylaşıyoruz.
PC'de AVI ve MP4 arasında Dönüştürme
Aşama 1.VLC'yi çalıştırın, gidin Medya üst şeritteki menüyü seçin ve Dönüştür/Kaydet. Veya tuşuna basın Ctrl +
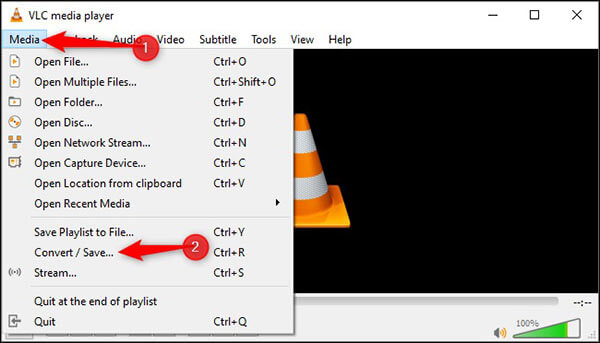
Adım 2.Tıkla Eklemek üzerindeki düğmeye Medyayı Aç diyalog. Dönüştürmek istediğiniz video dosyasını bulup seçin ve Açık eklemek için düğmesine basın.
Aşama 3.I vur Dönüştür/Kaydet açmak için düğmeye Dönüştürmek pencere. yanındaki açılır listeye tıklayın ve genişletin Profil ve çıktı formatını seçin. Örneğin AVI'yi VLC'de MP4'e dönüştürmek için MP4 veya ilgili seçeneği seçin.

Uç: Hedef formatı bulamıyorsanız Profil, açılır listenin sağ tarafındaki üçüncü düğmeye tıklayarak Profil sürümü diyalog. Ardından ihtiyacınız olan formatı seçin, bir profil adı bırakın ve tıklayın. Yaratmak. Daha sonra onu seçebilirsiniz Profil.
Adım 4.Tıkla Araştır düğmesine basın, dosya adını ve hedef klasörü ayarlayın ve Kaydetmek onaylamak için düğmesine basın.
Adım 5.Son olarak,
Mac'te AVI'den MP4'e Dönüştürme
Aşama 1.Mac için VLC'yi açın ve Dönüştür/Yayınla itibaren Dosya Menü. Ardından, Menüyü aç düğmesine basın ve VLC'ye dönüştürmek istediğiniz videoyu ekleyin.

Adım 2.Şuraya taşı: Profil Seç bölümüne gidin ve açılır menüden hedef formatı seçin. Bulamıyorsanız, tıklayın Özelleştirmek düğme. İstediğiniz formatı seçin, tıklayın Yeni Profil olarak kaydet düğmesine basın ve profili kaydetmek için talimatları izleyin. O zaman şimdi seçebilirsiniz.
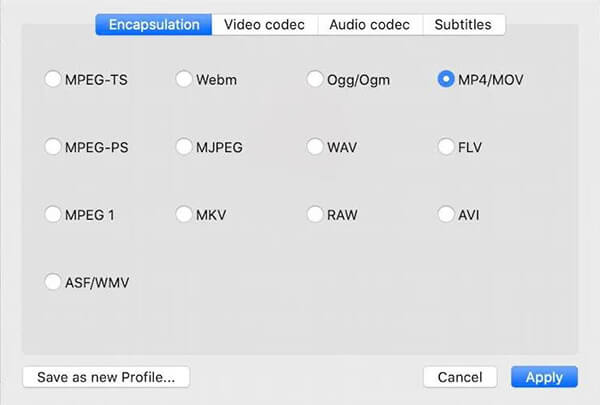
Aşama 3.Tıkla Dosya Olarak Kaydet düğme veya Kaydetmek. Açılan iletişim kutusunda dosya adını, hedefi ve etiketleri ayarlayın. Tıklamak Kaydetmek AVI'yi MP4'e veya Mac'te VLC ile tam tersine dönüştürmeye başlamak için düğmesine basın.
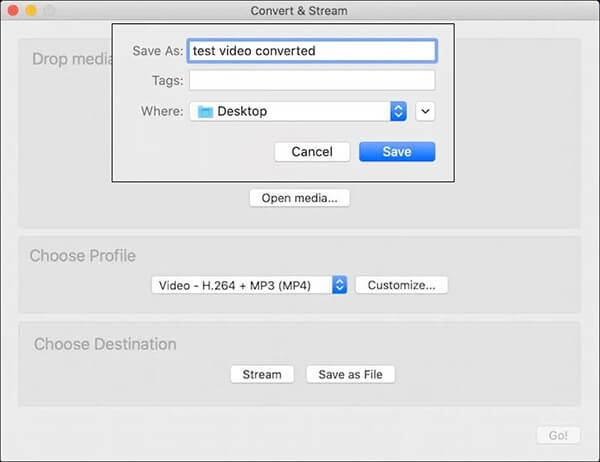
Bölüm 2. VLC Alternatifleriyle AVI'yi MP4'e dönüştürün
Yöntem 1: Masaüstünde VLC'ye En İyi Alternatif
AVI, WMV ve daha fazlasını MP4'e dönüştürmek için tek seçeneğin VLC olmadığını bilmelisiniz. Blu-ray Master Video Dönüştürücü Ultimateörneğin işi herhangi bir teknik beceri gerektirmeden yapmanızı sağlar. Ayrıca çıktı kalitesi etkileyici ve mükemmeldir.
En İyi VLC Alternatifinin Temel Özellikleri
- AVI, WMV, MOV ve MP4 arasında kolayca dönüştürme yapın.
- Dönüşüm başına birden fazla videoyu toplu işleyin.
- Dönüştürme sırasında video kalitesini otomatik olarak artırın.
Ücretsiz indirin
Pencereler için
Güvenli indirme
Ücretsiz indirin
macOS için
Güvenli indirme
AVI'yi VLC olmadan MP4'e dönüştürme
Aşama 1.Video dosyalarını ekleyin
Makinenize yükledikten sonra VLC'ye en iyi alternatifi çalıştırın. Tıklamak Dosya Ekle menüyü seçin ve Dosya Ekle veya Klasörü eklemek Video dosyalarınızı içe aktarmak için

Adım 2.MP4 çıkış formatını ayarlayın
Çıkış formatını ayarlamanın iki yolu vardır. Tıkla Tümünü şuna dönüştür: menü, seç MP4 açılır iletişim kutusunda bir ön ayar seçin. Her video için farklı format ayarlamak istiyorsanız Profil düğmesine basın ve aynı şeyi yapın.

Aşama 3.AVI'yi MP4'e dönüştürün
Biçim ayarı iletişim kutusunu kapatın. Alt alana gidin ve tuşuna basarak çıktı klasörünü ayarlayın. Dosya düğme. Son olarak, Hepsini dönüştür AVI'yi MP4'e dönüştürmeyi başlatmak için düğmesine basın.

Yöntem 2: VLC Online'a En İyi Alternatif
Blu-ray Master Ücretsiz Çevrimiçi Video Dönüştürücü AVI'yi MP4'e dönüştürmek için VLC'nin en iyi çevrimiçi alternatifidir. VLC'den farklı olarak alternatif çevrimiçi çalışır ve kurulum gerektirmez. Üstelik herhangi bir sınırlama olmadan kullanmak ücretsizdir.
Aşama 1.Ziyaret etmek https://www.bluraycopys.com/free-online-video-converter/ tarayıcınızda. Tıkla Ücretsiz Dönüştürücüyü Başlat Başlatıcıyı almak için düğmeye basın.

Adım 2.I vur Dosya Ekle düğmesine tıklayın ve video dosyalarınızı yükleyin. Daha sonra alt alandan MP4'ü seçin.

Aşama 3.Tıkla Dönüştürmek düğmesini tıklayın ve ardından dönüştürme işlemi tamamlandığında sonuçları indirin.
Bölüm 3. VLC ve Alternatiflerin Karşılaştırılması
| Blu-ray Master Video Dönüştürücü Ultimate | Blu-ray Master Ücretsiz Çevrimiçi Video Dönüştürücü | VLC | |
| Artıları | Hemen hemen tüm video formatlarını destekleyin, Kullanıcı dostu bir GUI ekleyin, Videoları düzenlemenize izin verin, Video çıkış kalitesini optimize edin, Taşınabilir cihazlar için videoları dönüştürün, Donanım hızlandırmayı entegre edin. | Kullanımı ücretsiz, Yaygın olarak kullanılan video formatlarıyla uyumlu, | |
| Eksileri | Ücretsiz denemeden sonra lisansı satın almanız gerekiyor | Video düzenleme eksikliği | Yapılandırması biraz karmaşık, Videonun dönüştürülmesi ne kadar sürerse, Videoların ön izlemesini yapamazsınız, Çıktı kalitesi pek iyi değil. |
Genişletilmiş Okuma
Bilmeniz Gereken En İyi 7 Ücretsiz MOV'dan MP4'e Dönüştürücüler
Bölüm 4. AVI'yi VLC ile MP4'e Dönüştürme hakkında SSS
-
VLC neden MP4'e dönüşmüyor?
Öncelikle kaynak video formatını kontrol edin ve VLC'nin desteklediğinden emin olun. Videonuz bozuksa VLC de MP4'e dönüşmeyecektir.
-
VLC, VOB'u MP4'e dönüştürebilir mi?
Evet, VLC şifrelenmemiş VOB'u MP4'e dönüştürebilir. VOB dosyalarınız şifrelenmişse veya telif hakkı korumalıysa VLC bunları işleyemez.
-
VLC hasarlı AVI'yi onarabilir mi?
AVI videolarınızın durumuna bağlıdır. Bazı durumlarda VLC bozuk AVI'yi onarır.
Kapanıyor
Bazen videolarınızı VLC'de izlersiniz ancak bunları yalnızca mobil cihazlarda veya diğer cihazlarda izleyemezsiniz. Daha sonra bunları doğrudan VLC ile dönüştürebilirsiniz. Rehberi hem PC’de hem de Mac’te paylaştık. VLC'yi sevmiyorsanız veya gelişmiş özelliklere ihtiyacınız varsa Blu-ray Master Video Converter Ultimate en iyi alternatif çözümdür. Daha fazla sorun mu var? Lütfen aşağıya mesaj bırakmaktan çekinmeyin.
Blu-ray Master'dan daha fazlası

