Bir DVD'nin fiziksel kopyası, videolar, ses, belgeler ve diğerleri gibi verileri depolamak için harika bir yoldur. Ancak, içeriğe erişmenizi engelleyecek olası çizikler de dahil olmak üzere dezavantajları da vardır. Bunun da ötesinde, taşınabilir oynatıcılar günümüzde nadirdir, bu nedenle verileri dijital olarak depolamak daha iyidir. Nasıl yapılacağına aşina değilseniz DVD'leri bilgisayarınıza kopyalayın, bu yazı tam size göre.
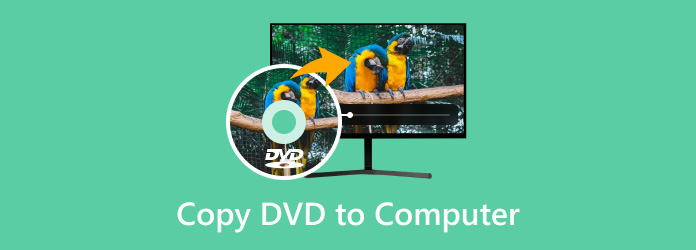
Bölüm 1. DVD'yi Bilgisayara Kopyalamanız Neden Gereklidir?
DVD'leri bilgisayarınıza kopyalamak size birçok avantaj sağlar. İşte buna neden ihtiyacınız olacağının birkaç nedeni:
- Bir DVD'nin içindeki içerik fiziksel çizikler ve eskime nedeniyle hasar görebilir. Bu nedenle, verileri dijital olarak depolamak, risksiz arşivlemeye yardımcı olduğu için harika bir alternatif olacaktır.
- Verilere DVD oynatıcıya ihtiyaç duymadan erişilebilir. Sadece bir bilgisayardan değil, telefon ve tablet gibi çeşitli cihazlardan da erişilebilir.
- DVD'deki verileri düzenlemenize ve özelleştirmenize, altyazı ve video efektleri eklemenize ve çıktı ayarlarını yapılandırmanıza olanak tanır.
- DVD'nin bir kopyasını daha oluşturup arkadaşlarınıza veya ailenize göndermek yerine, onu çevrimiçi platformlar aracılığıyla dijital olarak göndermeniz en iyisi olacaktır.
- DVD formatlarını MP4, MOV veya MKV gibi yaygın formatlara dönüştürebilir, böylece videoların programlar ve cihazlarla uyumlu olmasını sağlayabilirsiniz.
Bölüm 2. Ücretsiz Blu-ray Kopyalama ile DVD'yi Bilgisayara Nasıl Kopyalarsınız
DVD'lerinizi kopyalama, kopyalama ve yedekleme işlemleri şu şekilde hızlı bir şekilde yapılabilir: Ücretsiz DVD Dönüştürücü. Disklerden dosyaları kopyalamaya ve bunları MP4, FLV, WMV gibi yaygın dosyalara dönüştürmeye odaklanan bir masaüstü yazılımıdır. Kullanıcıların teknik becerilere sahip olmasını gerektirmez çünkü çıktı ayarları dahil olmak üzere videoları yönetmede kullanıcı dostu olacak şekilde tasarlanmıştır. Konu açılmışken, DVD kopyalayıcı ayrıca çıktıyı değiştirmenize, yeni bir çözünürlük, FPS, bit hızı ve diğerlerini seçmenize olanak tanır. Gerçekten de, Windows ve Mac'te DVD kopyalamak için en iyi programdır.
- Orijinal kaliteyi korumak için gelişmiş kalite koruma teknolojisi.
- DVD-9, DVD-5, ISO ve diğer DVD türlerini destekler.
- DVD videolarının farklı cihazlarla uyumlu olmasını sağlayan ön ayarlar sunun.
- Hızlı ve güvenilir işlem hızı, DVD'leri anında bilgisayara kopyalama.
Aşama 1. Yazılımı indirip bilgisayarınıza kurun.
Ücretsiz indirin
Pencereler için
Güvenli indirme
Ücretsiz indirin
macOS için
Güvenli indirme
Free DVD Ripper'ı çalıştırın ve diski optik sürücüye yükleyin. DVD cihazınızda tanındığında, Dosya Ekle düğmesine tıklayın ve kopyalamak istediğiniz başlıkları veya videoları seçin.

Adım 2. İstediğiniz videoları seçtikten sonra, arayüzün altındaki Profil menüsüne giderek bir ön ayar seçin. Alternatif olarak, Ayarlar yeni çözünürlük, FPS, en boy oranı ve diğerleri gibi kendi çıktı ayarlarınızı oluşturmak için düğmeye tıklayın. TAMAM Değişiklikleri kaydetmek için.

Aşama 3. DVD videolarını bilgisayarınıza aktarmaya hazırlanın. Araştır Hedef seçeneğinin yanındaki düğmeye basın ve dosyayı depolamak istediğiniz klasörü seçin. Ayrıca, Birleştir'i tek bir dosya olarak işaretleyerek videoları tek bir dosya olarak kaydedebilirsiniz. Dönüştürmek İşleme başlamak için butonuna basın ve hazır olana kadar bekleyin.

Free DVD Ripper, DVD'leri Windows ve Mac gibi bilgisayarlara kopyalamak için sağlam bir çözümdür. Ücretsizdir, kullanıcı dostudur ve en önemlisi, videoları korunan kalitede kopyalamada profesyoneldir. Free Download düğmesine tıklayarak denemelisiniz.
Bölüm 3. HandBrake ile DVD'yi Bilgisayara Yedekleme
El freni dijital dosyaların kod çevriminde mükemmeldir. Elbette, özellikle Windows, Mac ve Linux'ta ücretsiz olarak sunulduğu için DVD'leri bilgisayara kopyalamak için de harika bir alternatiftir. Sadece bu değil, aynı zamanda çok çeşitli giriş ve çıkışları destekleyerek farklı DVD türlerini MKV, MP4, VOB, AVI ve daha fazlasına dönüştürmenize olanak tanır.
Aşama 1. HandBrake yazılımına libdvdcss'yi indirmeniz ve yüklemeniz gerekecektir. Bunu yapmak için şuraya gidin: http://download.videolan.org/pub/videolan/libdvdcss/ ve cihazınızın işletim sistemine uygun olan libdvdcss'yi indirin.
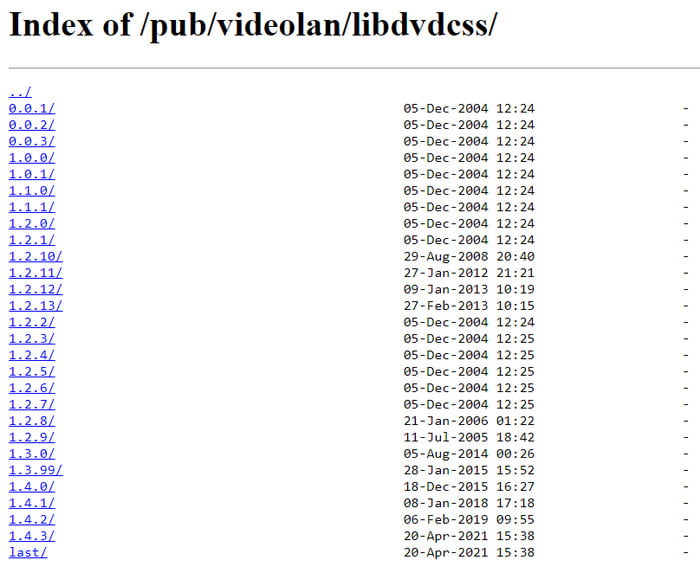
Adım 2. Bitirmek için, indirilen libdvdcss'yi HandBrake'in kurulum dizinine taşımanız yeterlidir. Ardından, HandBrake'i açın ve diski sürücüye yerleştirin. Bir kenar çubuğu göründüğünde, DVD sürücüsünü seçin. Yazılımın diski okuması biraz zaman alacaktır.
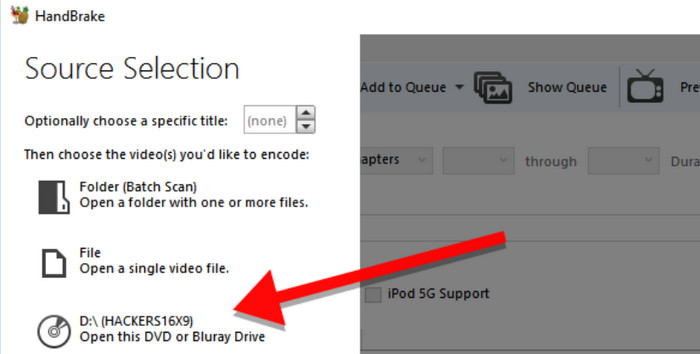
Aşama 3. İşiniz bittiğinde, Başlık menüsünü açın ve kopyalamak istediğiniz başlığı seçin. Ardından, yeni bir çıktı kalitesi, cihaz uyumluluğu vb. ile bir ön ayar seçebilirsiniz. Bundan sonra, bir hedef klasör belirleyin ve Kodlamayı Başlat işlemek için düğmeye basın.
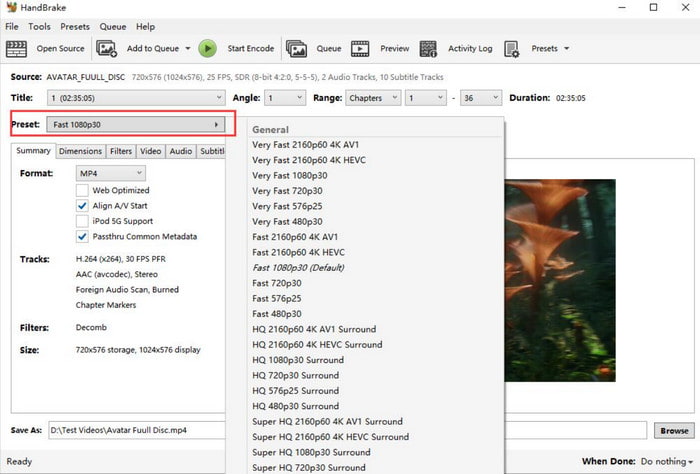
HandBrake, bilgisayarlarda DVD kopyalama konusunda cömert özellikleri nedeniyle popülerdir. Ayrıca birçok platformda ücretsizdir ve erişilebilirdir, format engelleri olmadan çeşitli DVD türlerini kodlar. Öte yandan, gezinmesi zor olabilir ve kaynak gücü açısından çok talepkar olabilir.
Bölüm 4. VLC Media Player ile Bir DVD'yi Bilgisayara Nasıl Kopyalarsınız
Başka bir ücretsiz seçenek için, VLC medya oynatıcı DVD'leri bilgisayarınıza kopyalamak için kullanılabilir. Video akışında uzmanlaşmış olsa da temel DVD kopyalama işlevleri de sunar. Ancak, VLC'nin DVD kopyalama için uygun ekipmana sahip olmadığını ve bu nedenle kalitenin sabit olmasının garanti edilmediğini unutmayın. Aşağıdaki adımları izleyerek bilgisayarınızda yine de deneyebilirsiniz:
Aşama 1. VLC'yi başlatın ve diski sürücüye takın. Medya sekmesine gidin ve Dönüştür/Kaydet seçeneğini seçin. Açılan pencereden, VLC'nin diski düzgün bir şekilde okuduğundan emin olmak için Disk sekmesine gidin.
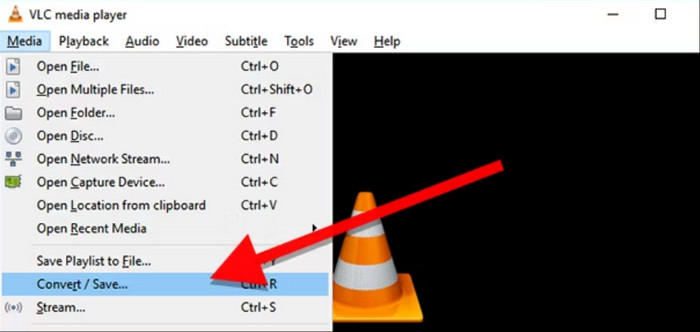
Adım 2. İşaretle Disk menüleri yok VLC yalnızca menüleri kopyalayıp başlıkları bırakacağı için onay kutusunu işaretleyin. Ardından, başlıkları veya bölümleri seçmek için Başlangıç Konumunu ayarlamaya devam edin. Bundan sonra, Dönüştür/Kaydet DVD'leri bilgisayarınıza kopyalamak için kullanılan düğme.
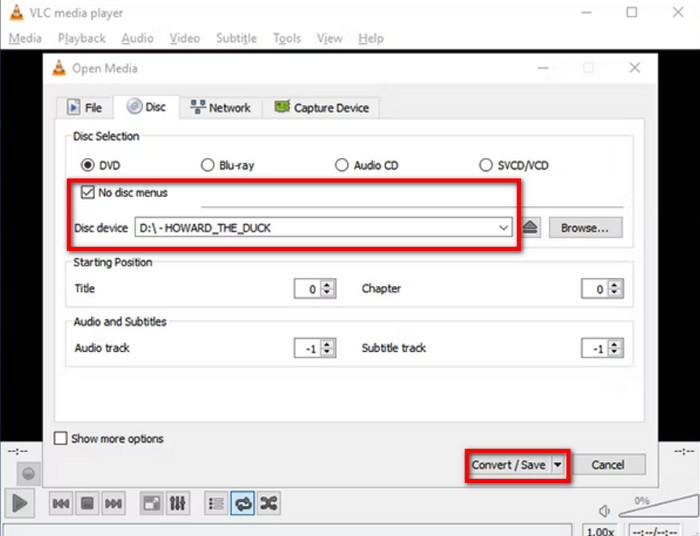
Doğal olarak, VLC DVD'ler için bile akış hizmetleri sağlayabilir. Temel video düzenleme için de harika bir alternatiftir, ancak ne yazık ki profesyonel bir DVD kopyalayıcı değildir. Dahası, işleme süresi özel bir DVD kopyalayıcının yapabileceğinden daha uzundur, bu nedenle bu bir dezavantajdır.
Bölüm 5. MakeMKV ile DVD'yi Bilgisayara Nasıl Kaydedilir
DVD'leri kopyalamanız ve dönüştürmeniz gerekiyorsa, MakemKV dikkate alınması gereken iyi bir seçenektir. Beta sürümü ücretsizdir ve bölümler, ses parçaları vb. gibi tüm disk ayrıntılarını korumayı garanti eder. Ayrıca, DVD'leri bilgisayarınıza kopyalamak için ek uzantılara gerek kalmadan yalnızca bir yazılıma ihtiyacınız vardır.
Aşama 1. MakeMKV'yi bilgisayara yükleyin ve diski takın. Dosya menüsünü açın ve dijital olarak kopyalamak istediğiniz başlıkları veya bölümleri seçmek için Diski Aç seçeneğini seçin.
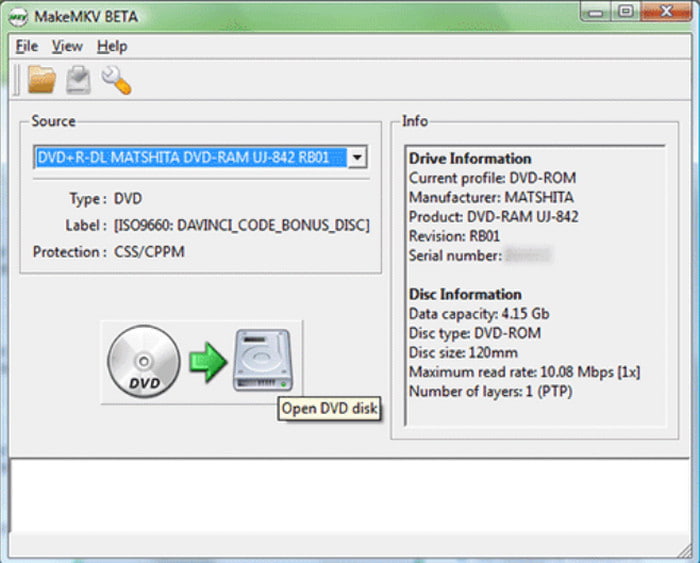
Adım 2. Make MKV butonuna tıklayarak işleme başlayabilirsiniz. İşlem biraz zaman alacaktır ve buna dikkat etmeniz önerilir.
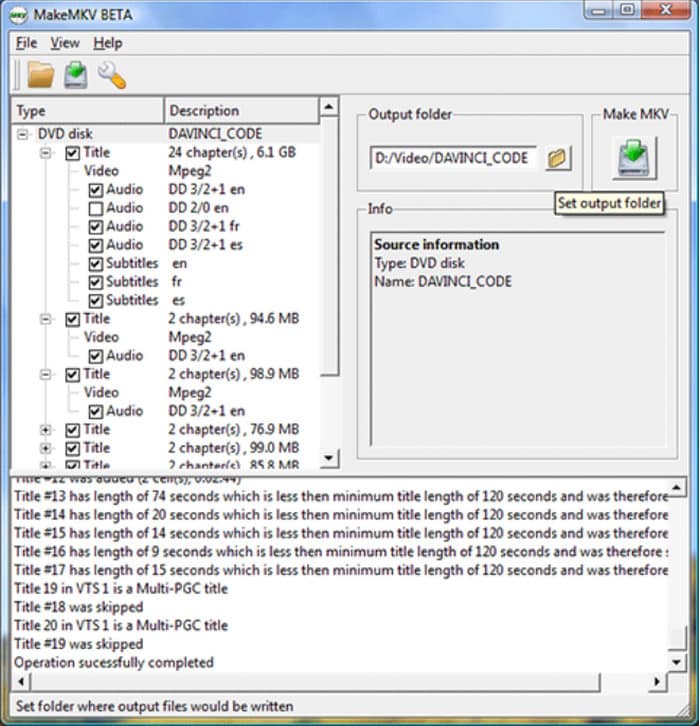
MakeMKV, DVD ve Blu-ray kopyalama için tek tıklamalı dönüştürme özelliğiyle övünür. Ancak, beta sürümü yalnızca MKV'yi dönüştürebilir. Dahası, çıktıyı düzenlemek veya istenmeyen kısımları kesmek için diğer temel araçları sunmaz.
Bölüm 6. Yazılım Olmadan DVD'yi Bilgisayara Nasıl Kopyalarsınız
Windows ve Mac'te yerleşik bir DVD kopyalayıcısı vardır ve bunu ek uzantılar olmadan bilgisayarınızda kullanabilirsiniz. Ancak, DVD dosyalarını yalnızca yerel medya oynatıcısında oynatılabilen ortak bir biçime dönüştürme, şifreli DVD'ler için çalışmama ve daha fazlası gibi özel DVD kopyalama yazılımlarına göre çok fazla dezavantajı vardır. Bununla birlikte, aşağıdaki adımları izleyerek bunu yine de cihazınızda deneyebilirsiniz:
Aşama 1. Diski sürücüye yerleştirin ve tamamen tanınana kadar bekleyin. Ardından, Windows'ta Dosya Gezgini'ne veya Mac'te Finder'a gidin. Cihazınızın dosya yönetimi uygulamasına gidin.
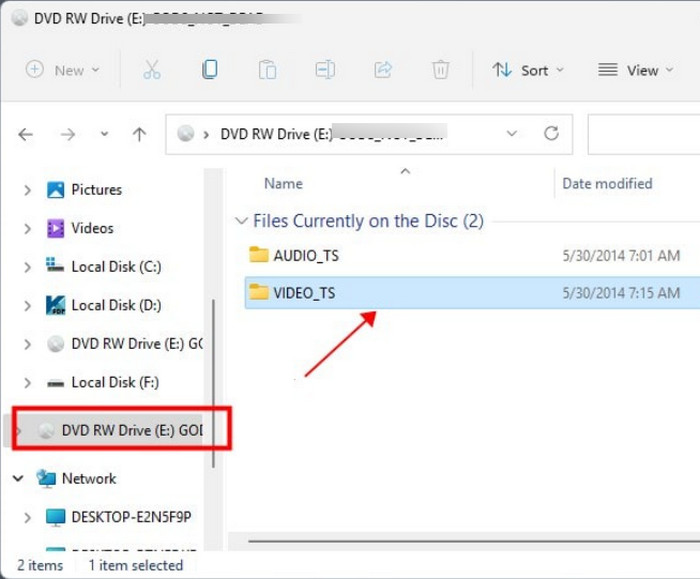
Adım 2. DVD sürücüsünü gördüğünüzde, açın ve kopyalamak istediğiniz tüm klasörleri veya dosyaları seçin. Seçili dosyalara sağ tıklayın ve Kopyala düğmesi. Kopyalanan tüm DVD'lerin dışarı aktarılacağı yeni bir klasör oluşturun.
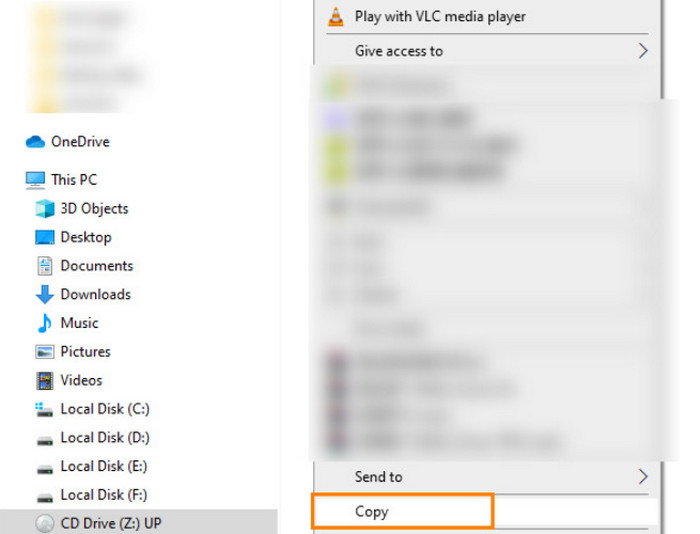
Neyse ki, Windows ve Mac bilgisayarlarda DVD'leri kopyalamanın yerleşik bir yolu var ve dosyaları bilgisayarınıza aktarmak yeterince kolay. Ancak bu yöntemin ev yapımı DVD'lerle sınırlı olduğunu ve videoları ilgili işletim sistemleri tarafından desteklenen yaygın biçimlere dönüştüreceğini unutmayın.
Bölüm 7. SSS
-
DVD'leri sabit diske kopyalayabilir misiniz?
Evet, DVD'leri sabit diske kopyalama veya yedekleme yapabilirsiniz. Bunu, disklerden sabit disklere veri kopyalama veya kopyalamayı destekleyen özel bir yazılım kullanarak yapmak mümkündür.
-
DVD'yi bilgisayarıma kopyalamak yasal mıdır?
DVD'leri şifresini çözmenin bir yolunu bulursanız, içeriği başkalarıyla paylaşmadığınız sürece kopyalamak yasaldır. Ancak bazı bölgesel yasalara göre hala yasadışıdır. Alternatif olarak, bir bölge bağımsız DVD oynatıcı Diski kopyalamadan içeriğe erişmek için.
-
Walmart DVD kopyalıyor mu?
Evet. Walmart ev yapımı DVD'leri bir bilgisayar hesabına kopyalayabilir veya aktarabilir. Ancak mağaza ticari DVD'leri kopyalamaz; bunun yerine bunları resmi olarak satar.
Kapanıyor
Artık, DVD'leri çok fazla uğraşmadan bir Mac veya Windows bilgisayara kopyalamak için farklı çözümleriniz var. Ancak ücretsiz kopyalama araçlarının dezavantajları olduğu göz önüne alındığında, yüksek kaliteli kopyalama ve sonuçlar sağlamak için Blu-ray Free DVD Ripper'ı denemenizi öneririz. Zahmetsiz hale getirmek için Ücretsiz İndirme düğmesine tıklayın DVD'yi MP4'e kopyala, MOV ve diğer formatlar!
Blu-ray Master'dan daha fazlası
- Windows, Mac ve Linux'ta DVD'den ISO Görüntüsü Oluşturmanın 5 Yöntemi
- [Hepsi Ücretsiz]PC/Mac'te DVD'yi MP4'e Dönüştürmek için 13 DVD Ripper
- DVD'yi Hızlı ve Kayıpsız Bir Şekilde Divx veya Xvid Formatına Dönüştürme
- Masaüstünde DVD'yi Ücretsiz Olarak WMV'ye Dönüştürmenin En İyi 3 Yolu
- Çevrimdışı ve Çevrimiçi Kullanım için Birinci Sınıf DVD'den MP3'e Dönüştürücüler
- DVD'yi H.264'e Dönüştürme: Anlaşılması Kolay Yöntemler

