Bir videodaki altyazıların, kişinin tercihi olsun ya da olmasın, izleyicilere birçok avantajı vardır. Ve tıpkı sizin gibi, en sevdiğiniz filmlerin altyazılı olması, onlardan tam anlamıyla keyif almanızı sağlar, bu yüzden bunu yapmanın bir yolunu arıyorsunuz. Neyse ki, bu yazı size nasıl kullanılacağı konusunda rehberlik ediyor Altyazı eklemek için El Freni. Windows ve Mac için ücretsiz ve açık kaynaktır ve birlikte okuyarak size daha fazla yardımcı olacağız.
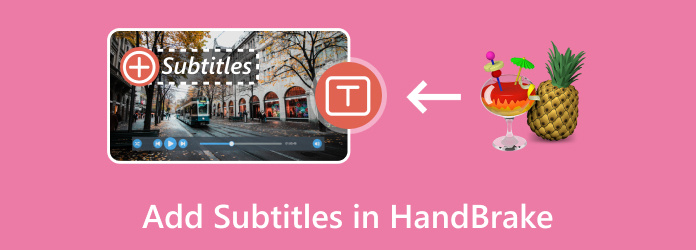
- Bölüm 1. Sert Yanık ve Yumuşak Altyazılar Arasındaki Fark Nedir?
- Bölüm 2. HandBrake'e Altyazı Nasıl Eklenir?
- Bölüm 3. Altyazı Çalışmadığında El Freni Yanması Neden ve Nasıl Onarılır
- Bölüm 4. Altyazı Eklemek İçin El Freni Alternatifi
- Bölüm 5. HandBrake'te Videodan Altyazı Nasıl Çıkarılır
- Bölüm 6. El Freni Altyazılarıyla İlgili SSS
Bölüm 1. Sert Yanık ve Yumuşak Altyazı Arasındaki Fark Nedir?
Altyazıları yakmaya devam etmeden önce El freniBilmeniz gereken bir şey var. Sert ve yumuşak altyazılar arasında seçim yapacağınız noktada olacaksınız ama bunlar nedir? Peki video yazarken hangi amaca hizmet ediyorlar? Detaylı olarak anlatacağız.
Sabit kodlu veya yakma altyazıları olarak da adlandırılan sabit altyazılar, video dosyasına zaten katıştırılmıştır. Bu aynı zamanda bunları ekranı açıp kapatamayacağınız veya metin görünümünü ayarlayamayacağınız anlamına da gelir. Zaten bir DVD veya Blu-ray'deki görsel bilgilerin veya altyazıların bir parçası olduğunu söyleyebilirsiniz.
Öte yandan yazılım altyazıları videodan ayrı bir dosya olarak mevcuttur. Bununla altyazıyı ekranda açıp kapatabilir, görünümü ayarlayabilir ve hatta dili değiştirebilirsiniz. Kullandığınız video oynatıcıya bağlı olarak yazılım altyazılarının avantajlarından aynı anda yararlanılabilir.
Bölüm 2. HandBrake'e Altyazı Nasıl Eklenir?
İki altyazı türü hakkında daha fazla bilgi edindikten sonra artık sert ve yumuşak altyazılar için HandBrake'i kullanmaya devam edebiliriz. İşte bunun nasıl yapılacağına ilişkin ayrıntılı adımlar.
Sert Yanık Ekle
Aşama 1. HandBrake'i bilgisayarınıza kurun ve başlatın. Videoyu simgesine tıklayarak yükleyin Kaynak ana arayüzün sol üst köşesindeki düğme.
Adım 2. Video yüklendikten sonra simgesini bulun ve tıklayın. Altyazılar sekmesi. Parça açılır menüsüne gidin ve istediğiniz altyazı dosyasını seçin. İşaretlemeyi unutmayın Yanmak Altyazıyı videoya kalıcı olarak entegre etmek için onay kutusunu işaretleyin.
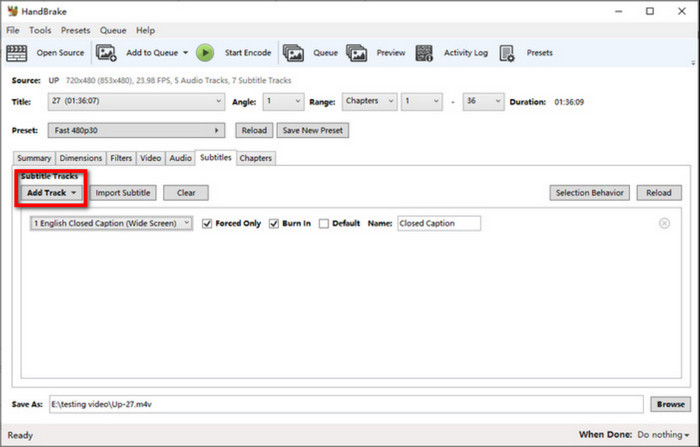
Aşama 3. Videoyu düzenlemek veya ayarlamak için isteğe bağlı olarak HandBrake'in diğer özelliklerini kullanabilirsiniz. Bunu yaptıktan sonra çıktı hedefini bulun ve Kodlamayı Başlat düğme.
HandBrake'te altyazıların bu şekilde kodlanacağını her zaman unutmayın. Bu, video oynatımı sırasında altyazıların değiştirilemeyeceği anlamına gelir.
Yumuşak Altyazı Ekle
Aşama 1. HandBrake'teki Kaynak düğmesine tıklayarak bir video yüklemeye devam edin.
Adım 2. Altyazılar sekmesine gidin ve Parçalar düğmesini tıklayın. Açılır menüden, Harici SRT Ekle düğmesine basın ve bilgisayarınızdan altyazı dosyasını seçin.
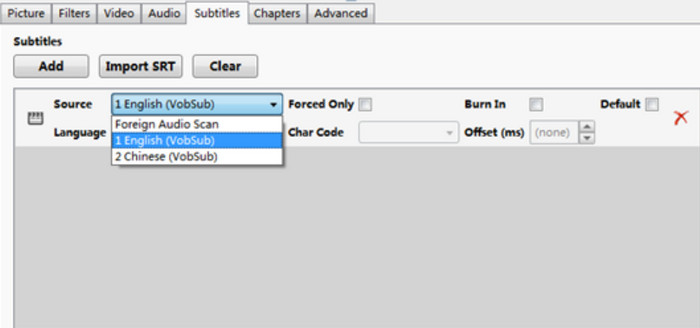
Aşama 3. Video oynatımı sırasında altyazıyı ayarlamak istiyorsanız Burned In sütununun altındaki onay kutusunu işaretlemeyin. Tıkla Araştır Çıkış hedefini seçmek için düğmesini tıklayın, ardından Kodlamayı Başlat İşlemi başlatmak için düğmesine basın.
Yazılım altyazılarını okuyabilmesinin video oynatıcıya bağlı olduğunu unutmayın. HandBrake ayrıca WebM kapsayıcıları için yazılım altyazılarının yerleştirilmesini de desteklemez.
Bölüm 3. Altyazılarda Çalışmayan El Freni Yanması Neden ve Nasıl Onarılır
HandBrake'e altyazı eklemenin neden işe yaramadığının birçok nedeni var. Aşağıdaki yaygın nedenleri ve bunların nasıl düzeltileceğini kontrol edin:
- Kullanıcı, HandBrake ve videoyla tamamen uyumlu olan doğru altyazı parçasını seçemeyebilir. Tüm altyazı dosyalarını göstermek için Yalnızca Zorunlu seçeneğinin işaretini kaldırdığınızdan emin olun.
- Güncel olmayan yazılım sürümü. Eski bir HandBrake sürümü altyazıların çalışmamasına neden olabilir. En son sürümle güncellendiğinden emin olun.
- Karakter kodlaması uyuşmazlığı. Altyazının HandBrake ile uyumlu olmaması durumunda, Karakter Kodu menüsünden farklı bir karakter kodlaması seçmeyi deneyebilirsiniz. UTF-8 gibi yaygın kodlamalarla denemeler yapın.
- Denemekten bahsetmişken, yazmak için ortak bir video dosyası kullanmak daha iyidir. Bu, HandBrake'te çalışmayan altyazılarla ilgili sorunu tanımlamanıza yardımcı olacaktır.
Bölüm 4. Altyazı Eklemek için El Freni Alternatifi
HandBrake, yeniden kodlamadan altyazı ekleyemez; bu nedenle videolara altyazı eklemek için bir alternatife ihtiyacınız olabilir. Video Dönüştürücü Ultimate Windows ve Mac için video düzenlemeyi daha kolay ve profesyonel hale getirmek üzere tasarlanmış bir masaüstü aracıdır. Altyazı parçaları, ses parçaları ekleme, birden fazla videoyu birleştirme ve daha fazlası gibi aradığınız tüm düzenleme özelliklerine sahiptir. Elbette sesi değiştirmek, çözünürlüğü yükseltmek ve video gürültülerini kaldırmak için en iyi geliştirme seçeneklerini de sağlar. Çok çeşitli giriş formatlarını destekleyen bu yazılım, SRT, SSA ve diğerleri de dahil olmak üzere herhangi bir altyazı formatını, boyutu, rengi, yazı tipini ve daha fazlasını değiştirme olanağıyla eklemenize olanak tanır. Videolara altyazı eklemek için HandBrake alternatifi olarak Video Converter Ultimate'ı deneyin.
- Yazılımsal ve çoklu altyazıları eklemeyi ve düzenlemeyi etkinleştirin.
- Yalnızca minimum düzeyde eğitim gerektiren, gezinmesi kolay arayüz.
- HEVC, MP4, MKV, AVI vb. gibi çok çeşitli desteklenen çıktı formatları.
- Video düzenleme sonucunun gerçek zamanlı önizlemesi.
Ücretsiz indirin
Pencereler için
Güvenli indirme
Ücretsiz indirin
macOS için
Güvenli indirme
Aşama 1. Video Converter Ultimate'ı bilgisayarınıza indirip yükleyin. Yazılımı başlattıktan sonra, Dosya Ekle Videoları içe aktarmak için düğmesine basın.
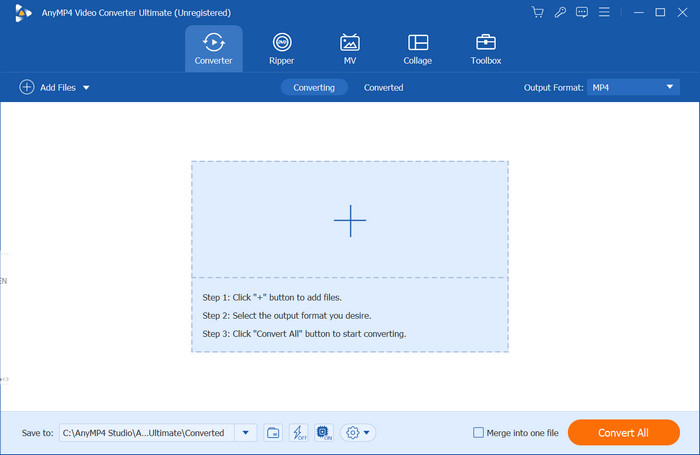
Adım 2. Video ana arayüzde göründüğünde, Altyazı Devre Dışı için açılır menüyü açın ve ardından Altyazı seçeneğini seçin. Altyazı Ekle seçenek. Eklemek için metin dosyasını klasörünüzden alın. Program size metnin düzenlenebilir olduğunu bildirdiğinde, Şimdi Düzenle düğme.
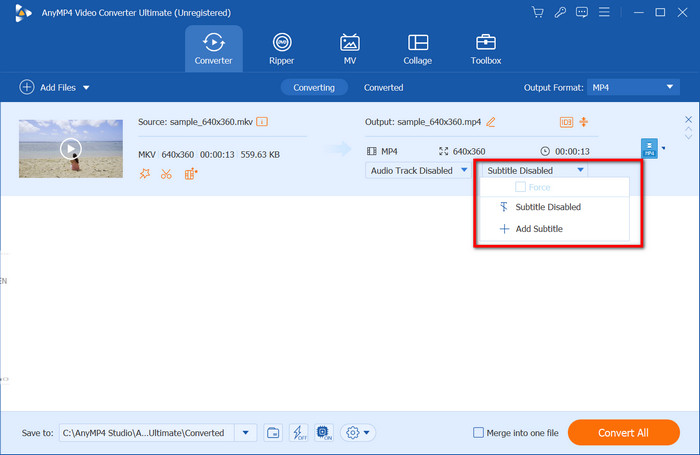
Aşama 3. Yeni pencere açıldığında metni yeni bir yazı tipi, boyut, renk, konum ve daha fazlasıyla düzenlemeye devam edebilirsiniz. Tıkla Oynamak Sonucu görmek için düğmesine basın. Daha sonra Format menüsünden videonun çıkış formatını seçin. Dosyayı kaydetmek için Hepsini dönüştür düğmesine basın ve birkaç dakika bekleyin.
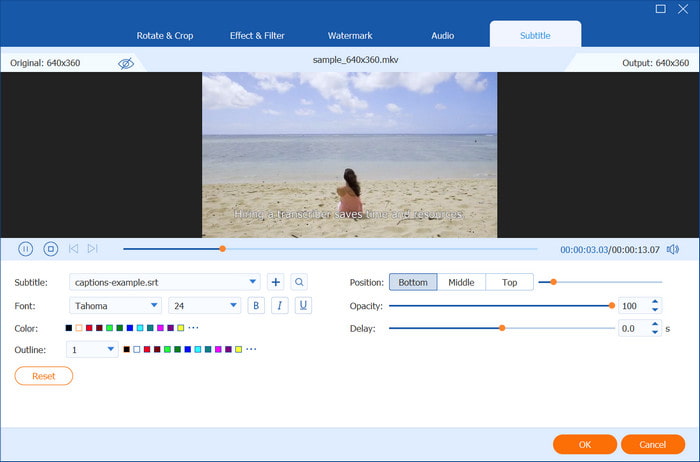
Video Converter Ultimate, HandBrake'in sert yanma ve yumuşak altyazılar eklemesi için en iyi alternatiftir. Mükemmel özelliklerinden daha fazlasını keşfetmek için bugün deneyin.
Bölüm 5. HandBrake'te Videodan Altyazı Nasıl Çıkarılır
Maalesef HandBrake, videolardan altyazıların kopyalanmasını yerel olarak desteklemiyor. Ancak bazı kullanıcılar, HandBrake'in bir uzantısı olarak bir DVD altyazı çıkarıcı olan ByteCopy'nin kullanılmasını önermektedir. Eğer hala yırtmak istiyorsan DVD altyazıları HandBrake'te aşağıdaki adımları okumanızı öneririz:
Aşama 1. HandBrake'ten Kaynağı Aç düğmesine tıklayın ve video dosyasını yükleyin. Önce bir çıktı formatı seçebilir veya doğrudan Altyazı sekmesine gidebilirsiniz. Altyazı dosyasını seçin ve Burned In seçeneğinin onay kutusunu işaretleyin. simgesine tıklayarak videoyu dönüştürmeye devam edin. Kodlamayı Başlat düğme.
Adım 2. Şimdi bilgisayarınıza ByteCopy'yi indirip yüklemeniz gerekecek. İşiniz bittiğinde, Dosya düğmesini tıklayın ve Klasörden Yükle seçeneğini seçin.
Aşama 3. Format açılır menüsüne gidin ve çıktı olarak SRT Altyazılarını seçin. İsteğe bağlı olarak Ayarlar menüsü altyazının dilini değiştirmenize olanak sağlar. Ardından, Dönüştürmek Düzenlemeyi bitirmek için düğmesine basın.
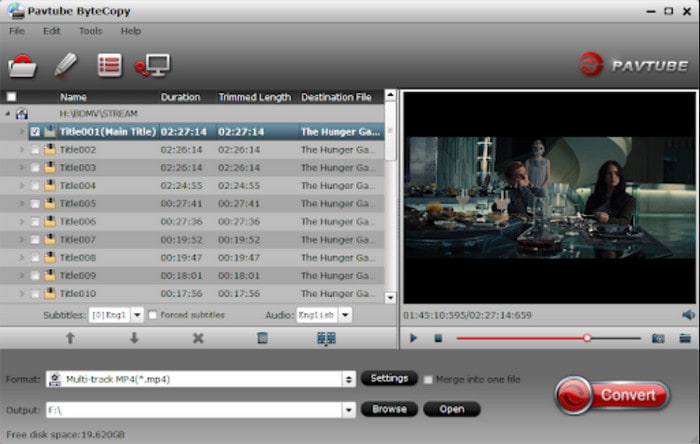
HandBrake'in altyazıları doğrudan DVD'lerden çıkarmaması biraz hayal kırıklığı yaratıyor. ByteCopy ile bile çalışmanız olması gerekenden daha uzun sürüyor. Videolara istediğiniz gibi altyazı eklemek ve düzenlemek için hepsi bir arada bir alternatif aramak daha iyidir.
Bölüm 6. El Freni Altyazıları hakkında SSS
-
Yanmış altyazıları kapatabilir misiniz?
Hayır. Bu altyazı türü, kullanıcının altyazıyı açıp kapatmasına izin vermez. Görsel bilginin bir parçası olarak gömülüdür, bu da metnin ekranda sonsuza kadar görüneceği anlamına gelir.
-
Altyazılar yanmaya neden olabilir mi?
Evet, altyazılar OLED ekranlarda yanmaya neden olabilir ancak bu parlaklık, izleme alışkanlıkları ve uzun saatler süren genel kullanım gibi birkaç faktöre bağlıdır.
-
Altyazı yazmalı mıyım?
Yanma altyazılarının avantajları ve dezavantajları vardır. Mesajınızda tutarlılık, erişilebilirlik veya netlik istiyorsanız, yakma altyazıları gidilecek yoldur. Ancak izleyicilerinize izleme tarzları üzerinde kontrol vermek istiyorsanız videolarınıza yumuşak altyazılar eklemek en iyisidir.
-
Neden bazı videolar altyazı parçası eklememe izin vermiyor?
Göz önünde bulundurulması gereken birkaç neden, video formatının altyazı dosyalarıyla uyumsuzluğu, video dosyasının sahiplik kısıtlamaları olması ve kullanmakta olduğunuz video oynatıcının altyazıları gösterememesidir. Bu nedenleri göz önünde bulundurarak olası nedenleri takip edebilir ve bunları uygun çözümlerle düzeltebilirsiniz.
Kapanıyor
Sonuç olarak, bunu yapmak kolaydır HandBrake ile MP4'e altyazı ekleyinProgram ücretsiz ve açık kaynak olduğu sürece. Tek sorun, WebM kapsayıcıları için yazılım altyazılarını desteklemediğinden altyazı düzenlemeyle tutarsızlığıdır. Üstelik HandBrake kullanarak MKV'den veya diğer formatlardan altyazı çıkarmak mümkün değildir. Bunun yerine, tüm bunları sınırlama olmadan yapmak için Video Converter Ultimate'ı deneyebilirsiniz. Daha iyi bir düzenleme deneyimi keşfetmek için Ücretsiz İndir düğmesini tıklayın!
Blu-ray Master'dan daha fazlası
- MP4 Videodan Altyazıları Çıkarmak veya Silmek İçin Adım Adım Kılavuz
- VLC'de Altyazılar Nasıl Kaydırılır, Düzeltilir, Senkronize Edilir ve Geciktirilir
- Windows Media Player Altyazıları: Videolara Altyazı Ekleme
- HandBrake ve En İyi DVD Ripper Alternatifleri ile DVD Nasıl Kopyalanır
- Beton Eğitimi - AVI Videosunu Dönüştürmek için El Freni Nasıl Kullanılır
- El Freninde Bir Video Dosyasını Düzgün Çevirmek İçin Somut Eğitim


