Çeşitli Video Renk Değiştiricilerin Yardımıyla Video Rengini Sabitleyin
Olağanüstü kalitede bir film veya kısa bir video izlemenin ne kadar tatmin edici ve keyifli olduğunu hepimiz biliyoruz. Ayrıca ideal rengi varsa daha güzel olur. Etkinliğin etkisini ve izleyicinin hissini artırır. Doğru soru şu: Daha iyi hale getirmek için videonuzun rengini değiştirmek ister misiniz? Bugün sizin en güzel gününüz çünkü bu makalenin konusu videonun rengini iyileştirmek. Burada videonuzu iyileştirmeyle ilgili pek çok şey öğreneceksiniz. Ayrıca bu makale size bilgisayar kullanımı için en iyi renkli video değiştiriciyi sağlayacaktır. Bu şekilde, nasıl yapılacağına ilişkin daha önemli ayrıntıları bulmak için bu yazıyı okuyun. videonun rengini değiştirme.

Bazı videoların zayıf aydınlatma ve renklerden dolayı tatmin edici olmadığını göz ardı edemeyiz. Ancak bir videonun rengini değiştirip değiştiremeyeceğinizi bilmek istiyorsanız cevap evettir. Çeşitli video düzenleme yazılımlarını kullanırken videonun rengini değiştirmek kolaydır. Yazılımın yardımıyla videonun parlaklığını, pozlamasını, doygunluğunu, renk tonunu ve kontrastını ayarlayabilirsiniz. Ayrıca bazı programlar videonuzun rengini iyileştirmek için daha fazla işlev sunar. Bununla artık video rengini değiştirme konusunda bir fikir vermiş oldunuz. Dolayısıyla, video rengini düzeltme ve iyileştirme yollarını nasıl değiştireceğinizi öğrenmek istiyorsanız sonraki bölümdeki ayrıntılı bilgilere bakın. Ardından en iyi video renk değiştiricilerini keşfedeceksiniz.
sunuyoruz Video Dönüştürücü Ultimate Blu-ray Master tarafından seçilen video rengini değiştirmek için. Videoyu mükemmel hale getirmek için renkleri dengelemeniz gerektiğinden videonun rengini düzeltmek zordur. Ancak bu programın kullanılması süreçleri kolaylaştıracaktır. Video Converter Ultimate'ın arayüzü ayrıntılı ve anlaşılır talimatlarla birlikte gelir. Videonun parlaklığını, kontrastını, doygunluğunu ve daha fazlasını değiştirebilirsiniz. Videonuzun renk kalitesini iyileştirmek için başka şeyler de yapabilirsiniz. Videonuzun kare hızını, kodlayıcısını, yakınlaştırma modunu ve çözünürlüğünü değiştirmek için ayarları kullanabilirsiniz. Örnekleme hızını, kodlayıcıyı, bit hızını ve diğer parametreleri değiştirebilirsiniz. Ayrıca program, videoyu mükemmel hale getirebilecek daha fazla özelliğe sahiptir. Filtreler, efektler, filigranlar ve diğer harika özellikleri ekleyebilirsiniz. Video rengini değiştirmek istiyorsanız aşağıdaki talimatlara bakın.
İlk prosedür indiriliyor Video Dönüştürücü Ultimate Windows veya Mac bilgisayarlarınızda. İndirme ve kurulum işleminden sonra yazılımı bilgisayarda başlatın. Ayrıca şunları da kullanabilirsiniz: Ücretsiz indirin programa erişmek için düğmeye basın.
Daha sonra şuraya ilerleyin: Dönüştürücü menüsüne tıklayın ve Artı imza seçeneği. Ardından dosya klasörü göründüğünde düzenlemek istediğiniz video dosyasını seçin.

Videoyu ekledikten sonra Düzenlemek işlev. Daha sonra ekranda başka bir arayüz görünecektir. Şunu seçin: Efektler ve Filtre seçeneğinde videonun parlaklığını, renk tonunu, kontrastını ve doygunluğunu ayarlamak için kaydırıcıları kullanın ve TAMAM.

Son prosedür için tıklayın Hepsini dönüştür Düzenlenen videoyu bilgisayarınıza kaydetmek ve saklamak için düğmeyi kullanın.

Videonun rengini değiştirmek için After Effects'i de kullanabilirsiniz. After Effects günümüzün güvenilir video düzenleme yazılımları arasında yer alıyor. Video renklerini iyileştirmede ve dengelemede iyidir, bu da onu kullanıcılar için daha kullanışlı hale getirir. Program, video rengini tercih ettiğiniz şekilde ayarlamanıza ve değiştirmenize olanak tanıyan Renk Düzeltme işlevini sunar. Parlaklığı, doygunluğu, tonu ve kontrastı düzenleyebilir ve değiştirebilirsiniz. Bununla videoyu düzenledikten sonra harika bir çıktı elde edebilirsiniz. After Effects, video renklerini değiştirmenin yanı sıra animasyon oluşturma, 2D karakterler, hareket izleme gibi daha fazla özellik sunabilir. slayt gösterisi oluşturma, ve dahası. Ancak After Effects gelişmiş bir video düzenleme yazılımıdır. Bu, programı kolayca çalıştıramayacağınız anlamına gelir. Programı kullanabilmek için mükemmel ve yetenekli bir kullanıcı olmanız gerekir. Yani bunu söylemek üzücü ama eğer yeni başlıyorsanız programı tavsiye edemeyiz. Ayrıca program yalnızca 7 günlük ücretsiz deneme sürümü sunabilmektedir. Bundan sonra programı sürekli kullanabilmek için pro sürümünü edinmelisiniz.
Erişim After Effects Mac veya Windows işletim sistemlerinizde. Daha sonra kurulum prosedürünün ardından programı çalıştırın.
Git Dosya > Aç Düzenlemek istediğiniz videoyu eklemek için düğmesine basın. Bundan sonra Kalem aracı işlevine gidin.

Daha sonra yeniden renklendirmek istediğiniz alanı kullanarak seçin. Dolma kalem alet. Ardından seçilen alanı yepyeni, düzenlenebilir bir katmana kopyalayın.

Zaman diliminde, Kompozisyon seçenek. Bir sonraki adım, Renk düzeltmesi işlev ve seçim Ton doygunluk seçenek.

Rengi değiştirmek için kaydırıcıları da ayarlayabilirsiniz. Değiştirebilirsiniz Ana Ton, Ana Doygunluk, Ve Usta Hafiflik seçenekler. Bundan sonra son videoyu kaydedebilirsiniz.
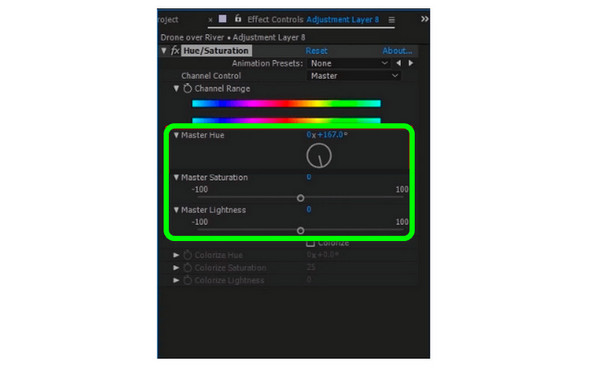
Bir videonun rengini değiştirmek için DaVinci Resolve'yi kullanmak da mümkündür, DaVinci Resolve. Kullanabileceğiniz en gelişmiş indirilebilir yazılımlardan biridir. Videonuzu geliştiren, başkalarında imkansız olan olağanüstü bir kalite sunar. Bu şekilde olağanüstü bir video üretebilirsiniz. Renk Çarkları işlevinin yardımıyla video renklerini etkili bir şekilde ayarlayabilirsiniz. Kazanç, Gama, Ofset ve Kaldırma seçeneklerini ayarlayabilirsiniz. Bu yazılımı aşağıdaki amaçlar için de kullanabilirsiniz: videolarınızı kırpın. Ancak DaVinci Resolve'nin birçok arayüz seçeneği vardır ve bu da anlaşılmasını kafa karıştırıcı hale getirir. Kullanıcılar, özellikle de yeni başlayanlar için karmaşık olan gelişmiş işlevlere sahiptir. Bu nedenle, eğer yeni başlıyorsanız, bir fikir edinmek için önce bu yazılımı incelemelisiniz.
İndirin ve Yükleyin DaVinci Çözümü cihazınızda. Bundan sonra ana arayüzü görmek için programı başlatın ve açın.
Şuraya gidin: Dosya > Zaman çizelgesini içe aktar Video ekleme seçeneği. Daha sonra bir sonraki işleme geçebilirsiniz.

Videoyu ekledikten sonra arayüzden altı kategoriyle karşılaşacaksınız. Renk Zaman Çizelgesi, Görüntüleyici, Kapsamlar, Düğüm, Renk Tekerlekleri ve Efektler. Ardından, Renk Çemberleri seçenek. Bundan sonra Kazanım, Ofset, Gama ve Kaldırmayı ayarlayarak video renklerini ayarlayabilirsiniz.
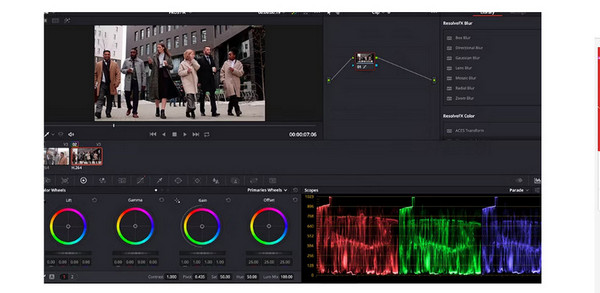
Son adım için şuraya gidin: Dosya seçeneğini seçin ve Projeyi Kaydet Düzenlenen videoyu kaydetme seçeneği.
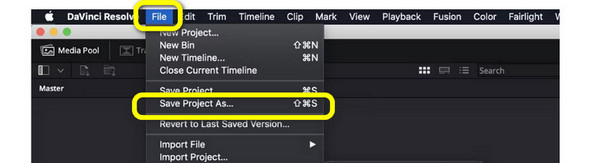
1. Bir videonun rengini değiştirmenize ne denir?
Buna video düzenleme denir. Videonun rengini düzeltmek video düzenlemenin bir parçasıdır. Bu şekilde videonun rengini değiştirmek, video düzenleme işleminde olduğunuz anlamına gelir.
2. Video için en iyi renk düzeltme programı nedir?
En iyi renk düzeltme yazılımı Video Dönüştürücü Ultimate. Basit bir arayüze sahip, bu da onu herkes için mükemmel kılıyor. Ayrıca fonksiyonların kullanımı diğer video düzenleme programlarına göre daha kolaydır.
3. Hangi uygulama videodaki rengi değiştirebilir?
Bir uygulamanın video rengini değiştirmesini istiyorsanız Lightroom, Snapseed, Viva Video ve daha fazlasını kullanabilirsiniz. Bunlar videonun rengini geliştirmenize ve ayarlamanıza yardımcı olabilecek uygulamalardır.
4. Videonun arka plan rengi nasıl değiştirilir?
Videonun arka planını değiştirmek için Kapwing'i kullanabilirsiniz. Kapwing'e erişin ve video dosyasını ekleyin. Ardından Efektler işlevine gidin ve Arka Planı Kaldır seçeneğini seçin. Bundan sonra videonun arka planını seçip değiştirebilirsiniz.
5. Yeşil arka planı olmayan bir videonun arka planını nasıl değiştiririm?
Yeşil ekran olmadan arka planı değiştirmek için Video Arka Plan Değiştiriciyi kullanın. Videoyu eklemek için Medya > Dosya seçeneğine gidin. Ardından Efektler işlevinden yeşil ekranı seçin. Bundan sonra videonun arka planını değiştirmek için şeffaf bir katman oluşturun.
6. Video Rengini Değiştirmek İçin Adobe Premiere Pro Nasıl Kullanılır?
Programı başlattıktan sonra videoyu ekleyin ve zaman çizelgesine koyun. Sağ arayüze gidin ve Lumetri seçeneğine tıklayın. Bundan sonra videonun rengini ayarlamak için kaydırıcıları kullanabilirsiniz.
Artık nasıl yapılacağını biliyorsun videonun rengini değiştirme Yukarıdaki en etkili yöntemleri kullanarak. Bu nedenle video rengini değiştirmenin en etkili yollarını arıyorsanız makaleyi okuyun. Ardından, videonun rengini düzeltmek için daha kolay bir yöntem istiyorsanız şunu kullanın: Video Dönüştürücü Ultimate, Blu-ray Master tarafından seçilmiştir. Kaydırıcıları kolayca ayarlayarak rengi değiştirmenizi sağlar.
Daha Fazla Okuma
Kullanılacak En İyi 5 Video Renk Düzenleyicisi [Artıları ve Eksileri]
Video rengini düzeltmek için kullanılacak çeşitli video renk düzenleyici uygulamalarına ve yazılımlarına bakın. Daha sonra, daha fazla bilgi edinmek için avantajlarını ve dezavantajlarını dahil edeceğiz.
Doğru Videoyu 3 Etkili Şekilde Renklendirme [Ayrıntılı]
Kılavuz direği size videonun rengini nasıl düzelteceğinizi öğretecektir. Bununla birlikte aşağıdaki ayrıntılara göz atın ve dikkat çekici ve etkili video düzenleme programlarını keşfedin.
PC'niz ve Telefonunuz için 6 Şaşırtıcı Video Hız Düzenleyici Uygulaması
Videonuzu hızlandırmak istiyorsanız bu makalede özetlenen en iyi video hızı düzenleyicilerini görmelisiniz. Özelliklerini, artılarını ve eksilerini özümseyin.
PC/iPhone Kullanarak Müzik Videosu Oluşturmanın En İyi 3 Yöntemi
Evinizde müzikli video oluşturmanın üç yolunu öğrenin. Kendi başınıza müzik videoları hazırlamanın ne kadar kullanışlı ve eğlenceli olduğunu görünce şaşıracaksınız.