Masaüstünde ve Çevrimiçinde Bir Videoyu Daha Küçük Boyuta Sıkıştırma
İhtiyacınız olan birçok neden var videoları sıkıştır. Örneğin Facebook, Instagram veya TikTok'a büyük bir video yüklemek için dosya boyutu kuralına uymanız gerekir. Bir videoyu iş arkadaşlarınıza e-postayla göndermeniz gerekiyorsa sıkıştırma da gerekli işlemdir. Üstelik depolama alanınızı boşaltmanın ve diskinizde daha fazla dosya depolamanın iyi bir yoludur. Ancak orijinal video kalitesini korurken işi yapmak kolay değil. Bu yüzden bu kılavuzu okumalısınız.

Video sıkıştırmanın en büyük endişesi kalite kaybıdır. İhtiyaçlarınızı karşılayabilecek yalnızca birkaç video düzenleyici vardır; Blu-ray Master Video Dönüştürücü Ultimate. Videoları sıkıştırırken video kalitesini optimize etmek için ileri teknolojiyi kullanır. Üstelik istikrarlı performans etkileyici. Ayrıca video sıkıştırma hızını artırmak için donanım hızlandırmayı da donatır. Daha da önemlisi, iyi tasarlanmış arayüz, istediğinizi hızlı ve kolay bir şekilde bulmanızı sağlar.
En İyi Video Kompresörün Ana Özellikleri
Masaüstündeki Video Dosyasının Boyutu Nasıl Azaltılır
Büyük bir video ekleyin
En iyi video sıkıştırma yazılımını sabit diskinize yükledikten sonra başlatın. Daha sonra şuraya gidin: Araç Kutusu üst şeritten sekmeyi seçin ve Video Kompresörü Ana arayüzü açmak için. Daha sonra büyük olana tıklayın + Sıkıştırmak istediğiniz büyük bir video dosyasını açmak için simge.

Çıkış formatını ayarla
Değiştirmek istiyorsanız yeni bir ad girin. Kaydırıcıyı yanındaki Boyut ihtiyacınıza göre seçenek. Aşağı çekin Biçim seçeneğini seçin ve tercihiniz olarak ayarlayın. Çözünürlüğü ve bit hızını ayarlayın veya koruyun. I vur Dosya simgesine tıklayın ve daha küçük video dosyasını saklamak için bir çıktı klasörü seçin.

Videoyu sıkıştır
Tıkla Ön izleme Videoyu görüntülemek için düğmesine basın. Memnunsanız, tıklayın Kompres Sıkıştırılmış videoyu bilgisayarınıza aktarmak için düğmesine basın. Araştırmamıza göre bir videoyu sıkıştırmak yalnızca birkaç saniye sürüyor. Daha sonra başka bir videoyu işleyebilirsiniz. Sıkıştırdıktan sonra videonuz hemen silinecektir.
Bunun da ötesinde, herhangi bir medya dosyası arasında dönüşüm yapmanızı sağlar. AVI'den MOV'ye dönüştürücü, M4A'dan MP4'e vb.
Bazı kişilerin sınırlı disk depolama alanı nedeniyle video sıkıştırma yazılımı yüklemekten hoşlanmamaları mantıklıdır. Web tabanlı video sıkıştırıcı uygulamalar makul alternatif çözümdür.
Blu-ray Master Ücretsiz Çevrimiçi Video Kompresörü bir videoyu çevrimiçi olarak herhangi bir sınırlama olmadan sıkıştırmanıza olanak tanır. Ödeme veya kayıt olma ile ilgili herhangi bir seçenek bulunmamaktadır. Ücretsiz olmasına rağmen videonuza filigran eklemez. Ayrıca dosya boyutu sınırı olmadığından herhangi bir video dosyasını işleyebilirsiniz.
En İyi Çevrimiçi Video Kompresörünün Ana Özellikleri
Çevrimiçi Bir Videoyu Ücretsiz Olarak Sıkıştırma
Ziyaret etmek https://www.bluraycopys.com/free-online-video-compressor/ bir web tarayıcısında Sıkıştırılacak Dosyaları Ekle Başlatıcıyı almak için düğmeye basın.

İstendiğinde, büyük videoyu bilgisayarınızdan yükleyin. Başlatıcı açılacaktır. Video boyutunu uygun bir değere küçültün. Ardından formatı, çözünürlüğü ve bit hızını sıfırlayın.

Tıkla Kompres Çevrimiçi video sıkıştırmayı başlatmak için düğmeyi kullanın. İşlemin bitmesini bekleyin ve daha küçük video dosyasını indirin.

Adından da anlaşılacağı gibi CompressVideoOnline, bir videoyu çevrimiçi sıkıştırmak için kullanılan web tabanlı bir uygulamadır. Kullanımı ücretsizdir ve birden fazla dilde mevcuttur. Resmi olarak bir dosya boyutu sınırı olmamasına rağmen, 500 MB'tan büyük bir video dosyası yüklerseniz çökecektir.
Tarayıcınızda https://compress-video-online.com/ adresini açın ve Bir dosya seçin Küçültmek istediğiniz video dosyasını yüklemek için düğmesine basın. Veya videoyu yüklemek için sayfaya sürükleyip bırakın.

Ardından çeşitli seçeneklerin bulunduğu video dosyasına bakın. İstenmeyen kareleri kaldırmak için zaman çizelgesindeki başlangıç ve bitiş konumlarını sıfırlayın. Kaydırıcıyı altına taşıyın Çıktı dosyası boyutu Video dosyası boyutunu azaltmak için.
Uç: Videonuzu sosyal medyada paylaşmak için çıktı formatını GIF olarak değiştirerek sıkıştırabilirsiniz. Video çıkış formatı ayarları bağlantı.
Tıkla Sıkıştırma Videoyu sıkıştırmaya başlamak için düğmesine basın. Biraz zaman alabilir ve sabırlı olmalısınız. Tamamlandığında video çıkış dosyasını indirin.
Clideo bir video düzenleyici ve çevrimiçi video sıkıştırıcıdır. Diğer web uygulamalarıyla karşılaştırıldığında, sabit sürücüden, Google Drive'dan, Dropbox'tan ve URL'den video yüklemenize olanak tanır. Üstelik ekstra seçenekler olmadan videoyu otomatik olarak sıkıştırır. Bu da onu yeni başlayanlar için iyi bir seçim haline getiriyor. Maliyet, filigranın kaldırılması için ödeme yapmanız gerektiğidir.
Çevrimiçi video sıkıştırıcıyı açmak için bir tarayıcıdan https://clideo.com/compress-video adresine erişin, Dosya seçin Büyük bir video dosyası yüklemek için düğmesine basın. Diğer kaynaklardan video yüklemek için yukarı simgeye tıklayın ve onu seçin.
Video yüklendikten sonra web uygulaması onu hemen sıkıştıracaktır. İşlem tamamlandığında size sonuç ve dosya boyutu sunulacaktır.
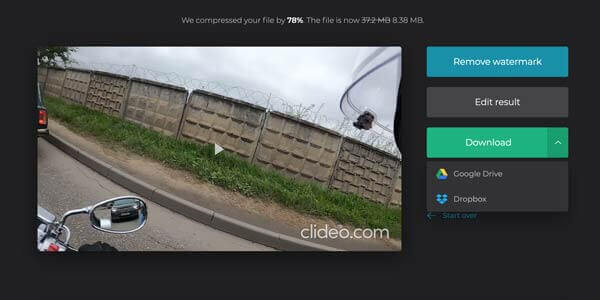
Filigranın sakıncası yoksa, İndirmek Kaydetmek veya Google Drive ya da Dropbox'a göndermek için düğmesine basın.
Ücretsiz video sıkıştırıcı yazılımının düşük çıktı kalitesi, karmaşık iş akışı ve daha fazlası gibi çeşitli dezavantajları olmasına rağmen, videolarınızı sıkıştırmak için başka bir seçenektir. Burada bir kuruş ödemeden video sıkıştırma yapmanıza yardımcı olacak üç araç tanımlıyoruz.
VLC açık kaynaklı bir video oynatıcıdır, dolayısıyla herkes onu ücretsiz olarak kullanabilir. Bir video sıkıştırıcı sağlamaz, ancak yazılımdaki bazı özellikler video dosyasının boyutunu küçültebilir. Size prosedürü göstermek için Windows sürümünü kullanıyoruz.
Şuraya git: Medya VLC'nin üst kısmındaki menüyü seçin ve Dönüştür/Kaydet. Tıkla Eklemek düğmesine basın ve büyük video dosyasını açın.
I vur Dönüştür/Kaydet Bir sonraki pencereyi açmak için düğmesine basın. Aşağı çekin Profil açılır menüyü açın ve H.264 veya ilgili seçeneği seçin.

Tıkla Ayarlar yanındaki düğmeye Profil. Daha sonra şuraya gidin: Video codec'i sekme, seç Çözünürlükve Çerçeve boyutu Video dosyası boyutunu daha da azaltmak için. Vurmak Kaydetmek onaylamak için düğmesine basın.

I vur Araştır Hedef klasörü ayarlamak için düğmesini tıklayın ve Başlangıç Videoyu sıkıştırmaya başlamak için düğmesine basın.
Not: Bir videoyu sıkıştırmak video uzunluğu kadar uzun zaman alır. Üstelik VLC yalnızca kayıplı sıkıştırmayı destekler. Çıktı kalitesi çok iyi olmayabilir.
Shotcut, Windows, Mac ve Linux için açık kaynaklı bir video düzenleyicidir. Başka bir deyişle, tam özellikli sürümü ücretsiz olarak kullanabilirsiniz. Bir video dosyasını sıkıştırmak söz konusu olduğunda Shotcut, onu zaman çizelgesinde kliplere bölmenize olanak tanır. Üstelik kullanıcılar videoyu dışa aktarırken kaliteyi ayarlayabilir.
Ücretsiz video sıkıştırıcıda sıkıştırmanız gereken videoyu açın. Videoyu zaman çizelgesine yerleştirin ve gereksiz kareleri kaldırın.

Tıkla İhracat Üst menü çubuğundaki menü. Bu, çıktı seçeneklerini gösterecektir. Tıklayın ve genişletin Biçim açılır menüyü açın ve MP4, FLV vb. gibi kayıplı bir video formatı seçin.

Sıfırla Çözünürlük Video dosyası boyutunu azaltmak için Video sekmesinde. Çözünürlük ne kadar küçük olursa dosya boyutu da o kadar küçük olur. Daha sonra şuraya gidin: Kodlayıcı sekmesine gidin ve H.264 gibi uygun bir codec bileşeni seçtiğinizden emin olun. Daha da önemlisi, değeri küçültün Kalite. Dosya boyutunu daha da küçültmek için ses codec'ini ayarlayabilirsiniz.
Son olarak, Aktarma dosyası Sıkıştırılmış videoyu kaydetmek için düğmesine basın.
QuickTime Player, Mac için önceden yüklenmiş bir video oynatıcıdır. Ancak $30 ile ilgili özellikler. Kayıt kodunu Apple resmi web sitesinden satın alabilirsiniz. Yapılandırmaların karmaşık olduğunu göz önünde bulundurarak aşağıdaki adımları paylaşıyoruz.
Finder uygulamasında büyük videoyu bulun, sağ tıklayın, Bununla aç ve QuickTime Player'ı seçin. Varsayılan medya oynatıcısıysa, videoya çift tıkladığınızda video QuickTime'da açılacaktır.

Şuraya git: Dosya üst şeritteki menüyü seçin ve İhracat Dışa aktarma iletişim kutusunu açmak için. Hedef klasörü ayarlayın ve tıklayın. Seçenekler Ayarlar iletişim kutusunu açmak için düğmesine basın.
Tıkla Ayarlar Sonraki iletişim kutusunu tetiklemek için Video bölümünün altındaki düğmesine basın. Değiştir Sıkıştırma Türü H.265'ten H.264'e geçiş gibi daha düşük bit hızına sahip olana. Daha sonra ayarı yapın Kalite ile Orta veya Düşük. Tıklamak TAMAM onaylamak için.

Sonra vur Ayarlar altındaki düğme Ses bölüm. Daha sonra codec bileşenini sıfırlayın ve videoyu sıkıştırın. Tıklamak TAMAM Açılan iletişim kutusunu kapatmak için. Ardından, TAMAM Ayarı onaylamak ve seçenekler iletişim kutusunu kapatmak için düğmesine basın.
I vur Kaydetmek Sıkıştırılmış videoyu bilgisayarınıza aktarmak için düğmesine basın.
Gmail için MP4 dosyaları nasıl sıkıştırılır?
Gmail'in maksimum posta boyutu 25 MB'tır. Bu, 25 MB'tan büyük bir videoyu Gmail aracılığıyla gönderemeyeceğiniz anlamına gelir. Yapmanız gereken ilk şey videonuzu sıkıştırmaktır. Ayrıca, büyük ekleri göndermek için Gmail'i Google Drive ile birlikte kullanabilirsiniz.
Bir videoyu kaliteyi kaybetmeden sıkıştırmak mümkün mü?
Genel olarak konuşursak, kaliteye zarar vermeden bir video dosyasının boyutunu sıkıştıramazsınız. Ancak bazı güçlü video sıkıştırma yazılımları kaliteyi mümkün olduğu kadar korumayı başarabilmektedir. Fark göz ardı edilebilir.
Dropbox'ta bir video nasıl sıkıştırılır?
Sağlayıcıya göre Dropbox, depolama için video dosyanızın boyutunu küçültüyor ve ardından görüntülemeye veya indirmeye hazır olduğunuzda sıkıştırmayı tekrar açıyor. Codec'ler genellikle Dropbox'ta otomatik olarak çalışır ve prensip hakkında fazla bir şey bilmenize gerek yoktur.
Bu kılavuz size Windows, Mac veya çevrimiçi bir videoyu sıkıştırmanın en iyi 7 yolunu anlattı. Çevrimiçi video sıkıştırıcılar, daha küçük videolar elde etmenin taşınabilir yoludur. Üstelik istediğiniz sonucu elde etmek için ücretsiz yazılımı deneyebilirsiniz. Ancak video çıkış kalitesine önem veriyorsanız Blu-ray Master Video Converter Ultimate'ı denemenizi öneririz. Kullanımı kolay olmasının yanı sıra video sıkıştırma konusundaki tüm ihtiyaçlarınızı da karşılayabilir. Bunu yapmak için kullanabilirsiniz AVI'yi sıkıştır, MP4 veya başka herhangi bir video dosyasını kolayca aktarın. Başka sorunlarınız varsa, lütfen bunları kılavuzun altına yazmaktan çekinmeyin.
Daha Fazla Okuma
En İyi 5 AVI Video Düzenleyici İncelemesi – Ücretsiz ve Ücretli
Hangi AVI video düzenleme yazılımını kullanacağınızı mı düşünüyorsunuz? AVI dosyaları için en kullanışlı video düzenleme programını seçiyorsanız, kararınızı vermeden önce bu incelemeye başvurabilirsiniz.
MP4 Video Dosyalarını Ücretsiz Olarak Kırpma
Siyah çubukları kaldırmak veya videoyu ekranınıza uyarlamak için bir MP4 video dosyasını kırpmak mı istiyorsunuz? Bu makale, Windows veya Mac kullanıyor olsanız da, bunu adım adım nasıl yapacağınızı öğretecektir.
Kaliteyi Kaybetmeden PC ve Mac'te Büyük MP4 Dosyaları Nasıl Sıkıştırılır
Yer açmak veya videoları internete sorunsuz bir şekilde yüklemek için, MP4 videolarınızı sıkıştırma ve küçük dosyalar oluşturma kılavuzumuzu öğrenip takip etseniz iyi olur.
Masaüstünde veya Çevrimiçinde Kaçırmamanız Gereken En İyi 6 MP4 Kırpma Yazılımı
Bir video dosyası uzunluğundan dolayı çok büyükse, videonuzu kesip kliplere bölmek için masaüstünde ve çevrimiçi olarak kullanılabilen MP4 kesicilerin en iyi listesini burada bulabilirsiniz.