Bir videoyu tersine çevirmenizin çeşitli nedenleri vardır. Geri sarma efekti eklemek için olabilir. Bir klibi ters çevirmek, zamanda geriye gidiyormuşsunuz gibi benzersiz bir geri sarma efekti yaratabilir. Bu yaygın teknikle bir videoyu daha eğlenceli hale getirebilirsiniz. Efektler sanatsal amaçlarla veya bir sahneye daha fazla gerilim katmak için kullanılabilir. Dahası, videoya komik bir kısım katabilecek komik anlamsız sözleri de beraberinde getirebilir. Dolayısıyla, bir videoyu etkili ve verimli bir şekilde tersine çevirmek isteyen kullanıcılar arasındaysanız bu yazıya gelin. Size en etkili yolu öğreteceğiz CapCut'ta bir video nasıl tersine çevrilir.
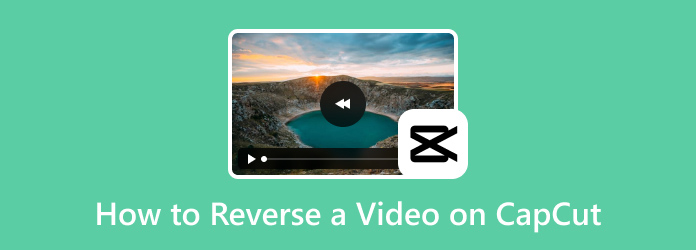
- Bölüm 1. CapCut'ta Bir Video Nasıl Tersine Döndürülür
- Bölüm 2. CapCut Neden Videoyu Ters Çevirmeme İzin Vermiyor?
- Bölüm 3. CapCut'a En İyi Alternatif
- Bölüm 4. CapCut'ta Bir Videoyu Tersine Çevirme Hakkında SSS
Bölüm 1. CapCut'ta Bir Video Nasıl Tersine Döndürülür
CapCut'ta bir videoyu tersine çevirebilir misiniz? CapCut'ta bir videoyu tersine çevirmek kolay bir iştir. Ancak sürece geçmeden önce size uygulamanın basit bir özetini verelim. CapCut, iOS ve Android cihazlarınızda erişebileceğiniz en popüler video ve resim düzenleme yazılımlarından biridir. Hatta çevrimiçi sürümünü de kullanabilirsiniz, bu da onu düzenleme için uygun bir yazılım haline getirir. Dosyalarınızın iyileştirilmesi için keyfini çıkarabileceğiniz çeşitli özellikler sunabilir. Kırpabilir, döndürebilir, kırpabilir, efektler ve filtreler ekleyebilir, görüntü ve video rengini ayarlayabilir, videoyu ters çevirebilir ve daha fazlasını yapabilir. Bu yeteneklerle işlem sonrasında etkili bir şekilde olağanüstü bir sonuç yaratabilirsiniz. Şimdi asıl amacımıza dönelim. CapCut'ta bir klibi tersine çevirme açısından istediğiniz çıktıyı yalnızca birkaç dakika içinde alabilirsiniz. Ayrıca, video ters çevirme işleminin basit olması, onu tüm kullanıcılar için daha uygulanabilir kılmaktadır. Ayrıca burada iyi olan şey CapCut'un 4K çözünürlüğe kadar mükemmel kalite sunabilmesidir. Bununla birlikte, videoları ve görselleri mükemmel kalitede işlemek ve düzenlemek istiyorsanız uygulama, kullanmak için doğru araçtır. CapCut'ta bir videoyu nasıl tersine çevireceğinizi öğrenmek istiyorsanız aşağıdaki ayrıntılı talimatlara bakın.
Aşama 1. CapCut uygulamasını cep telefonunuza indirip yükleyin. Bundan sonra başlatın ve tersine çevirmek istediğiniz videoyu eklemek için Yeni Proje seçeneğini seçin. Daha sonra yükleme işlemini bekleyin.
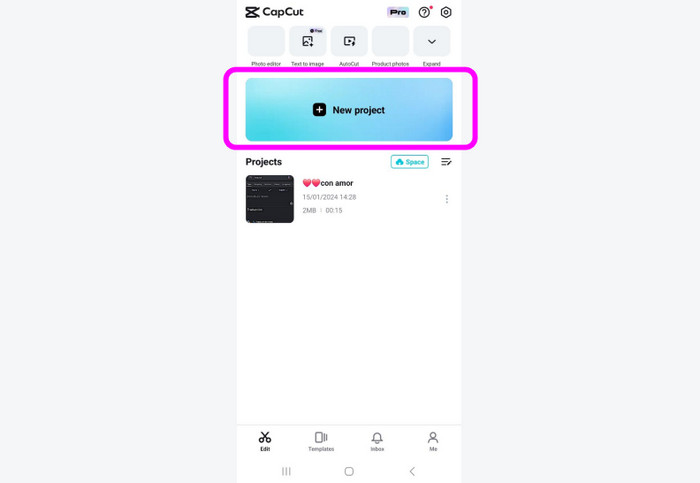
Adım 2. Videoyu ekledikten sonra alt arayüze gidin ve Düzenle fonksiyonunu seçin. Daha sonra seçebileceğiniz çeşitli seçeneklerle karşılaşacaksınız. Ters işlevini bulana kadar işlevi kaydırın.
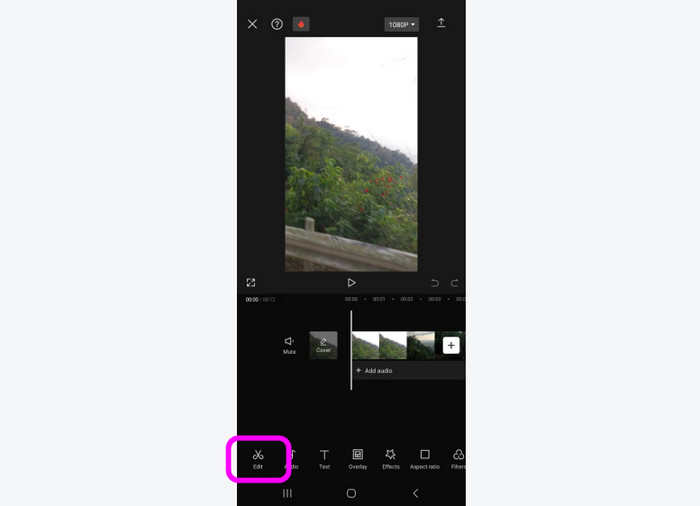
Aşama 3. Ters çevirme fonksiyonuna bastığınızda geri alma işleminin başlayacağını göreceksiniz. Tersine çevrilmiş videoyu elde etmek yalnızca birkaç saniye sürecektir. Daha sonra bir sonraki ve son işleme geçmek için arayüzden Ok tuşuna basın.
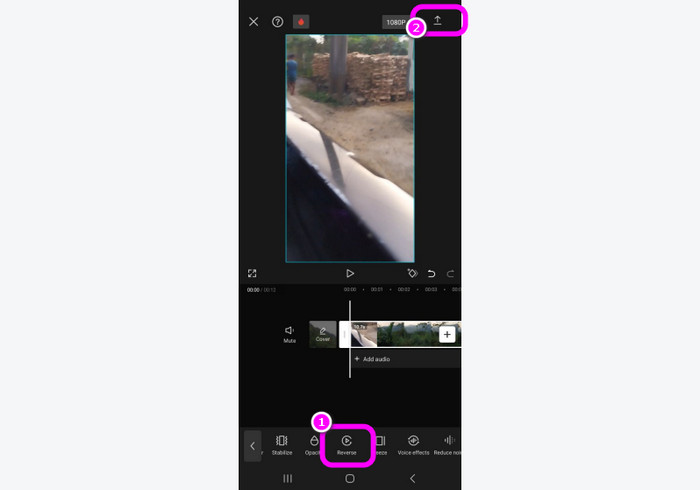
Adım 4. Kaydetmeden önce video için atıfta bulunulan kaliteyi de seçebilirsiniz. Desteklenen kalite 4K çözünürlüğe kadardır. Ardından son videoyu cihazınıza tamamen kaydetmek için Cihaza Kaydet seçeneğine basın. Artık bir klibi tersine çevirmek için CapCut'u nasıl kullanacağınızı biliyorsunuz.
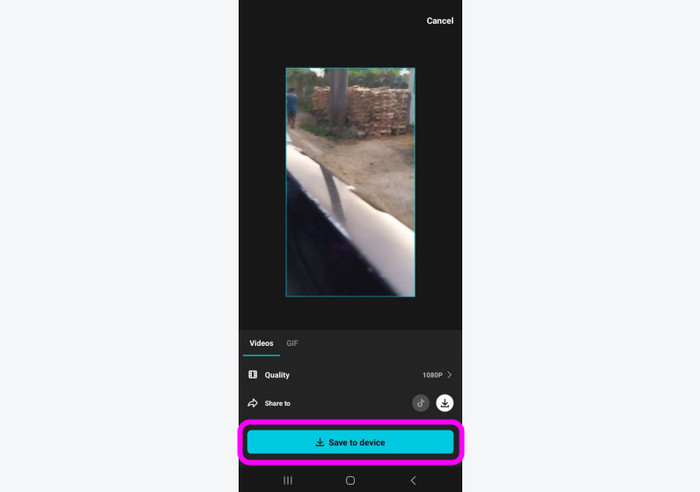
Bölüm 2. CapCut Neden Videoyu Ters Çevirmeme İzin Vermiyor?
Eğer kullanıyorsanız Kapak Kesimi ancak videoyu tersine çeviremiyorsanız uygulama veya videoyla ilgili bazı sorunlar olabilir. Yani CapCut'un videoyu tersine çevirememesinin nedenlerini öğrenmek istiyorsanız bu bölümdeki bilgilere bakın. Sorunu çözmenin çözümünü de öğreneceksiniz.
Uygulamadaki aksaklıklar
Bir videoyu geri alamamanızın bir nedeni uygulamadaki aksaklıklardan kaynaklanmaktadır. Geçici aksaklıklar çalıştıran bir uygulama, işlevselliğini bozabilir. Bu nedenle en iyi çözüm CapCut uygulamasını yeniden başlatmayı denemektir. Daha sonra yeniden başlatın ve ters işlevi deneyin.
Desteklenmeyen dosya formatı
CapCut'un bazı formatlarla çalışamadığı zamanlar vardır. Uygulama yalnızca MOV ve MP4 gibi bazı formatlarda en iyi şekilde çalışabilir. Bu nedenle, uygulamaya yüklemeden önce daima dosya formatını göz önünde bulundurun. Alışılmadık bir dosya formatınız varsa en iyi çözüm önce videoyu dönüştürmektir. O zaman kullanmak en iyisidir Video Dönüştürücü Ultimate CapCut ile karşılaştırıldığında çeşitli formatlarla çalışabildiğinden.
Bozuk Video Dosyası
Bozuk bir video dosyanız varsa, bunu CapCut'ta uygun şekilde geri alamama olasılığınız yüksektir. Videoyu yeniden indirerek veya onararak bu sorunu çözebilirsiniz.
Bölüm 3. CapCut'a En İyi Alternatif
CapCut uygulamasını kullanırken internet erişiminiz olduğu sürece işlevlere erişebilirsiniz. Ancak videoyu çevrimdışı düzenlemeyi tercih ediyorsanız kullanabileceğiniz en iyi alternatif Video Dönüştürücü Ultimate. Bu çevrimdışı program, hedefinize ulaşmanız için bir Video Ters Çevirme işlevine sahiptir. Ayrıca kullanıcı arayüzünün basit olması onu kullanıcılar için daha uygun hale getiriyor. Ayrıca, videoyu tersine çevirme işlemi de kolaydır çünkü görevin tamamlanması yalnızca birkaç tıklama alır. Program ayrıca MP4, MKV, WMV, MTS, VOB ve daha fazlası gibi çeşitli formatları da destekler. Ayrıca 4K'ya kadar tercih ettiğiniz kaliteyi de seçebilirsiniz. Burada en iyisi, programın videonun hangi bölümünü tersine çevirmek istediğinizi özelleştirmenize olanak sağlamasıdır. Yani Video Converter Ultimate'ın videoyu tersine çevirmek için güvenilir bir yazılım olduğunu söyleyebiliriz.
Aşama 1. Video Converter Ultimate'ı Mac'inize ve Windows'unuza indirin. Kolay erişim için aşağıdaki Ücretsiz İndirme butonlarına da basabilirsiniz.
Ücretsiz indirin
Pencereler için
Güvenli indirme
Ücretsiz indirin
macOS için
Güvenli indirme
Adım 2. Üst arayüzden Araç Kutusu bölümünü seçin ve Video Tersine Çevirme işlevini seçin.
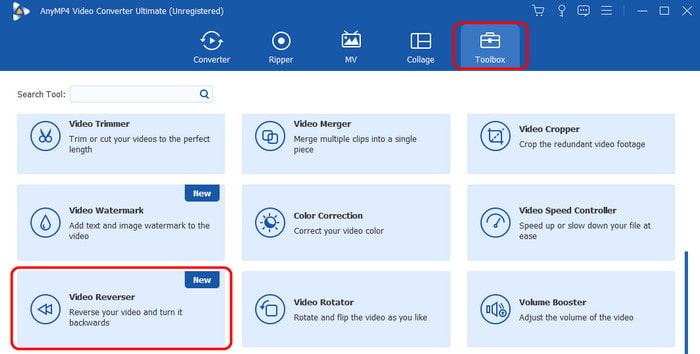
Aşama 3. Ekranda yeni arayüz göründüğünde, videoyu bilgisayar klasörünüzden eklemek için + sembolünü işaretleyin.
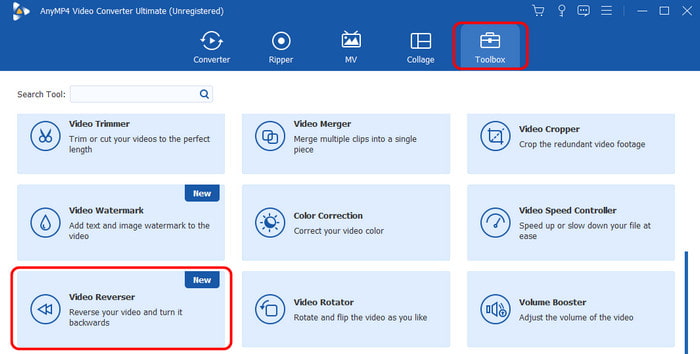
Adım 4. Daha sonra videoyu ters çevirmeye başlayabilirsiniz. Videonun hangi bölümünü tersine çevirmek istediğinizi seçmek için aşağıdaki kaydırıcıyı kullanabilirsiniz. Ayrıca videonun tamamını ters çevir etkili bir şekilde. İşiniz bittiğinde, videoyu tersine çevirme işlemini tamamlamak için Dışa Aktar düğmesini tıklayın.
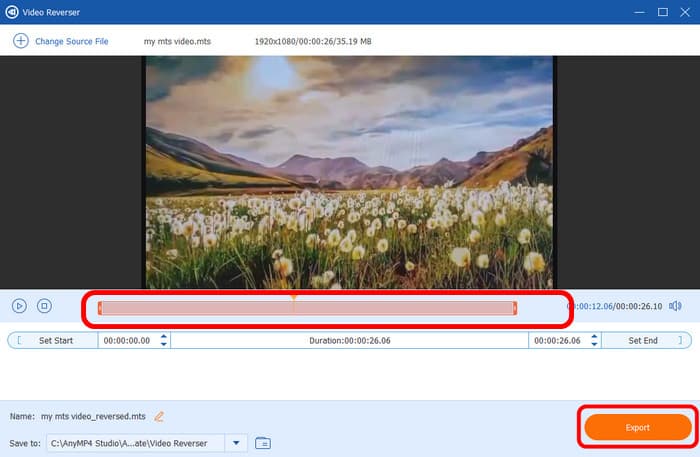
Bölüm 4. CapCut'ta Bir Videoyu Tersine Çevirme Hakkında SSS
-
Bir iPhone'da video efektlerini nasıl tersine çevirirsiniz?
Bir iPhone'daki videoyu tersine çevirmek için CapCut uygulamasını kullanabilirsiniz. Uygulamayı başlattıktan sonra videoyu iPhone'unuzdan eklemek için Yeni Proje'ye basın. Ardından videoyu etkili bir şekilde tersine çevirmek için Düzenle > Ters Çevir seçeneğine basın. Bundan sonra videoları tersten izlemenin keyfini çıkarabilirsiniz.
-
CapCut'ta bir GIF'i tersine çevirebilir misiniz?
Kesinlikle evet. GIF'i ekleyin ve Düzenle işlevini tıklayın. Ardından dosyayı tersine çevirmek için Ters Çevir seçeneğini seçin. Bundan sonra GIF'i kaydetmeye başlayabilir ve ters modda oynatabilirsiniz.
-
iMovie iPhone'daki bir videoyu tersine çevirebilir misiniz?
Ne yazık ki hayır. iPhone'daki iMovie yazılımı, videoyu ters çevirme işlevi sağlama kapasitesine sahip değildir. Hedefinize ulaşmak için başka bir uygulama veya çevrimiçi araç kullanmak en iyisidir.
Kapanıyor
Gönderi etkili bir yol sağladı CapCut'ta bir video nasıl tersine çevrilir. Bununla, herhangi bir zorluk yaşamadan bir videoyu tersine çevirebilirsiniz. Ayrıca, çevrimdışı bir yöntemle bir videoyu tersine çevirmek istiyorsanız kullanabileceğiniz en iyi alternatif yazılım Video Converter Ultimate'tır. Bir videoyu yalnızca birkaç adımda kolayca tersine çevirebilir. Kırpma, kırpma, döndürme ve daha fazlası gibi daha fazla işlev bile sunabilir.
Blu-ray Master'dan daha fazlası
- İPhone ve Mac'te iMovie'deki Bir Videoyu Kolayca Tersine Çevirme
- Android'de Bir Videoyu Tersine Çevirmenin Basit Yolları
- Bilgisayardaki MP4 Video Dosyasını Tersine Çevirmek İçin En İyi 4 Kolay Yaklaşım
- Bir GIF'i Çevrimiçi ve Çevrimdışı Olarak Tersine Çevirmenin 2 Yöntemini Öğrenin
- Tüm Platformlar ve Cihazlar için En İyi 8 Video Çevirici
- Nihai Kılavuzlarla TikTok İçin Bir Video Nasıl Tersine Döndürülür

