iMovie'de Ekranın Nasıl Bölileceğine İlişkin Kılavuzlar
iMovie, Apple cihazları için temel uygulamalardan biridir. Yalnızca film izlemek için işe yaramaz, aynı zamanda ekranları bölmek de dahil olmak üzere çeşitli video düzenleme araçları için de iyi bir kaynaktır. Bir yandan, diğer düzenleme uygulamalarıyla seçici uyumlulukları nedeniyle Apple cihazlarına sahip olmanın ne kadar zor olduğunu hepimiz biliyoruz. Bu nedenle, iMovie'yi dahil ederek kendilerine ait bir uygulamaya sahip olmaları gerçekten iyi bir şey. Bu nedenle, uyumluluk nedeniyle diğer video düzenleme araçlarını edinmenin çok zor olduğunu düşünen ve bu nedenle iMovie'ye bağlı kalmak isteyen iOS veya Mac kullanıcılarından biriyseniz, bu makale tam size göre. Çünkü bu yazıda size bu konuda yönergeler vereceğiz ve göstereceğiz. iMovie'de ekran nasıl bölünür. Eğer buna yeterince hazırsanız aşağıdaki içeriği okumaya başlayabilir ve sonrasında ilgi çekici video klipler hazırlamaya hazırlanabilirsiniz.

Bu görev için iPad veya iPhone kullananlar için işte size ivme. Aşağıda iPhone ve iPad'de iMovie'de ekranın nasıl bölüneceğine ilişkin prosedürle ilgili adım adım eğitim bulunmaktadır. Ancak bu platform için uygulamayı indirip yüklemeniz gerekecek. Çünkü iMovie, Mac'in aksine bu tür iOS'lara önceden yüklenmemiştir. Bu nedenle, telefonunuzda zaten varsa aşağıdaki adımları izlemeye başlayabilirsiniz.
iMovie uygulamasını başlatın ve Yeni Projeye Başla seçenek. Daha sonra şunu seçin: Film Verilen seçenekler arasından seçim yapın ve bölünmüş ekran görevi için ihtiyacınız olan ilk videoyu yüklemeye başlayın.
İlk video geldikten sonra, Artı Diğer videonuzu eklemek için simgesini tıklayın. Ardından, Üç nokta Aşağıdaki videoyu yüklerken simgesini görmek için Bölünmüş ekran seçenek.

Ardından, iki videoyu iMovie'deki bölünmüş ekran videosu aracılığıyla başarıyla birleştirdiniz. Şimdi kaydetmek için Tamamlamak simge.

İşte şimdi işin Mac'te nasıl yapılacağına dair öğretici. Daha önce de belirtildiği gibi, iMovie Mac'te yerleşiktir; bu, bir Mac kullanıcısı olarak artık onu yüklemenize gerek olmadığı anlamına gelir. Böylece, aşağıdaki yönergeleri izleyerek videolarınızı bölünmüş ekran aracılığıyla Mac'inizin iMovie'siyle birleştirmeye başlayabilirsiniz.
Tıkla Tercihler Bilgisayarınızda iMovie'yi başlattığınızda. Ve bu seçenekten tıklayın Gelişmiş Araçları Göster ve etkinleştirmek için işaretleyin. Öyleyse artık videoları kitaplığınızdan sürükleyip Zaman çizelgesi.
Ardından iMovie'de ekran videosunu bölmek için Video Yer Paylaşımı Ayarları ve tıklayın Yan yana seçmek için seçim Bölünmüş ekran sekmesi.
Videoları seçip sıraladıktan sonra artık bölünmüş ekranınızda tercih ettiğiniz ayar üzerinde çalışabilirsiniz. Daha sonra tuşuna basın İhracat Çıktınızı kaydetmek için düğmesine basın.

iMovie iyi bir video düzenleme aracıdır. Ancak hâlâ eksik olan bazı temel araçlar var. Bu nedenle size Mac ve Windows için şiddetle tavsiye edilen video düzenleme aracını sunuyoruz. Video Dönüştürücü Ultimate Blu-ray Master tarafından. İşlevselliğindeki rakipsiz ve olağanüstü gücü nedeniyle iMovie'nin yanı sıra ekran videosunu bölmek en iyi seçimdir. Adına dayanarak, video ve ses dosyalarını dönüştürme konusundaki üstünlüğünün yanı sıra, ekranları bölmek için nihai bir çözüm ve seçenekler sunar. Bir video düzenleyicinin istediği her şeye sahip olduğundan onu video düzenleme için hepsi bir arada yazılım olarak etiketleyebiliriz. Bir video kaydedici, GIF oluşturucu, 3D oluşturucu, filigran kaldırıcı video geliştirici, düzeltici, kırpıcı, dosya veri değiştirici ve çok daha fazlasını içeren bir araç kutusuyla birlikte gelir!
Bir şey daha, farklı düzeyde teknik bilgiye sahip herkesin gezinebileceği sezgisel bir arayüz sunuyor. Başka bir deyişle, sahip olduğu navigasyon sayesinde yeni başlayanlar bile bir profesyonel gibi çalışabilir. Aslında kullanıcılar yalnızca birkaç tıklamayla çıktılarını filigran olmadan anında alabilecekler. Üstelik iMovie'den farklı olarak birden fazla bölünmüş ekran seçeneği sunuyor. Ayrıca, aşağıdaki ek bilgiler de dahil olmak üzere bu yazılım hakkında daha fazlasını bekleyebilirsiniz.
Yazılımı açın
Yazılımı Mac'inize yükledikten sonra başlatın. Ardından ana arayüzünde şuraya gidin: Kolaj videolarınızı içe aktarabileceğiniz araç.

Çarpıştırılacak Videoları İçe Aktarın
Üzerinde Kolaj bölüm, ikisine vur Eklemek Birleştirmeniz gereken videoları içe aktarmak için arayüzde gördüğünüz simgeler. Ayrıca aynı sayfadan projenize uygun bir şablon seçebilirsiniz.

Bölünmüş Ekrana Efektler Uygula
Artık bölünmüş ekran videonuzun güzelleştirilmesi üzerinde çalışabilirsiniz. Videoya tıkladığınızda açılan pencereden doğru aracı seçerek her iki videoyu da düzenleyebilirsiniz. Daha sonra, Filtre sekmesinde projenizin havasına uygun bir filtre seçebilirsiniz.
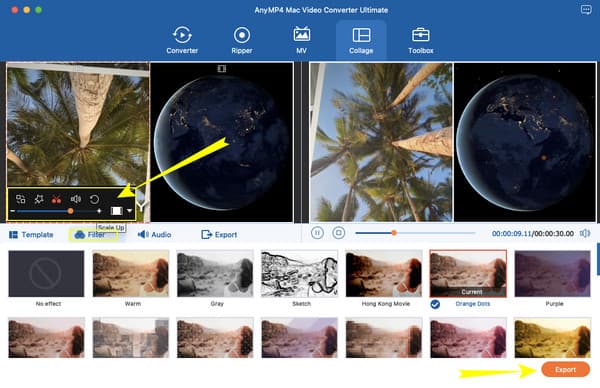
Projeyi Dışa Aktar
Ardından, düzenlemeden sonra tuşuna basabilirsiniz. İhracat İstediğiniz zaman düğmeye basın. Söz konusu düğmeye dokunduktan sonra dosyayı düzenlemek için size ek seçenekler sunulacaktır. Aksi takdirde, Dışa Aktarmayı Başlat Yeni video dosyanızı almak için sekmeyi tıklayın.

Daha fazla okuma:
Çoklu Görevleri Başlatmak için Mac'te Ekranı Bölmenin 3 Yolu (macOS 13 Desteklenir)
Windows 10 ve 11 için Ekranı Birden Çok Bölüme Bölme Nasıl Yapılır
iMovie'nin 4 yönlü bölünmüş ekranı var mı?
Dört videoyu bölünmüş ekran aracılığıyla çarpışmak istiyorsanız iMovie'nin resim içinde resim özelliğini deneyebilirsiniz. Bunu kaplama açılır ayarlarında bulabilirsiniz.
Çevrimiçi olarak bölünmüş ekran yapabilir miyim?
Evet. Bazı çevrimiçi video düzenleme programları, Canva ve Kapwing gibi bölünmüş ekran araçları sunar.
Bölünmüş ekranlı videoyu farklı bir formata dönüştürebilir miyim?
Evet. İle Video Dönüştürücü Ultimateile bölünmüş ekran videolarınızı anında 300'ün üzerinde farklı formata dönüştürebilirsiniz. Ayrıca, diğerlerinden 70 kat daha hızlı dönüşüm sağlayan bir donanım hızlandırma özelliğiyle birlikte gelir.
Bilmeniz gereken tek şey bu iMovie'de bölünmüş ekran oluşturma. iMovie'nin bölünmüş ekran yapımında yalnızca sınırlı bir yapı sunduğunu gözlemleyebilirsiniz. Bu yüzden size bir alternatif sunduk. Video Dönüştürücü Ultimate. Bu harika yazılımla video düzenlemedeki görevinizi en basit şekilde genişletebilir ve hızlandırabilirsiniz.
Daha Fazla Okuma
Yan Yana Filmler Oluşturmak için En İyi 7 Bölünmüş Ekranlı Video Düzenleme Aracı
Bu yan yana video uygulamalarını ve yazılımlarını kullanarak klipleri düzenleyelim. Bölünmüş ekranlı videolar indirmek ve oluşturmak için özelliklerini, artılarını ve eksilerini inceleyelim.
En Çok Seçilen GIF Kolaj Oluşturucu: Çoklu Ekranla Animasyonlu Görüntüler Oluşturun
Kolaj haline getirerek birçok eğlenceli GIF oluşturalım. Lütfen masaüstü ve çevrimiçi için inceleyeceğiniz bu 3 GIF kolaj düzenleyicisine göz atın.
İPad'de Bölünmüş Ekrandan Nasıl Kurtulunur: Anında Düzeltme
İPad'deki bölünmüş ekrandan nasıl kurtulurum? Bu, çoğu iPad kullanıcısının sıklıkla sorduğu bir sorudur. Bu soruyu yanıtlarken bu makaleye göz atmanız gerekir.
GIF Kolajı Oluşturma Konusunda Öğrenmesi Kolay Kılavuzlar
GIF kolajları oluşturmanın yollarını mı arıyorsunuz? Burası tam size göre! Burada GIF Kolaj Android ve daha fazlası için çözümler sunuyoruz! Hadi başlayalım!
Bölünmüş ekran