iMovie'de Bölünmüş Ekranlı Video Oluşturmanın 3 Yolu
Karşılaştırmalı bir inceleme videosu veya sıra dışı bir tanıtım videosu oluşturmak istediğinizde bölünmüş ekran efekti oldukça kullanışlı bir özelliktir. Fotoğraf kolajına benzer şekilde, bölünmüş ekranlı bir video, iki veya daha fazla videoyu aynı anda daha iyi görüntüleyebilir. Soru, iki video yan yana nasıl koyulur?
Bölünmüş ekran videosu nasıl oluşturulur? iPhone veya iPad gibi bir Mac veya iOS aygıtı kullanıyorsanız iMovie'de bazı düzenleme işlemleri yapmak isteyebilirsiniz. Olabilmek iMovie bölünmüş ekran?

Bu yazıda size iMovie'de videoyu nasıl böleceğinizi göstereceğiz. Detaylı bir rehber alabilirsiniz iMovie'de iki videoyu yan yana koyun, Mac, iPhone ve iPad'de. Dahası, size iMovie'yi değiştirmek ve Windows 10/8/7 PC veya Mac'te bölünmüş ekran yapmak için harika bir bölünmüş ekran aracı sunuyoruz.
iMovie Mac, iPhone ve iPad dahil Apple ürünleri için varsayılan video düzenleyicidir. İki videoyu yan yana koyabilme özelliğine sahiptir. iMovie'deki bu Bölünmüş Ekran özelliği, ekranda aynı anda iki görüntüyü görüntülemenize olanak tanır. Birçok video formatını destekler. Örneğin, bunu bir AVI video düzenleyici. Şimdi konuya dönelim, iki videoyu yan yana yerleştirmeyi veya üstte ve altta görüntülemeyi seçebilirsiniz. Bu bölüm size gösterecek Mac'te iMovie'de bölünmüş ekran nasıl yapılır.
Mac'inizde iMovie'yi açın. iMovie'de bölünmüş ekran yapmadan önce şu adrese gitmelisiniz: Tercihler ve emin olun Gelişmiş Araçları Göster seçeneği Açık durumdadır.
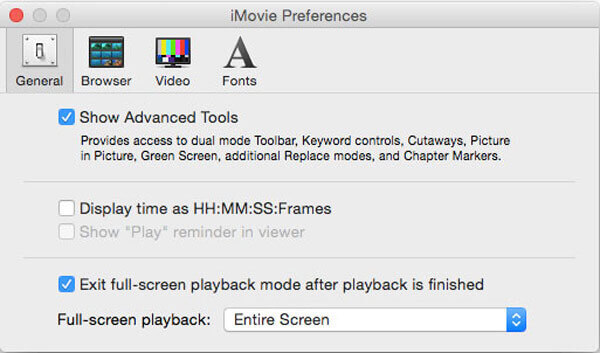
Tıklamak Yeni üstteki iMovie araç çubuğunda Film ve daha sonra Yaratmak. İMovie projesinde yan yana yerleştirmek istediğiniz video klipleri ekleyin. Daha sonra Proje tarayıcısı olan Zaman Çizelgesi'nde görüntülenecekler. Konumlarını sürükleyerek serbestçe düzenleyebilirsiniz.

Bu adım sırasında, daha iyi bir görüntüleme elde etmek için videoyu kırpmanıza izin verilir. Burada yan yana efektin daha iyi görünmesini sağlamak için Kırpma aracını kullanabilirsiniz.
Tıkla Video Yer Paylaşımı Ayarları üstündeki düğme Görüntüleyici pencereyi seçin ve ardından Bölünmüş ekran açılır kutudan seçeneği seçin.

Seç Bölünmüş ekran açılır listesinden özellik Kaplama. Bazı iMovie sürümlerinde Yan yana Overlay'den seçenek.
Daha sonra iki video klibin yan yana yerleştirildiğini görebilirsiniz. Video konumunu serbestçe özelleştirebilirsiniz. Sol, Sağ, Üst Ve Alt. Ayrıca, bölünmüş ekran geçişlerini içeri ve dışarı ayarlamak için bir klibe çift tıklayabilirsiniz.

Slayt geçişi eklemek istiyorsanız, Slayt Yer Paylaşımı ayarlarında Görüntüleyici. Geçişin süresini ayarlayarak iyi bir kaydırma efekti oluşturabilirsiniz.

Tüm bu işlemlerden sonra şunları yapabilirsiniz: Uygula veya Bu değişiklikleri kaydedin ve bölünmüş ekran videosunu dışa aktarın. Tıkla Paylaşmak simge, seç Dosya veya Filmi Dışa Aktar ve ardından Mac'inize kaydetmek için talimatları izleyin.
Yukarıda belirtildiği gibi, iPhone veya iPad'de ekranı bölmek için iMovie'yi de kullanabilirsiniz. İMovie'yi ücretsiz yüklemek için App Store'a gidebilir ve ardından iki videoyu yan yana koymak için aşağıdaki kılavuzu takip edebilirsiniz.
iPhone veya iPad'inizde iMovie uygulamasını açın. öğesine dokunun Projeler sekmesini seçin ve ardından Proje Oluştur Bir video klip yüklemek için. Bir video klip seçip bunu Film Rulosu'ndan zaman çizelgesine ekleyebilirsiniz.

Videoyu seçin, Daha düğmesini seçin ve ardından Bölünmüş ekran seçenek. Artık bölünmüş ekran arayüzüne yönlendirileceksiniz. Seçebilirsiniz Yer paylaşımı klipleri içinde Zaman çizelgesive ardından öğesine dokunun. Takas içinde Görüntüleyici.

İhtiyacınıza göre daha fazla düzenleme işlemi yapabilirsiniz. Örneğin, videoyu kırpmanıza, filtre uygulamanıza, beyaz çizgi eklemenize ve daha pek çok şeye izin verilir. Bundan sonra bölünmüş ekran videosunu iOS cihazınıza kaydedebilirsiniz.
İster iPhone, iPad ister Mac kullanıyor olun, iki videoyu yan yana koymak için iMovie'ye güvenebilirsiniz. 3, 4 veya daha fazla video klip görüntülemek isterseniz ne olur?
Bazı durumlarda iMovie, desteklenmeyen format nedeniyle videolarınızı yükleyemiyor ve düzenleyemiyor. Sebebi ne olursa olsun iMovie bölünmüş ekrandan memnun kalmadıysanız profesyonel bölünmüş ekran yazılımına yönelebilir, Video Dönüştürücü Ultimate. Bölünmüş ekran da dahil olmak üzere birçok düzenleme özelliğiyle tasarlanmıştır. Örneğin, dönüştürebilir ve MP4 dosyasını sıkıştır onunla bölünmüş ekran videosu yapmadan önce.
Bölünmüş Ekrana En İyi iMovie Alternatifi
Yukarıdaki indirme düğmesine çift tıklayın ve bu bölünmüş ekran video oluşturma yazılımını bilgisayarınıza ücretsiz yüklemek ve çalıştırmak için talimatları izleyin.
Seç Kolaj özelliğini kullanın ve ihtiyacınız olan uygun bir şablonu seçin. Daha sonra büyük olana tıklayın + Video dosyalarınızı tek tek yüklemek için simgeyi kullanın.
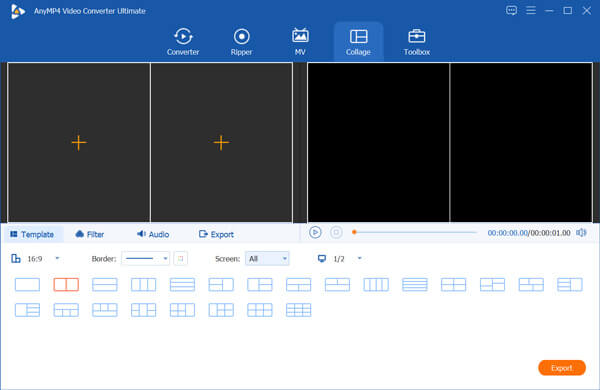
Fareyi bir videonun üzerine getirdiğinizde videoyu düzenlemek için daha fazla düzenleme özelliğinden yararlanabilirsiniz. Üstelik filtreler uygulayabilir, ses parçası ekleyebilir veya değiştirebilir ve daha fazla işlem yapabilirsiniz. Bundan sonra, İhracat Devam etmek için düğmesine basın.
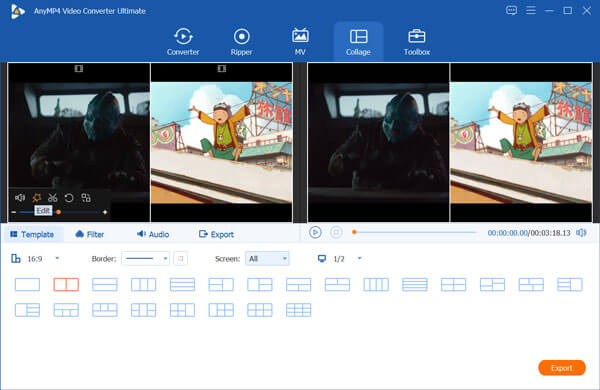
Şimdi sen altındasın İhracat bölüm. Burada uygun bir çıktı formatı, özel video kare hızı, çözünürlük, kalite seçebilir, hedef dosya klasörünü seçebilir, dosyayı yeniden adlandırabilir ve daha fazlasını yapabilirsiniz.
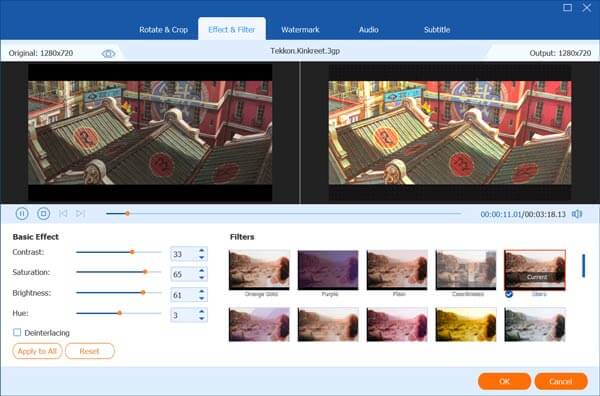
Bu bölünmüş ekran aracı en son hızlandırma teknolojisini destekler. Bu adımda, işaretleyebilirsiniz. GPU Hızlandırmayı açın Daha hızlı bir düzenleme hızı elde etme seçeneği. Daha sonra üzerine tıklayabilirsiniz Dışa Aktarmayı Başlat İşleminizi onaylamak için düğmesine basın.
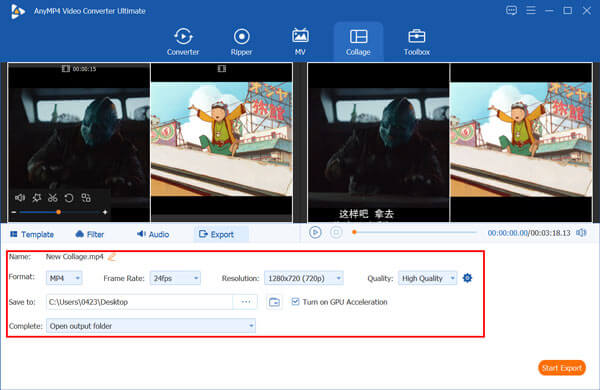
iMovie'de bir klibi bölmenin kısayolu nedir?
iMovie'de bir videoyu böldüğünüzde Kontrol tuşunu basılı tutabilir, klibi bölmek istediğiniz yeri tıklayabilir ve ardından ekranda görünen kısayol menüsünü görebilirsiniz.
Videoları iMovie'ye nasıl yerleştiririm?
iMovie'ye hızlı bir şekilde video veya resim eklemek için onu açabilir ve ardından bunları yüklemek üzere doğrudan iMovie'ye sürükleyebilirsiniz.
İMovie'deki videolar nasıl hızlandırılır?
iMovie'ye bir video ekledikten sonra, hızlandırmak için zaman çizelgesindeki bir klibin üst kısmındaki hız kaydırıcısını sürüklemeniz yeterlidir. Ayrıca bununla iMovie'deki videoyu yavaşlatabilirsiniz.
iMovie otomatik olarak kaydediyor mu?
Evet. iMovie değişikliklerinizi ve işlemlerinizi otomatik olarak kaydedebilir. iMovie'de düzenleme yaparken proje otomatik olarak Mac sabit sürücüsüne kaydedilecektir.
iMovie'de video nasıl bölünür? İster Mac'te ister iPhone, iPad'de video bölmek için iMovie'yi kullanmak isteyin, bunu yapmak için bu gönderide ayrıntılı bir kılavuz bulabilirsiniz. Dahası, bilgisayarınıza iki veya daha fazla videoyu yan yana koymak için harika bir iMovie alternatifi edinebilirsiniz.
Daha Fazla Okuma
İMovie'de Video Nasıl Kaydedilir
iMovie'nin kullanışlı bir kayıt özelliğine sahip olduğunu biliyor muydunuz? iMovie, Mac'inizin yerleşik FaceTime HD Kamerası aracılığıyla kolayca web kamerası videosu kaydetmenize olanak tanır. Nasıl yapılacağını öğrenmek için bu eğiticiye göz atın.
iPad MKV – İstenilen Altyazılarla iPad/iPhone/iPod'da MKV Nasıl Oynanır?
iPad MKV dosyalarını oynatabilir mi? MKV videolarının altyazılarını iPad'de görüntülemek mümkün mü? Makaleden MKV dosyalarını oynatmanın 7 etkili yöntemi hakkında daha fazla bilgi edinin.
Düzenleme için DVD'yi iMovie'ye İçe Aktarma
Düzenleme için DVD'yi iMovie'ye mi yerleştirmek istiyorsunuz? Bu yazıda, DVD'yi iMovie formatlarına dönüştürmek ve düzenleme için iMovie'ye aktarmak için size 2 ücretsiz yöntem göstereceğiz.
Windows 10/8/7 için Apple QuickTime Media Player'ın Doğrulanmış İncelemesi
QuickTime Player'ı Windows 10/8/7 bilgisayarınıza indirmeden önce kılavuzumuzu ve incelememizi okusanız iyi olur, böylece video keyfi konusunda en iyi kararı verebilirsiniz.