Tüm Kılavuzlarda Premiere Pro'da Video Kalitesi Nasıl Artırılır
Videolarınızı bir profesyonel gibi düzenlemek ve Premiere Pro'yu kullanmak mı istiyorsunuz? O halde bu makale sizi desteklemek için hazırlanmıştır. Kapsamlı adımları özetledik Premiere Pro'da video kalitesi nasıl artırılırböylece görevi yerine getirmeniz daha kolay olur. Hepimizin bildiği gibi Premiere herkese uygun bir araç değildir. Takip edilmesi gereken bilgi gerektiren zorlu bir navigasyona sahiptir. Ancak söylendiği gibi, eğer bir vasiyet varsa, bir yolu da vardır, yani eğer bunu öğrenmek istiyorsanız, o zaman size yardımcı oluruz.
Nereden geldiğinizi anlıyoruz. Standartların altında bir video izlemenin günümüzde karşılaşılabilecek en sinir bozucu şeylerden biri olduğu konusunda hemfikiriz. Sorunu çözmek için Premiere gibi en popüler video düzenleme aracına başvurulabilir. Bu nedenle, aşağıdaki içeriğin tamamını ve Premiere Pro'da video kalitesini nasıl daha iyi hale getirebileceğinize ilişkin adımları okuduktan sonra mükemmel ve basit bir düzenleme yazılımına sahip olmanın önemini anlayabilirsiniz.

Premiere Pro, profesyonellere yönelik üst düzey video düzenleme programlarından biridir. Bu düzenleme programı, video dosyalarınızı farklı efektler uygulayarak ve onları mükemmel şekilde dönüştürerek değiştirmenize olanak tanır. Öyleyse, videonuzu profesyonelce geliştirecek güçlü bir araç aradığınıza göre neden Premiere Pro'yu tercih ettiğinize şaşmamak gerek. Ancak, artık bu yazılımın navigasyonunun ne kadar zor olduğunu da biliyor olmalısınız. Bu nedenle, Premiere Pro'da video kalitesinin nasıl artırılacağına ilişkin kapsamlı adımları burada bulabilirsiniz.
Yazılımı bilgisayarınızda başlatın. Ardından, şuraya giderek video dosyanızı içe aktarın: Dosya menüyü seçin ve İçe aktarmak seçim. Dosyayı başarıyla yükledikten sonra zaman çizelgesine sürüklemelisiniz.

Şimdi video zaman çizelgesine girdikten sonra şuraya gidin: Dosya Videonuza efekt eklemek için kullanıcı arayüzünün sağ tarafındaki simgeye tıklayın. Ardından, Ayar katmanı Yüklediğiniz videonun üzerindeki zaman çizelgesine sürüklemeniz gereken yeni bir katman oluşturmak için.

Bundan sonra videonun tamamını keskinleştirerek iyileştirmeye başlayabilirsiniz. Ardından, Ayar katmanı tekrar ve onunla birlikte git FX seçim. Şimdi Efektler altındaki Keskinliği Azaltma Maskesi seçeneğini bulun ve zaman çizelgesine sürükleyin.

Geliştirmeyi tamamlamak için artık videonun öğelerini ayarlayabilirsiniz. Kaliteye yönelik çeşitli ayarlamaları görmek için parametre setini kullanın ve videonuzun bir bölümünü maskelemek için bir sembol seçin. Sonuç olarak, videoyu Premiere Pro'nun en iyi kalitesinde nasıl dışa aktaracağınıza ilişkin aşağıdaki adımları izleyerek dosyayı kaydetmeye devam edebilirsiniz.

Dosyanızı Adobe Premiere Pro ile dışa aktarmak kaliteyi korumak açısından çok önemlidir. Süreç bunaltıcı olsa da, düzenlenen video incelendikten sonra göreceğiniz etkililikten yine de emin olabilirsiniz. Peki kaliteyi kaybetmeden nasıl ihracat yapabilirsiniz? İşte adımlar.
Şuraya git: Dosya menüyü bulun ve İhracat seçenek. Şimdi şuraya git: Dışa Aktarma Ayarı ve olduğundan emin olun Ön ayar ayarlandı Yüksek bit hızı.

Şimdi aynı pencerede şuraya gidin: Video ayar. Yı kur Kare hızıve Maksimum İşleme Kalitesini Kullan çıktınız için en iyi kaliteye sahip olma seçeneğini kullanın.

Son olarak, artık tuşuna basabilirsiniz. İhracat penceredeki sekme. Dışa aktarma işleminin bitmesini bekleyin ve ardından yeni dışa aktarılan dosyanızı kontrol edin.
Diyelim ki birdenbire çok daha kolay bir işleme sahip ancak Premiere ile aynı verimliliğe sahip başka bir video düzenleme aracına ihtiyacınız var. Bu durumda, Video Dönüştürücü Ultimate odur. Çok daha uygun bir maliyetle birinci sınıf araç ve seçeneklere sahip başka bir video düzenleme yazılımıdır. Adobe Premiere Pro'da video kalitesini değiştirme yöntemimizden farklı olarak Video Converter Ultimate, basit bir prosedüre sahip olmanızı sağlar. Aslına bakılırsa, gürültü giderici, sarsıntı azaltıcı, çözünürlük yükseltici ve parlaklık ve kontrast iyileştirici gibi uygulamak istediğiniz iyileştirmeler arasında geçiş yapmanıza olanak tanır. Daha sonra işi verimli bir şekilde yapmayı zaten yapay zeka destekli araca bırakabilirsiniz. Bu, görevinizi yerine getirmenin yalnızca üç kolay adım atacağı anlamına gelir. Ayrıca, ihracat süreci hakkında endişelenmenize gerek yok, çünkü bu size kesinlikle kaliteyi koruyan mükemmel çıktılar sağlayacaktır!
Sezgisel arayüzünü ve hızlandırma teknolojileri sayesinde sorunsuz sürecini kesinlikle takdir edeceksiniz. Sadece bu da değil, video çıkışınızın çözünürlüğünü ve formatını tercihinize göre manuel olarak özelleştirmenize olanak tanır! Bu konuda daha fazlasını görmek ister misiniz? Daha sonra aşağıdaki bilgilere güvenin.
Özellikler
Premiere Pro Alternatifinde Video Kalitesi Nasıl Artırılır
Video Converter Ultimate'ı bilgisayarınıza yükledikten sonra başlatın. Daha sonra ona gidin Araç kutusu, bak için Video Geliştirici aracını seçin ve tıklayın. Şimdi, simgesine tıkladıktan sonra video formatınızı hızlı bir şekilde yükleyin. Artı sonraki pencereden simgesini seçin.

Videonuzu seçip yükledikten sonra, sizi AI düzenleme penceresine götürecektir. Burada, videonuza uygulamak istediğiniz geliştirmeleri değiştirirseniz en iyisi olur. videoları stabilize etme. Ayrıca, şuralarda gezinebilirsiniz: Çözünürlük Ve Biçim Eğer istersen.

Bundan sonra, Ön izleme Videonuzu kaydetmeden önce görmek için sekmeyi tıklayın. Aksi takdirde, doğrudan Genişletmek Video dosyanızın hızlı dönüşümü ve dışa aktarımına devam etmek için düğmesine basın.
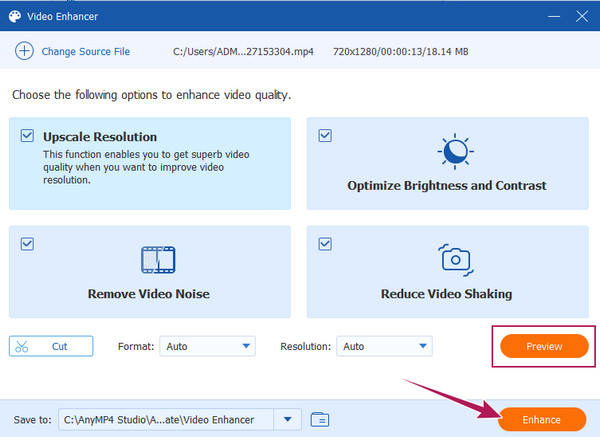
Premiere'de kaliteyi artırmak için videoyu maskelemem gerekir mi?
Evet. Videoyu maskelemek, videonun harika efektler eklemesine ve videonuzu daha derinlemesine geliştirmesine yol açacaktır.
Premiere Pro kullanarak videoyu geliştirmek ücretsiz midir?
Evet, 7 günlük ücretsiz deneme sürümünü kullanırsanız. Deneme süresinden sonra, ayda $20,99 karşılığında premium hesaba abone olmak istemediğiniz sürece artık ücretsiz olarak kullanamazsınız.
8K videomu Premiere'de düzenleyebilir miyim?
Evet. Premiere Pro, 8K gibi yüksek çözünürlüklü videoları destekleyen gelişmiş bir araçtır.
Premiere Pro'da videomun çözünürlüğü neden düşüyor?
Genellikle Premiere Pro'yu kullanarak videoyu iyileştirdiğinizde ve ayarları maksimum kaliteli işlemeye getirmediğinizde videonun çözünürlüğü düşer. Daha hızlı geliştirme ve oynatmaya olanak sağlamak için sıklıkla olur.
Artık biliyorsun Premiere Pro'da video kalitesi nasıl artırılırArtık profesyonel bir video düzenleyici gibi davranabilirsiniz. Ancak tanıştığınızdan beri Video Dönüştürücü UltimateSize aynı kaliteyi ve verimliliği veren, artık farklı bir şey. İkisinden hangisinin daha pratik ve kullanımı daha kolay olduğunu tekrar düşünebilirsiniz.
Daha Fazla Okuma
Windows Movie Maker'da Video Kalitesi Nasıl Artırılır
Windows Movie Maker'da video kalitesinin nasıl artırılacağına ilişkin etkili çözümü öğrenin. Bu makaleye dokunun ve sunulan ayrıntılı adım adım bilgileri kavrayın.
Premiere Pro'da Slayt Gösterisi Nasıl Oluşturulacağına İlişkin Tam Kılavuz
Premiere Pro'da slayt gösterisi oluşturmanın ipuçlarını ve püf noktalarını öğrenin. Bu kılavuz, sonraki slayt gösterileriniz için Adobe Premiere Pro'yu daha iyi anlamanıza yardımcı olacaktır.
İlk Gösterimde Videoların Nasıl Hızlandırılacağına İlişkin Çözüm Kılavuzu
Video düzenleme için Premiere'i kullanmak istediniz mi? Premiere'de bir videoyu nasıl hızlı ileri saracağınızı bilmek ister misiniz? Ardından prosedürü öğrenmek için bu yazıya tıklayın!
İlk Gösterimde Video Kırpmanın Son Derece Övgüye Değer 2 Yolu
Premiere'de video nasıl kırpılır? Bu gönderi, tam bir eğitimsel yaklaşım sunarak Premiere'de videoyu etkili bir şekilde nasıl kırpacağınızı öğrenmenize yardımcı olacaktır.
Videoyu Geliştir