Bilgisayarda ve Mobil Cihazda Reaksiyon Videoları Yapmanın En İyi 2 Yöntemi
Son çıkan filmler, haberler veya ilginç videolar üzerine tepki videoları hazırlamak artık çok popüler ve bu da birçok izleyicinin ve abonenin ilgisini çekebiliyor. Yapabilirsiniz tepki videoları oluştur orijinal videoları ve web kameranızı tek bir ekrana kaydedip ardından tüm videoyu kolayca düzenleyebilirsiniz. Ancak daha iyi bir izleme deneyimi sağlamak için, reaksiyon videonuzu yüksek kalitede kaydetmek üzere profesyonel bir kamera kullanmanız ve ardından iki videoyu yan yana koymanız veya reaksiyon videoları oluşturmak için resim içinde resim koymanız daha iyi olur.
Bu makale, bilgisayarınızda ve cep telefonunuzda reaksiyon videoları oluşturmanın ayrıntılı adımlarla 2 kolay yolunu tanıtacaktır. Lütfen okumaya devam edin; ayrıca kopyalama saldırısını önlemenin püf noktaları hakkında daha fazla bilgi edinebilirsiniz.

Windows ve Mac'te tepki videoları oluşturmak için şunlara güvenmelisiniz: Blu-ray Master Video Dönüştürücü Ultimate. Yan yana veya resim içinde resim şablonlarıyla tepki videoları oluşturmak için güçlü bir video düzenleyicidir. Üstelik kırpmak, kırpmak, filtre eklemek, filigran eklemek vb. için birçok ek düzenleme işlevi sağlar.
Şablonlarla Tepki Videoları Oluşturmak İçin En İyi Video Düzenleyici
İndirmek Blu-ray Master Video Dönüştürücü Ultimate Bilgisayarınızda ve başlatın. Tıkla Kolaj Üst menüdeki seçeneği seçin ve Şablon alttaki menü. Daha sonra bölünmüş ekran, resim içinde resim ve birden fazla video dahil olmak üzere farklı tarzlarda onlarca şablonu tek ekranda görebilirsiniz. Reaksiyon videoları hazırlamak için en iyi şablon pip çerçevesidir.

Şablonu seçtikten sonra, Artı İstediğiniz videoları eklemek için simgeyi kullanın. Daha sonra kenar çizgisini çekerek ihtiyacınıza göre boyutunu değiştirebilir ve küçük ekranı köşeye sürükleyebilirsiniz. Bu şekilde bir tepki videosu oluşturulur.
Notlar: Orijinal videolar dikey olarak kaydediliyorsa tepki videoları oluşturmak için yan yana şablonları seçmeniz daha iyi olur.

Fareyi videoların üzerine getirdiğinizde videoları ayrı ayrı düzenleyebilir, kesebilir, ölçek büyütüp küçültebilirsiniz. Tıklayarak Kesmek düğmesini kullanarak videoyu önizleyebilir ve ekstra parçaları kırpabilirsiniz. Zaman noktasını belirlemek için zaman çizelgesini çekmeli ve ardından bunu bölümün sol tarafına girmelisiniz. Ardından TAMAM kaydetmek için düğmesine basın.

Ardından Düzenlemek düğmesine basın mahsul, kırpın, videolara efekt ekleyin. Üstelik reaksiyon videolarınızı daha çekici hale getirmek için arka plan müziği ve altyazı ekleyebilirsiniz.

Ana arayüze geri dönün ve Dışa Aktar menüsüne tıklayın. Video formatını ve kalitesini ayarladıktan sonra Dışa Aktarmayı Başlat Reaksiyon videosunu kaydetmek için düğmesine basın.

Telefonunuzdaki videoları düzenlemek için Google Play ve App Store'da birçok video düzenleyici bulabilirsiniz. Ancak tepki videoları oluşturmayı destekleyen birkaç uygulama var. Merak etme. Android ve iPhone'da tepki videoları oluşturmak için PowerDirect'i kullanabilirsiniz. Adımlar aşağıda listelenmiştir:
Telefonunuzda PowerDirect'i başlattıktan sonra Yeni proje Ana arayüzdeki düğmesine basın ve eklemek istediğiniz video dosyalarını seçin.
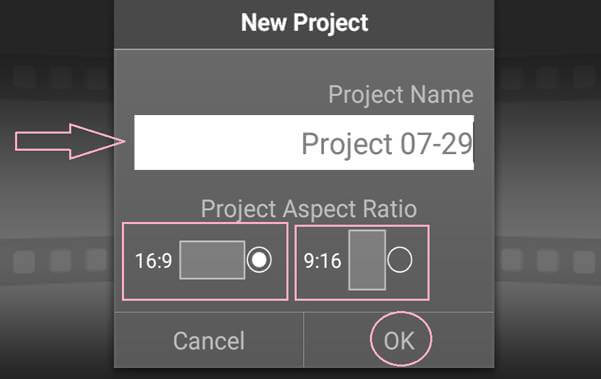
Orijinal videoyu alttaki zaman çizelgesine sürükleyin ve ardından Ayarlar simgesini seçin ve Katman reaksiyon videosunu ekleme seçeneği.

Daha sonra reaksiyon videolarını istediğiniz konuma çekebilir ve boyutunu istediğiniz gibi değiştirebilirsiniz. Harika tepki videoları oluşturmak için ayrıca Düzenlemek kırpmak, kırpmak ve düzenlemek için simgeyi kullanın.

Tüm ayarları değiştirdikten sonra, Video Üret Reaksiyon videolarını kaydetmek için istediğiniz video çözünürlüğünü seçmek için düğmesine basın.
Ayrıca bu yazılımı kullanarak şunları yapabilirsiniz: öğretici videolar hazırla kolayca.

Başkaları tarafından çekilen çoğu film, şarkı ve video telif hakkıyla korunduğundan tepki videolarınızın, başkalarından izin almış olsanız bile silinme riski vardır. Ancak reaksiyon videoları hazırlarken telif hakkı ihtarlarını önlemek için bazı ipuçlarını burada bulabilirsiniz.
1. Orijinal videonun sesini kısın veya arka plan müziği ekleyin. Blu-ray Master Video Converter Ultimate'ı kullanarak ses seviyesini ayrı ayrı kolayca ayarlayabilir ve istediğiniz müziği ekleyebilirsiniz.
2. Tepki videolarınızı, orijinal videolarla birlikte küçük ekrana arka plan olarak yerleştirin. Video düzenleyicideki bölünmüş ekran işlevini kullandığınızda ilk etapta reaksiyon videonuzu zaman çizelgesine yerleştirebilirsiniz.
3. Orijinal videoları farklı küçük parçalara kırparak videonun tamamını bırakmayın. Tepki videolarını kırptığınızda, bunları birkaç parçaya ayırmalı ve yalnızca ilgi çekici kısımlar kalmalıdır; bu, telif hakkı ihtarlarından kaçınmanıza ve tepki videolarınızı daha çekici hale getirmenize yardımcı olacaktır.
1. Tepki videosu nedir?
Tepki videosu, başka bir video veya filme yorumlarınızı ve yüz ifadenizi içeren bir video yapmak anlamına gelir. Tepki videoları oluşturmak için iki videoyu resim içinde resim yerleştirebilirsiniz.
2. iPhone'da iMovie aracılığıyla tepki videoları nasıl yapılır?
Orijinal videoyu zaman çizelgesine ekledikten sonra reaksiyon videosunu orijinal videonun üzerine sürükleyebilir ve Artı Bir film fragmanı veya slayt gösterisi oluşturmak için simgeyi kullanın. Daha sonra videoları ayrı ayrı düzenleyerek tepki videoları yapabilirsiniz.
3. Harika bir tepki videosu hazırlamak için neye ihtiyacım var?
Tepki videoları hazırlamak için öncelikle ilgi çekici ve popüler konular bulmanız gerekiyor. Harika reaksiyon videoları çekmek için ise profesyonel bir kamera ve mikrofon kullanmalı, temiz ve aydınlık bir ortam hazırlamalısınız.
Bu makaleyi okuduktan sonra Windows/Mac/Android/iPhone'unuzda reaksiyon videoları oluşturmanın iki yöntemini öğrendiniz. Bahsedilen video düzenleyiciler aracılığıyla yan yana ve pip videoları kolayca oluşturabilirsiniz.
Daha Fazla Okuma
Windows/Mac'te MP4 Videodan Altyazı Nasıl Çıkarılır veya Silinir
Bu, MP4'ten altyazıların nasıl çıkarılacağı ve bağımsız bir dosya olarak nasıl kaydedileceği veya bir video dosyasındaki altyazıların nasıl silineceği konusunda adım adım bir kılavuzdur.
Kaliteyi Bozmadan Bozuk Bir AVI Videosu Nasıl Onarılır
Bozulmuş çok sayıda AVI dosyanız varsa, kılavuzumuzu kullanarak VLC Media Player, DivFix++ veya VirtualDub'u kullanarak AVI'yi onarabilirsiniz.
Windows ve Mac'te VHS Videoları MP4 Formatına Dönüştürme
Eski filmleri veya TV şovlarını VHS kasetlerinde saklamak istiyorsanız, VHS kasetini MP4 dijital videoya nasıl dönüştüreceğiniz aşağıda açıklanmıştır.
Kaliteyi Kaybetmeden WVE'yi MP4 Videoya Dönüştürme
Aşağıdaki eğitimde daha iyi uyumluluk elde etmek için WVE'yi MP4'e nasıl dönüştüreceğinizi öğreneceksiniz.