Bilgisayar ve Telefondaki En İyi Araçlarla Videoyu Tersine Çevirme
Bir videoyu ters çevirmenin farklı nedenleri vardır. Bazıları bir hikayeyi anlatmanın benzersiz bir yolunu bulmak veya sadece arkadaşlarını korkutmak için videolarını ters çevirmek isteyebilir. Bu tür bir konsept inkar edilemez derecede sıra dışıdır ve sıradan videolarınızı olağanüstü videolara dönüştürebilir. Zaman geçtikçe videoyu tersine çevirme taktikleri yaratıcı hale geldi. Bugün, hikayenizi benzersiz bir şekilde sunmak için birden fazla storyboard'u birleştirebilir ve fikrinizi mükemmel hale getirmek için yaratımınıza çeşitli öğeler ekleyebilirsiniz. Ancak, bir video nasıl tersine çevrilir ve güzel bir sonuç elde etmek, hepsi tek bir köke düşecek ve bu da muhteşem derecede güçlü bir araca sahip olmaktır. Bu makalenin size bu konuda en iyi araçları kullanarak etkileyici yönergeler sunması iyi bir şey. Bu nedenle, bizim kadar heyecanlı, lütfen aşağıdaki içeriği okumaya devam edin ve sizin için mükemmel aracı belirleyin.

Göz korkutmayan bir araçla bir videoyu nasıl tersine çevireceğinizi bilmek ister misiniz? Basit ama güçlü işlevlerle kendinizi şımartın. Video Dönüştürücü Ultimate. Kullanıcılarının teknik ustalık gerektirmeden harika özellikler sunan muhteşem bir yazılımdır. Adından da anlaşılacağı gibi, bu yazılım özellikle hızlandırılmış video dönüştürme için kullanılır ancak aynı zamanda diğer video düzenleme görevlerini de yapabilecek güçlü bir yeteneğe sahiptir. Buna ek olarak, video ters çevirme aracı da dahil olmak üzere araç kutusunda mükemmel araçlar sağlamaktadır. Yeni başlayanların bunu yaparken rahat ve kendinden emin olmalarını sağlamak için en hafif ve en kolay video tersine çevirme işlemine geçin. Bunun yanı sıra bu araç, prosedürün yeterliliğinde çalışmaya yardımcı olan yapay zeka teknolojisiyle birlikte gelir.
Üstelik sahip olduğu teknolojilerin gelişimine hayran kalacaksınız. Yapay zekanın yanı sıra donanım ve GPU hızlandırma özelliğiyle de rakiplerinden daha baskın hale geliyor. Bu Video Converter Ultimate hakkında daha etkileyici olan şey, galerinizdeki her türlü video üzerinde çalışmanıza olanak tanıyan birçok farklı video formatını desteklemesidir. Bu nedenle, aşağıdaki aracı kullanarak bir videoyu nasıl tersine çevireceğimizi hep birlikte görelim.
Ana Özellikler
Öncelikle ve en önemlisi, simgesine tıklayarak en son yazılım sürümünü edinin. Ücretsiz indirin Yukarıdaki düğme. Daha sonra hızlı bir şekilde bilgisayarınıza kurun ve başlatın.
Aracın ana arayüzüne ulaştığınızda üst kısımda dört menü sekmesi göreceksiniz. Oradan, Araç Kutusu Araç koleksiyonunu görmek için sekme. Daha sonra şunu arayın: Video Ters Çevirici aracını seçin ve tıklayın.

Bundan sonra artık tersine çevirmek istediğiniz videoyu yükleyebilirsiniz. Bunu yapmak için Eklemek Açılan pencerenin ortasındaki düğme. Ardından yerel klasörünüzden hedef video dosyanızı seçin.

Bu sefer klibi ters çevirmeden önce videonun süresini belirleyip istediğiniz süreye göre ayarlayabilirsiniz. Ayrıca, Şuraya kaydet Çıktının nereye kaydedileceğine karar vermek için bölüm. Bundan sonra nihayet vurabilirsiniz İhracat Videoyu ters çevirmek için arayüzün altındaki düğmesine basın. Şaşırtıcı bir şekilde, geri alma prosedürü yalnızca birkaç saniye sürecektir. Daha sonra çıktınızı zaten kontrol edebilir ve keyfini çıkarabilirsiniz.

Premiere'de bir klip nasıl tersine çevrilir? Bu soru muhtemelen düşüncelerinizi zaten ziyaret etmiştir. Ve evet, bu yazılım bir videoyu tersine çevirmek için oldukça uygundur. Adobe Premiere Pro aslında birçok işlevle birlikte gelen doğrusal olmayan bir video düzenleme yazılımıdır. Ayrıca profesyonel editörler için aşamalı olarak çalışan ünlü bir video düzenleme yazılımıdır. Videolarında benzersiz efektler ve geliştirmeler oluşturmak için kullanabilecekleri çeşitli güçlü düzenleme araçlarına sahiptir. Bu Adobe Premiere Pro ile profesyoneller birden fazla ses ataması ve kamera sekansı oluşturabilir, ayrıca geçişler ekleyebilir ve projelerini yüksek kalitede dışa aktararak sanatsal animasyonlar yapabilirler. Ancak bu araç uzmanlara çok basit görünebileceği için yeni başlayanların gözünü korkutuyor. Yine de burada Premiere'de bir klibin nasıl tersine çevrileceğine ilişkin kapsamlı bir kılavuz bulunmaktadır.
Başlangıçta Adobe Premiere Pro'yu masaüstünüze indirin ve açın. Ardından geri almak istediğiniz video dosyasını yüklemeye başlayın. Videoyu yüklemek için Dosya sekmesini ve ardından İçe aktarmak sonrası seçenek. Aksi takdirde video dosyanızı sürükleyip proje kutusuna bırakabilirsiniz.
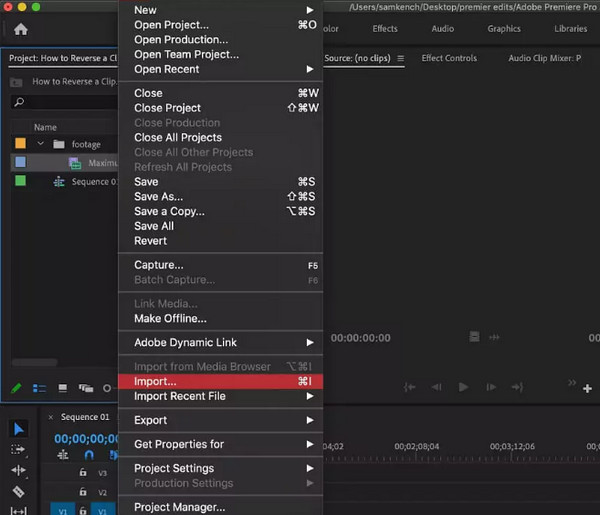
Video yüklendikten sonra onu zaman çizelgesine sürükleyin. Ardından, videonuzdan tersine çevirmek istediğiniz kısımları bölme işleviyle ayırarak videoyu ters çevirmeye başlayın. Bu aracı kullanarak videolarınızı bölmenin çeşitli yolları vardır ve en kolayı, tuşuna basmaktır. CTRL+K masaüstü kullanıcıları için ve Komut+K Mac için.
Bu sefer gerçek ters işlemi yapalım. Bunu yapmak için video klibe sağ tıklayıp Hız/Süre seçenek. Bunu yaptığınızda yeni bir pencere açılacak ve burada bir onay kutusu göreceksiniz. Geri Hız diyaloğunda Premiere Pro'nun ters işlevini uygulamak için kutuyu işaretleyin. Bundan sonra, TAMAM Yaptığınız değişiklikleri uygulamak için sekmeyi tıklayın.

Sırada muhteşem Openshot var. Openshot, şaşırtıcı özellikleri nedeniyle profesyoneller arasında popüler olan başka bir yazılımdır. Üstelik bu yazılımı Windows, Mac ve Linux gibi popüler platformları kullanarak da edinebilirsiniz. Hızlı ve kullanıcı dostu bir araç arıyorsanız Openshot'ı kullanmayı düşünün. Üstelik, videolarınızı geri döndürmek için tekrar tekrar hızlandırabileceğiniz veya azaltabileceğiniz eğri tabanlı bir zaman haritalaması da dahil olmak üzere, çok yönlü video düzenleme araçlarına ve özelliklerine sahiptir. Openshot'ın bir başka etkileyici özelliği de yenilikçi video ve ses efektleri için gelişmiş düzenleme özelliğidir. Bu nedenle 3 boyutlu animasyon oluşturmak istiyorsanız bu yazılımla kolaylıkla oluşturabilirsiniz. İnkar edilemez bir şekilde birçok kullanıcı Openshot'ı kullanmaya devam ediyor. Ancak, ne kadar iyi olursa olsun, performansının istikrarı ile ilgili sorunlar gibi hala belirgin olan sorunlar var. Bununla birlikte, bir klibin ters Openshot'ta oynatılması süreci burada anlatılmaktadır.
Yapmanız gereken ilk şey bu yazılımı bilgisayarınıza indirip kurmaktır. Ardından aracı başlatın ve tersten oynatılmasını istediğiniz videoyu arayüze bırakarak hemen yükleyin.
Video yüklendikten sonra videonun yerleştirildiği parça üzerinde dosyaya sağ tıklayın. Ardından, Zaman seçeneğine tıklayın ve ardından Normal seçim, ardından Geriye sekmesi. Bundan sonra seçmek için tıklayın 1X seçim.

Ve şimdi görebiliyorsunuz ki video tersten oynatılıyor. Ancak fark ettiğiniz gibi ses tersten çalmıyor. Bu nedenle, sesi tersine çevirmek veya sessize almak istiyorsanız bunu yine de yapabilirsiniz. Şuraya git: Özellikler Paneli görmek için videoya tıklayarak Özellikler seçenek. Ardından, görmek için aşağı kaydırın Hacim seçeneğini belirleyin ve tıklayın. Tıkladıktan sonra, ulaşmak için ayarlayın. 0(Sıfır) seçeneğini seçin ve ardından videoyu kaydetmeye devam edin.
İşte dünya çapında lider 2.5D animasyon aracı After Effects geliyor. After Effects, her profesyonel video düzenleyicinin bildiği animasyon, hareketli görüntü birleştirme ve görsel efektler oluşturmak için kullanılır. Bahsedilen işlevlerin yanı sıra, bu yazılım aynı zamanda yeni başlayanların bile takdir edeceği birçok yararlı özellik ile birlikte gelir; özellikle videoyu tersine çevirme aracı. Bu nedenle, aracı kullanmadan önce, After Effects'te bir klibi hızlı bir şekilde kavramak için nasıl ters çevireceğinizi öğreneceksiniz. Video düzenlemeye yeni başlayan biri olarak After Effects'te gezinmenin en sevdiğiniz yazılım kadar basit olmadığını bilmelisiniz.
Başlamak için Adobe After Effects yazılımını masaüstünüze başarıyla yüklemeniz gerekir. Daha sonra şu adrese gidin: Dosya menüsünü açın ve tersine çevirmek istediğiniz video dosyasını açın. Daha sonra projenizin ilerleyişini güvence altına almak için yaptığınız her uygulamayı kaydetmeyi bir alışkanlık haline getirin.
Video dosyası yüklendikten sonra sürükleyip bırakın. Yeni Kompozisyon bölümüne gidin ve ardından ters video efektiniz için kullanmak istediğiniz katmana sağ tıklayın. Bundan sonra bir açılır menü görünecektir. Yani, tıklayın Zaman seçeneği, ardından Zamanı Tersine Çevirme Katmanı, başka bir pencere açmak için. Bu yeni pencereden videonuz için istediğiniz hıza göre hızı ayarlayın.

Bu sefer tıklamanız gerekiyor. Efekt Uygula seçeneğini seçin ve işlem bitene kadar bekleyin. Daha sonra ön izleme kısmından videonuzu kontrol edebilir ve oynatarak ters çevrildiğinden emin olabilirsiniz. Daha sonra çıktı iyi olduğunda kaydedebilirsiniz.
Klibi tersine çevirmek için bu DaVinci Resolve'u da düşünebilirsiniz. Tüm özelliklere sahip, ücretsiz kullanıma sahip ve inkar edilemeyecek kadar güçlü bir video düzenleme programıdır. Ayrıca DaVinci Resolve, FX filtreleri, stereoskopik 3D araçlar, gelişmiş HDR derecelendirme, Fairlight FX ses eklentileri, HDR kapsamları ve çok daha fazlası gibi gelişmiş video düzenleme özellikleriyle donatılmıştır. Üstelik Adobe Premiere Pro'ya benzer net, sezgisel ve profesyonel görünüme sahip bir arayüze sahiptir. Ek olarak, söz konusu arayüz çeşitli Renk, Teslimat, Kesme, Düzenleme, Fusion, Fairlight ve Medya sayfalarıyla birlikte gelir. Videonuzun görünümünü yükseltmenize yardımcı olabilecek çok sayıda geçişten bahsetmiyorum bile. Bu arada, bir videoyu ters çevirme yeteneği ile ilgili olarak DaVinci Resolve, klibin tamamını veya yalnızca bir kısmını ters çevirmenize olanak tanır. Ancak onu kullanırken bazı şeyler sizi hayal kırıklığına uğratabilir: gezinme karmaşıklığı ve sistem kaynaklarına olan yüksek talep. Öte yandan, DaVinci Resolve'de klibi nasıl tersine çevireceğiniz aşağıda açıklanmıştır.
DaVinci Resolve'yi bilgisayarınıza indirip yükledikten sonra açın. Ardından video dosyasını içe aktarmaya başlayın. Zaman çizelgenizdeki video klibi tersine çevirip seçmeniz gerekir.
Daha sonra şuraya gidin: Müfettiş Oynatma alanının sol tarafındaki sekmeye tıklayın ve aşağı kaydırıp Hız Değişimi seçenek.

Bundan sonra göreceksiniz Yön bölümüne tıklamanız gerekir. oklar sol yönü gösteriyor. Bu oklara tıklamak, video klibinizi ters yönde oynatmanıza olanak tanır. Aynı bölümde hızı ve saniyedeki kare sayısını ayarlamak için ayarları bulabilirsiniz.

İşte bir videoyu tersine çevirmenin çevrimiçi bir yolu. Geriye döndürme de dahil olmak üzere etkili video düzenleme araçları içeren web tabanlı bir araç olan EZGIF'e yol açın. Bu aracın şaşırtıcı yanı, video sesini tersine çevirebilmesi ve videonuzun sesini değiştirebilmesidir. Üstelik bu çevrimiçi araç, kırpma, döndürme, bölme optimizasyonu, GIF oluşturma efektleri ve daha fazlası gibi düzenlemenin tüm özelliklerine rağmen ücretsizdir. Ancak ücretsiz bir çevrimiçi araç olduğundan, gezinme süreciniz boyunca bazı reklamlar bekleyebilirsiniz. Bu nedenle, videonuzu web'de nasıl tersine çevireceğinize ilişkin adımlar burada verilmiştir.
Tarayıcınızı kullanarak EZGIF'in resmi web sitesini ziyaret edin. Ana arayüze ulaştığınızda, bakın ve tıklayın. Tersi Araçlar arasında seçenek.
Seçildikten sonra tuşuna basın Dosya seçin Ters çevirmeniz gereken video dosyasını eklemek için düğmesine basın. Yüklemenin başka bir yolu da videonuzun URL'sini kopyalayıp arayüze yapıştırmaktır. Daha sonra tuşuna basın Video yükle Videoyu getirmek için düğmeye basın.
Şimdi simgesine tıklayarak videoyu tersine çevirmenin zamanı geldi. Tersi Ekteki videonun üstündeki düğmeye tıklayın. Ardından, Ters Ses ya da Sesi kapat, sen hangisini istersen. Son olarak, Videoyu Ters Çevir düğmesi alt kısımda. İşlem bitene kadar bekleyin ve ardından çıktıyı indirin.

Bu bölüm size favori sosyal medya uygulamalarınızın yerleşik düzenleyicilerini kullanarak bir videoyu tersine çevirmenin yollarını gösterecektir. Snapchat, TikTok ve Instagram gibi en sık kullanılan video uygulamalarını bir araya getirdik. Yani siz de söz konusu sosyal medya uygulamalarında telefonunuzu kullanarak görevi öğrenmek istiyorsanız aşağıdaki bilgilere bakın.
Snapchat, fotoğraf ve video paylaşarak her aileyi, arkadaşı ve sevilen kişiyi birbirine bağlayan bir uygulamadır. Ayrıca bu uygulama, telefonunuzun kamerasını kullanarak doğrudan uygulamaya anında video çekmenizi sağlar. Ayrıca video çekimlerinizde kullanabileceğiniz birçok güzel efektle doludur. Bu güzel efektlerden biri, doğru uygulandığında fotoğraflarınızı çarpıcı efektlere dönüştürebilen ters video efektidir. Ancak bu özellik yalnızca en fazla on saniye uzunluğundaki bir video üzerinde çalışmanıza olanak tanır. Bu nedenle size bunun nasıl yapılacağına dair doğru prosedürü öğretmek istiyoruz.
Cep telefonunuzda Snapchat'i başlatın ve bir video çekimi kaydetmeye başlayın. Bunu yapmak için ekranın alt orta kısmındaki daire kayıt düğmesine dokunup basılı tutmanız gerekir.
Kaydedilen video görüntüsü hazır olduğunda, üç filtreyi görene kadar filtreleri sola kaydırın. ters ok simgeler. Filtreyi uygulamak için simgeye dokunun.
Bundan sonra, Kaydetmek Videoyu dışa aktarabilmeniz için ekranın sol alt köşesindeki simge.

TikTok'un dünya çapında ne kadar popüler olduğunu inkar edemeyiz. Dünya çapında en çok indirilen uygulamalardan biridir. Tonlarca güzel, eğlenceli ve yaratıcı filtreyle TikTok'u kullanarak videolarınızı kolayca özelleştirebilirsiniz. İlk video uygulamasına benzer şekilde TikTok, doğrudan yeni bir video kaydetmenize ve filtreler, efektler ve diğer düzenleme teknikleri uygulayarak videoyu düzenlemenize olanak tanıyor. Bu tekniklerin bir kısmı metinlerin, müziğin, simgelerin ve arka planın eklenmesi ve videonun tersidir. Ancak bu uygulamanın, özellikle uzunluk olarak bir videoyu düzenleme konusunda da bir sınırlaması vardır. Yine de TikTok ile bir videoyu tersine çevirmek için izlenecek adımlar şunlardır.
Telefonunuzda TikTok uygulamasını açın ve Artı ekranın alt orta kısmındaki simge. Bu simgeye dokunduğunuzda uygulama, TikTok için yeni bir video kaydetmenize veya fotoğraf galerinizden mevcut bir videoyu yüklemenize olanak tanır.
Bundan sonra, Etkileri Ekranın sağ tarafında veya alt kısmında verilen seçenekler arasında göreceğiniz seçenek. Şimdi, seçenekler arasında Zaman simgesine bakın ve dokunun. Etkileri seçeneklerine dokunun ve ardından Tersi etki.
Dokunduktan sonra Tersi efektini kullanırsanız, uygulama zaten ters çevrilmiş videonun önizlemesini görmenize izin verecektir. Sesi bile tersine çevirmesi iyi bir şey. Ardından videonuzu saklamak için Kaydet sekmesine dokunun.

Instagram, günümüzde sanatçıların en çok kullandığı sosyal medya uygulamalarından biri olduğu için oldukça faydalı oldu. Instagram, video trendlerini tersine çevirmeden önce, kullanıcılara videolarını etkili bir şekilde tersine çevirebilecekleri bir efekt sunmuştu. Nitekim Instagram kullanarak kayıt tuşuna basmadan önce zaten videoyu ters çevirme seçeneğine sahipler. Bununla birlikte, birçok kişi söz konusu etkiyi arıyor. Ancak Instagram'ın bazı nedenlerden dolayı bu ters etkiyi kaldırdığı bildirildi. Bu nedenle size Instagram videolarınız için kullanabileceğiniz bir uygulama sunmaya karar verdik ve bu da CapCut aracılığıyla.
CapCut, basit bir arayüzle gelen etkili bir uygulamadır. Bu nedenle, bu uygulamayla bir videoyu tersine çevirmek, bunu en sorunsuz şekilde yapmanızı sağlayacaktır. Bu nedenle, CapCut'ta videoyu nasıl tersine çevireceğiniz aşağıda açıklanmıştır.
CapCut'u cep telefonunuza başarıyla yükledikten sonra başlatın. Daha sonra yeni bir proje oluşturarak videoyu yükleyin. Video yüklendikten sonra simgesine dokunun. Eklemek Ekranın sağ alt köşesinde göreceğiniz sekme.
Söz konusu sekmeye dokunduktan sonra, dokunmanın yanında Düzenlemek seçenek. Ardından, düzenleme araçlarının dizilerini, şuraya ulaşana kadar sağa kaydırın: Tersi seçenek.
Bahsedilen seçeneğe dokunduktan sonra uygulama, videoyu tersine çevirme. Son olarak, İhracat Videoyu kaydetmek için simge.

Ters çevirirsem videom kalitesini kaybeder mi?
Dürüst olmak gerekirse video kalitesini kontrolsüz bir şekilde etkileyen video düzenleme araçları var. Bu nedenle, garantili bir aletin kayıpsız bir ters çevirme fonksiyonuna sahip olmasını istiyorsanız, Video Dönüştürücü Ultimate.
Tersine çevrilmiş videoyu 4K olarak kaydedebilir miyim?
Evet. Bunu yapmak için ters çevirme işlevinden sonra videoyu 4K'ya yükseltmeniz gerekir.
Üçüncü taraf bir uygulama olmadan iPhone'daki videoyu tersine çevirebilir miyim?
Evet. Videonuzu tersine çevirmek için iPhone'unuzdaki iMovie'yi kullanabilirsiniz.
Yukarıda verilen birden fazla araçla artık soru sormayacaksınız bir video nasıl tersine çevrilir. Bu yazıda sunulan programlar arasında kullanmak için doğru olanı bulduğunuzu umuyoruz. Bu nedenle, hangisini seçeceğinizi hala bilmiyorsanız, kesinlikle kullanmanızı öneririz. Video Dönüştürücü Ultimate. Bu yazılım profesyoneller ve yeni başlayanlar için en iyisidir ve size diğerleriyle aynı harika araçları ve özellikleri sunar.
Daha Fazla Okuma
Bir GIF'i Çevrimiçi ve Çevrimdışı Olarak Tersine Çevirmenin 2 Yöntemini Öğrenin
Bu yazıyı okuyarak, çevrimdışı ve web üzerinde en etkili GIF ters çeviriciyi kullanarak bir GIF'i nasıl tersine çevireceğiniz konusunda size kapsamlı bir eğitim sunacağız.
En İyi 6 Video Sabitleyiciye Genel Bakış [Uygulamalar ve Yazılım]
Bu makalede incelenen en iyi altı çevrimiçi, çevrimdışı, Android ve iPhone video sabitleyiciyi tanıyın. Özelliklerini, nimetlerini ve zararlarını öğrenelim.
Videoların Gürültüsü Dört Şekilde Nasıl Giderilir [Adım Adım Kılavuz]
Videolarınız grenli mi? Bu makale, videolardaki gürültünün nasıl dikkate değer şekilde giderileceğine dair eksiksiz talimatlar içeren mükemmel çözümlere sahiptir. Bu nedenle, görmek için şimdi bu gönderiye tıklayın!
Dört Etkili Yöntemle Videoya Metin Nasıl Eklenir?
İzleyicilere duygularınızı ifade etmek için videoya metin ekleyin. Bu makaledeki dört etkili çözümü kullanarak videonuzda bin kelimenizi söyleyin.