VLC, piyasadaki en popüler açık kaynaklı multimedya oynatıcı yazılımlarından biridir. Windows, Mac, Linux, iOS ve Android'de DVD'leri, CD'leri ve genel video/ses dosyalarını oynatmak için VLC'yi kullanabilirsiniz. Ancak VLC'nin özellikle DVD'lerde oynatılmaması veya çalışmaması konusunda hâlâ birçok şikayet var.

- VLC DVD'leri okuyamıyor. Kullanıcılar DVD ve VIDEO_TS klasörünü açamaz.
- VLC'de DVD video ve ses oynatımı dalgalı. Bazen sarı uyarı bildirimi belirir.
- VLC, DVD'yi birkaç saniye oynatır, ardından otomatik olarak durur.
- VLC, Windows 10 veya Mac OS X/11 güncellemesinden sonra DVD oynatmayacaktır.
Bunlar VLC Media Player'ın Windows 10 veya Mac'te DVD oynatmamasının yaygın belirtileridir. Ama bunun için endişelenme. Yine de DVD'yi VLC veya alternatifleriyle ücretsiz olarak izleyebilirsiniz. İşte bunu yapmanın en olası yolları VLC'yi düzeltin DVD oynatmıyor Adım adım film.
Bölüm 1. VLC ile DVD Oynatabilir misiniz?
VLC ile DVD oynatabilir misiniz? Evet. Yaygın video ve ses formatlarının yanı sıra VLC, DVD'leri de oynatabilir. VLC, DVD'leri okumak ve oynatmak için libdvdcss, libdvdnav ve libdvdread gibi gerekli codec bileşenlerini önceden yüklemiştir. VLC'yi Windows, Mac ve Linux kullanıcıları için harika bir ücretsiz DVD oynatıcı haline getirir. Şimdi aşağıdaki adımları kullanarak DVD'yi VLC ile oynatmayı deneyin.
Aşama 1. VLC'yi resmi web sitesinden indirip yüklemeniz gerekiyor. Zaten yüklediyseniz, bilgisayarınızda açın.
Adım 2. Bilgisayarınızın optik veya harici bir sürücüsü olduğundan emin olun ve DVD'yi sürücüye takın.
Aşama 3. VLC'de, DVD'yi seçmek ve oynatmak için Medya > Diski Aç… > Gözat'a tıklayın.
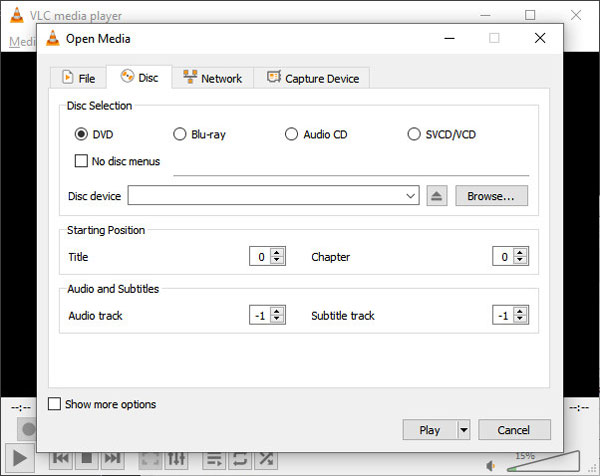
Bölüm 2. VLC Neden DVD Oynatmıyor ve Nasıl Düzeltilir?
Birçok neden VLC'nin DVD oynatmamasına neden olabilir. Bu bölümde sorunların sebepleri anlatılacak ve pratik yöntemlerle çözüme kavuşturulacaktır.
VLC'nin DVD Oynatmamasının Nedenleri
- Bilgisayarınızdaki VLC en son sürüm değil.
- VLC'nin DVD oynatabilmesi için ayarların değiştirilmesi gerekir.
- VLC oynatıcınızın DVD oynatımı için belirli codec bileşenlerine ihtiyacı vardır.
- DVD'niz bozulmuş veya çizilmiş olabilir, bu da VLC'nin tanınmasını zorlaştırabilir.
- DVD formatı VLC ile uyumlu değil.
Yöntem 1. En Son VLC'yi Yeniden Yükleyin
Aşama 1. VLC'nin üst araç çubuğundaki “Yardım”a tıklayın.
Adım 2. Listeden “Güncellemeleri Kontrol Et…” seçeneğini seçin.
Aşama 3.VLC'yi en son sürüme güncellemek için ekrandaki sihirbazı izleyin.
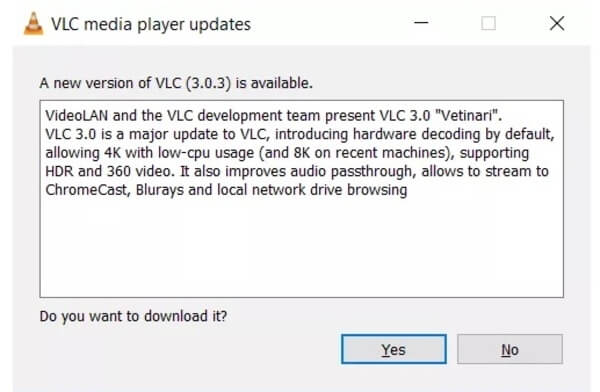
Yöntem 2. VLC Tercihlerini Ayarlayın
Gelişmiş tercihleri ayarlayarak VLC'yi normal durumuna döndürebilirsiniz. Ayrıca VLC'nin DVD'yi tekrar oynatmasını sağlamanın iyi bir yoludur.
Aşama 1.“Araçlar” listesinden “Tercihler”i seçin.
Adım 2.VLC “Gelişmiş Tercihler” penceresinin sol alt köşesindeki “Tümü”nden önce işaretleyin.
Aşama 3.Sol bölmedeki “Video” > “Filtreler” > “Deinterlace” öğesine tıklayın.
Adım 4.Video akışını işlemek için "Video filtresinin taranması" seçeneğini seçin.
Adım 5.Yadif modunu seçin. Daha sonra değişiklikleri kaydetmek için “Kaydet”e tıklayın.
Adım 6.DVD'nin oynatılabilir olup olmadığını kontrol etmek için VLC DVD oynatıcısını yeniden başlatın.
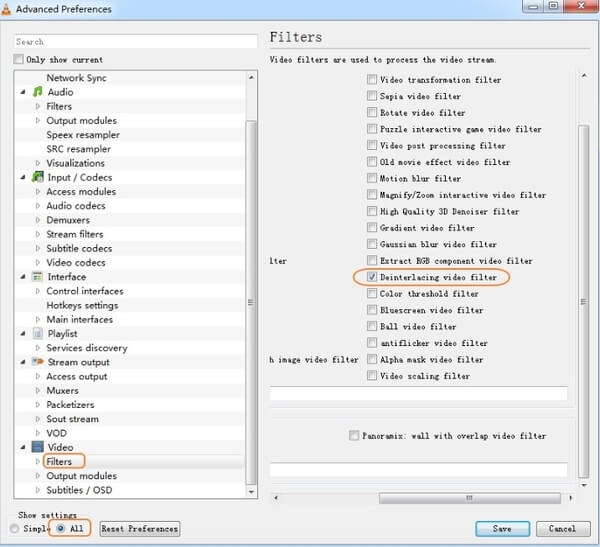
Yöntem 3. Libdvdread'i yükleyin
Yaygın durumlarda ticari DVD'leri VLC ile oynatamazsınız. DVD şifrelemenin geniş yelpazesi göz önüne alındığında, VLC'nin kopya projeksiyonla DVD oynatmamasını düzeltmek için libdvdread, libdvdnav ve libdvdcss yüklemeniz gerekir. Ziyaret edebilirsin https://www.videolan.org/developers/libdvdnav.html Ve https://www.videolan.org/developers/libdvdcss.html VLC şifre çözme codec bileşenlerini indirip yüklemek için.
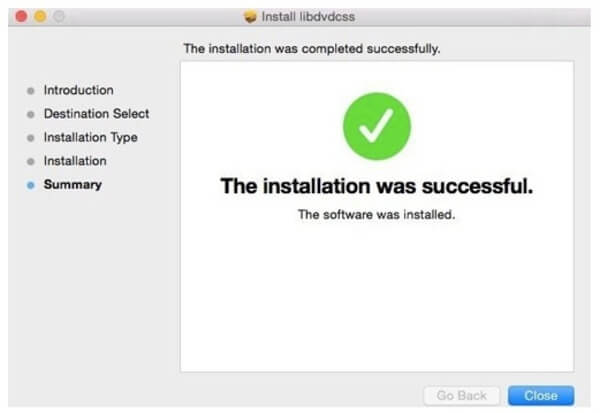
Yöntem 4. Bozuk DVD'yi Onar
VLC hasarlı bir DVD'yi oynatamadığından, DVD'nizin özellikle yansıtıcı tarafında çizik olup olmadığını kontrol edebilirsiniz. Eğer öyleyse, bozuk DVD'yi temizleyerek veya veri kurtarma yazılımı kullanarak onarmanız gerekir.
Aşama 1. Tozu bir bezle silin.
Adım 2. DVD'ye biraz diş macunu sürün ve hafifçe ovalayın.
Aşama 3. Suyla temizleyip yumuşak bir bezle silin.
Adım 4. İşe yaramazsa, CD Recovery Toolbox ve Roadkil's Unstoppable Copier gibi bir DVD veri kurtarma aracını deneyin. Ancak yalnızca algılanabilen ancak erişilemeyen DVD'leri düzeltebilirler.
Bölüm 3. En İyi VLC DVD Oynatıcı Alternatifiyle DVD Oynatın
VLC, DVD'yi oynatamıyorsa sorun hala devam ediyorsa, VLC Media Player'ı değiştirmek için başka bir ücretsiz DVD oynatıcıyı deneyebilirsiniz. Neyse ki, Blu-ray Master aracılığıyla kopya korumalı herhangi bir DVD/Blu-ray diski oynatabilirsiniz Ücretsiz DVD Oynatıcı Windows ve Mac'te ücretsiz.
VLC alternatifi, 200'den fazla video ve ses formatını yüksek kalitede oynatma özelliğine sahiptir. VLC ile karşılaştırıldığında, ücretsiz VLC DVD oynatıcı alternatifi sezgisel bir arayüz sunar. Kullanımı kolay oynatma özellikleriyle DVD filmlerini hızlı ve kolay bir şekilde izleyebilirsiniz.
- En son DVD/Blu-ray diski 100% görüntü kalitesinde oynatın.
- 200'den fazla formata sahip çevrimdışı video ve ses dosyalarını açın.
- DVD filmlerini herhangi bir altyazı, ses/video parçası, ses kanalı, ekran boyutu ve daha fazlasıyla izleyin.
- Temiz, güvenli ve sezgisel arayüz.
- VLC DVD oynatıcı alternatifi, Windows 10/8/7/Vista/XP ve Mac OS X 10.5 veya üzeri ile çalışır.
Ücretsiz indirin
Pencereler için
Güvenli indirme
Ücretsiz indirin
macOS için
Güvenli indirme
Aşama 1. Ücretsiz VLC DVD oynatıcı alternatifini indirin ve yükleyin. Dahili veya harici DVD sürücüsüne bir DVD diski takın. Ardından VLC alternatifini başlatın.

Adım 2. Tüm DVD içeriğini yüklemek için “Diski Aç”a tıklayın. Yakında DVD filmi otomatik olarak oynatılmaya başlayacaktır. İstenmeyen kısmı hızlı bir şekilde atlamak için "Hızlı ileri" veya "Hızlı geri" seçeneğini tıklayabilirsiniz. Ayrıca daha fazla araca erişmek için “Ses” veya “Video” listesini açabilirsiniz.
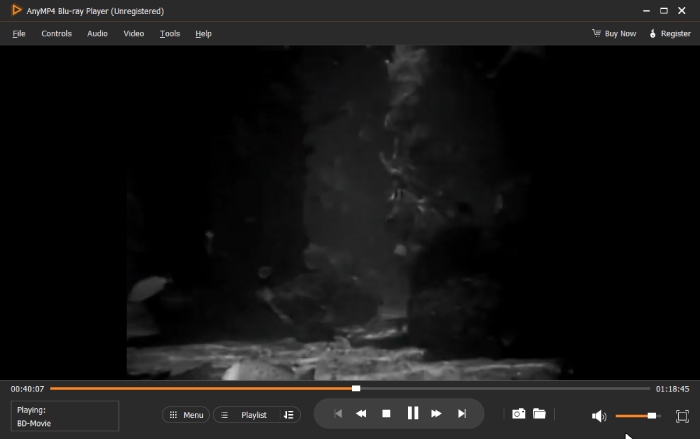
Aşama 3. “Araçlar” listesinden “Efektler”i seçin. DVD videonun renk tonunu, parlaklığını, kontrastını, doygunluğunu ve gammasını anında ayarlayabilirsiniz.

Bölüm 4. DVD'yi VLC Uyumlu Formata Ücretsiz Dönüştürün
Ayrıca, VLC'nin DVD oynatmaması, VLC'nin ses olmadan DVD oynatması veya benzeri sorunlarla ilgili sorunları gidermek için DVD'yi MP4'e ve diğer dijital formatlara dönüştürebilirsiniz. Blu-ray Master Free DVD Ripper, DVD'yi herhangi bir video ve ses formatına kopyalayabilen tamamen ücretsiz bir programdır.
Süper hızlı ve yüksek kalitede DVD'yi VLC uyumlu formata kopyalayabilir ve ticari olarak kullanabilirsiniz. DVD kopyalama ücretsiz yazılımı en son teknolojiyi destekler. Bu nedenle, VLC'nin Disney DVD'sini oynatmamasını da bu yöntemle düzeltebilirsiniz.
- Korumalı/DVD'yi herhangi bir kalite kaybı olmadan MP4, MKV, AVI ve diğer VLC oynatılabilir formatlara dönüştürün.
- Kopyalanan DVD videoyu doğrudan iPhone/iPad/iPod, Android ve diğer taşınabilir cihazlarda oynatın.
- DVD'yi VLC formatlarına kopyalamadan önce videoyu kırpın, filigran ekleyin, ses seviyesini düzenleyin, ekran efektini ayarlayın ve profil ayarlarını özelleştirin.
- Ücretsiz DVD kopyalama yazılımı Windows 10/8/7/Vista/XP ile uyumludur.
Ücretsiz indirin
Pencereler için
Güvenli indirme
Ücretsiz indirin
macOS için
Güvenli indirme
Aşama 1. Ücretsiz DVD'den VLC'ye dönüştürücüyü indirin ve yükleyin. Programı başlatın ve DVD diskini PC'deki DVD sürücüsüne yerleştirin.

Adım 2. DVD diskini veya klasörünü yüklemek için “Diski Yükle”ye tıklayın. VLC uyumlu formata dönüştürmek istediğiniz DVD videosundan önce işaretleyin. “Profil” listesinden çıktı formatını seçin.
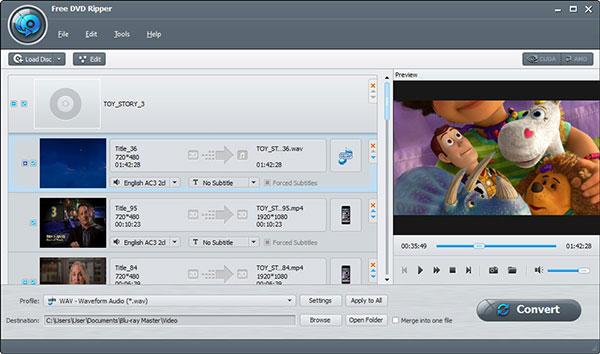
Aşama 3. Yerleşik video düzenleyiciye erişmek için “Düzenle”ye tıklayın. Herhangi bir video dosyasını ayrıntılı olarak düzenleyebilir ve önizleyebilirsiniz. Değişiklikleri kaydetmek için “Uygula” veya “Tümüne Uygula”yı seçin.
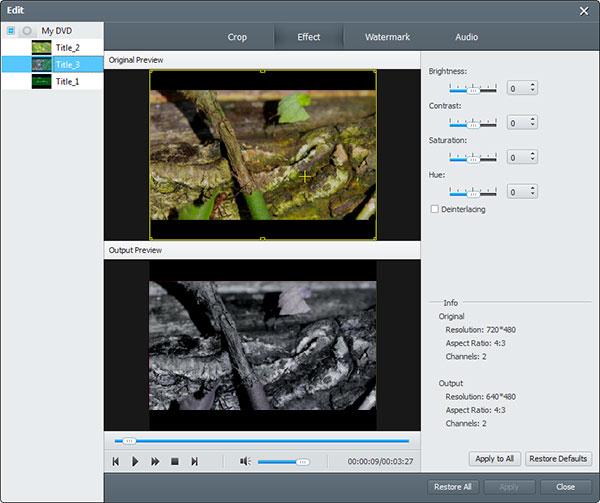
Adım 4. DVD'den VLC'ye ücretsiz dönüştürücünün altındaki "Ayarlar"a tıklayın. Gerekirse çıkış video ve ses ayarlarını yapabilirsiniz. Son olarak DVD'yi VLC formatına dönüştürmek için “Dönüştür”e tıklayın.
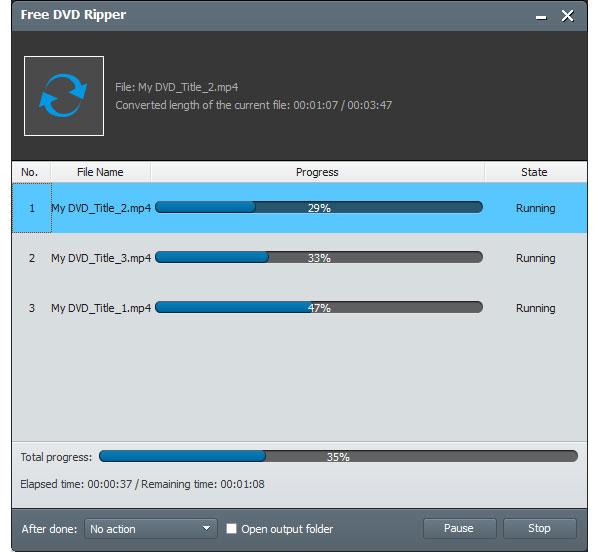
Bunlar, VLC'nin Windows 10 ve diğer platformlarda DVD oynatma sorunlarını çözmenin hızlı yollarıdır. VLC'yi normal durumuna geri döndürebilirseniz harika olurdu. VLC'de neyin yanlış olduğunu anlayamıyorsanız, yukarıdaki iki ücretsiz VLC DVD oynatıcı alternatifini deneyebilirsiniz. Böylece VLC oynatılmama sorunundan hiçbir maliyet olmadan zahmetsizce kurtulabilirsiniz.
Bölüm 5. Windows 10/Mac'te VLC'nin DVD Oynatılmamasını Düzeltmeye İlişkin SSS
-
VLC alternatifleri var mı?
Evet işte ilk 5 VLC medya oynatıcı alternatifleri dikkate almanız gerekenler: Blu-ray Master Ücretsiz Blu-ray Oynatıcı, SMPlayer, MX Player, BS Player ve Media Player Classic – Ev Sineması.
-
VLV Blu-ray filmleri oynatabilir mi?
Evet. VLC medya oynatıcı çok çeşitli multimedya formatları için popüler bir medya oynatıcısıdır. Sürüm 2.0 veya sonraki sürümlerde bazı ekstra işlemlerle birlikte Blu-ray oynatmayı içerir.
-
VLC'nin çökmesine ne sebep olur?
Bozuk program bileşenleri de dahil olmak üzere çökme sorunu, sisteminizle uyumluluk sorunları ve daha fazlası dahil olmak üzere birçok neden vardır.
-
VLC neden gecikiyor?
VLC oynatmayı atlıyor veya geciktiriyor gibi görünüyorsa, bunun nedeni yerel sabit sürücünüzdeki yüksek tanımlı video olabilir. Yüksek çözünürlüklü videolar her zaman büyük dosya boyutuna, yüksek bit hızına, yüksek kare hızına, yüksek çözünürlüğe vb. sahiptir. Bunlar ne kadar yüksek/büyük olursa, VLC Media Player'ın video dosyasını çözmesi ve oynatması o kadar zor olur.
Kapanıyor
Gönderi, birkaç uygulanabilir yol sunuyor VLC'nin DVD oynatmamasını düzeltme. Öncelikle VLC'yi güncellemeyi deneyebilir, ayarlarını değiştirebilir ve en son codec bileşenlerini indirebilirsiniz. İşe yaramazsa Blu-ray Master DVD Oynatıcı gibi profesyonel ve istikrarlı bir DVD oynatıcı indirmeye değer. Hala VLC'yi kullanmak istiyorsanız, onu VLC uyumlu bir formata dönüştürmek için DVD kopyalayıcıyı kullanabilirsiniz. Tüm bu yöntemlerle, VLC ile DVD'nizin keyfini sorunsuz bir şekilde çıkarabilirsiniz.
Daha Fazla Okuma
- DVD'yi Kolaylıkla Kopyalamak için En İyi 10 Ücretsiz DVD Ripper Yazılımı
- Game of Thrones TV Dizisinin Tüm Sezonları Ücretsiz Kopyalama ve Kopyalama (1-5)
- Geçmiş X-Men Gelecek Günleri Blu-ray Filmi Ücretsiz Kopyalama ve Kopyalama
- Teenage Mutant Ninja Turtles Blu-ray Nasıl Ücretsiz İndirilir ve Kopyalanır


