Windows 10/8'de Windows Media Player'da DVD oynattığınızda aşağıdaki hata mesajını görmelisiniz: "Windows Media Player bu DVD'yi oynatamıyor çünkü DVD sürücünüz, kod çözücünüz ve video kartınız arasındaki dijital kopyada bir sorun var”.
Windows Media Player DVD oynatmıyorsa ne yapmalısınız? Elbette sorun gidermeyi bulmak için hata mesajını kopyalamanız yeterlidir. Hata mesajında da belirtildiği gibi, oynatma sorunları DVD sürücüsü, kod çözücü, video kartı ve dijital kopya korumasıyla ilgilidir. İşte sorunları çözmek için bilmeniz gereken en etkili yollar.
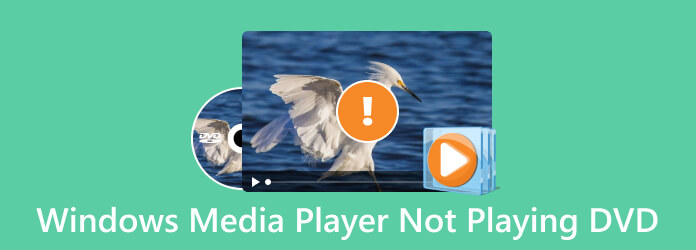
Bölüm 1. Windows Media Player'ın DVD Oynatmaması Nasıl Onarılır
1. Windows Media Player, Windows 10'da DVD Oynatmayı Desteklemiyor
Windows 10'a gelince, Microsoft, sistemde DVD oynatmaya yönelik yerleşik desteği kaldırmıştır. Windows Media Player 12'nin doğrudan DVD oynatmamasının nedeni budur. Bu boşluğu doldurmak için Microsoft tarafından yayınlanan en son Medya Oynatıcıyı kullanabilir veya DVD filmlerini izlemek için alternatif bir medya oynatıcı seçebilirsiniz.
2. Ticari DVD'ler için Dijital Koruma
“DVD sürücünüz, kod çözücünüz ve video kartınız arasındaki dijital kopya korumasında bir sorun var”. Dijital korumalı ticari bir DVD'niz olduğunda, DVD sürücüsünü, video kartı sürücüsünü ve DVD kod çözücüyü güncellemek için talimatları takip edebilirsiniz. Ayrıca, Windows Media Player hala DVD oynatamıyorsa filmleri çıkarmak için bir DVD kopyalayıcı da seçebilirsiniz.
3. DVD Oynatmak için DVD Kod Çözücünün Eksikliği
"Bilgisayarınızda uyumlu bir DVD kod çözücü yüklü olmadığından Windows Media Player DVD'yi oynatamıyor." Sadece ücretsiz bir video codec bileşeni indirinTam, standart ve temel sürüme sahip K-Lite Codec Pack Mega gibi. Video codec bileşenini yükledikten sonra, çalışıp çalışmadığını görmek için medya oynatıcısını yeniden başlatabilirsiniz.
Bölüm 2.Windows Media'nın DVD Oynatmamasını Sayısallaştırarak Çözün
Windows Media DVD'nizi oynatmadığında panik yapmanıza gerek yok. Güvenebileceğiniz sağlam çözümlerin yanı sıra, DVD'leri dijitalleştirmek aynı zamanda DVD filmlerinizi veya videolarınızı tekrar oynatılabilir halde tutmanın iyi bir yoludur.
DVD'niz bozulmadığı sürece kullanabilirsiniz. Ücretsiz DVD Dönüştürücü DVD'yi dijitale dönüştürmek için Blu-ray Master tarafından seçildi. Bu ücretsiz kopyalama aracı, DVD'leri süper hızlı bir şekilde 200'den fazla dosya formatına dönüştürür. DVD'yi dönüştürürken içindeki klibi düzenleyebilir, kırpabilir, kırpabilir ve önizleyebilirsiniz.
Bunun en iyi yanı, hangi formatın cihazınıza en uygun olduğundan emin değilseniz, istediğiniz formatı her zaman bu DVD Ripper'ın Cihaz sekmesinde bulabilirsiniz.
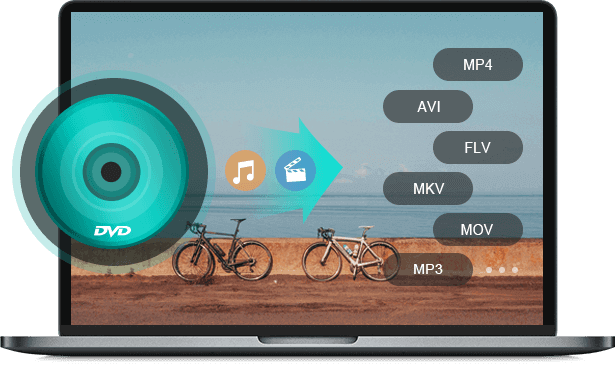
- Çok çeşitli DVD disk türlerini destekler.
- Windows 7 ve üzeri sistemlerle uyumludur.
- DVD'nizi MP4, FLV, MKV, MOV, M4V ve daha fazla formata aktarın.
- CPU ve GPU'nuzu akıllıca dağıtmanız için CUDA ve AMD hızlandırma sunar.
Ücretsiz indirin
Pencereler için
Güvenli indirme
Ücretsiz indirin
macOS için
Güvenli indirme
Windows'ta oynatmak için DVD'yi dijitale nasıl kopyalarım?
Aşama 1. Yukarıdaki indirme düğmesini kullanarak bu ücretsiz ripper'ı ücretsiz olarak indirebilirsiniz. Ripper'ı kurun ve başlatın. DVD sürücünüzü bilgisayara bağlayın ve DVD'nizi bilgisayara takın.
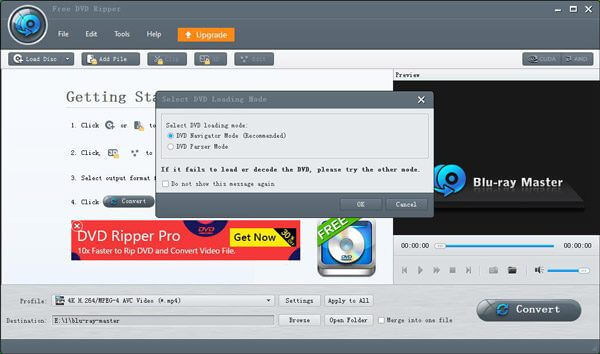
Adım 2.Diski yükledikten sonra bir çıktı dosyası formatı seçebilirsiniz. Örneğin Genel Video sekmesindeki MPEG-4 video güzel bir seçimdir.
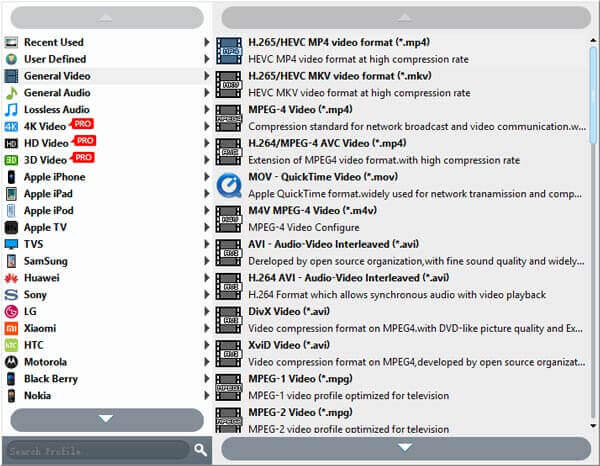
Aşama 3.DVD'ye kopyalanacak birden fazla başlığınız varsa, hepsine aynı çıktı biçimini uygulayabilirsiniz. Daha sonra, bir hedef klasör seçmek için Gözat düğmesini tıklayın.
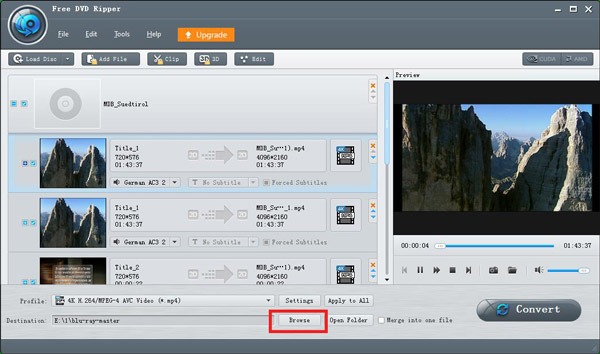
Adım 4.Bundan sonra, DVD'yi dijitale kopyalamak için Dönüştür düğmesini tıklayın. Windows Media Player için oynatılabilir bir DVD videosu alacaksınız.
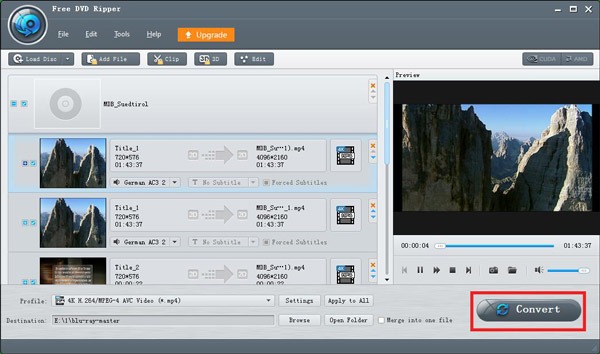
Bölüm 3. DVD Oynatmak için En İyi Windows Media Player Alternatifi
Hala Windows Media Player ile DVD oynatamıyorsanız veya Windows 10'da Windows Media Player 12'yi kullanamıyorsanız, Ücretsiz Blu-ray Oynatıcı Windows'ta DVD filmleri oynatmak için en iyi ücretsiz alternatiflerden biridir. DVD ve Blu-ray diskler de dahil olmak üzere çoğu video formatı için hepsi bir arada dahili video codec bileşenine sahiptir. DVD filmlerinin keyfini her zaman orijinal video kalitesiyle çıkarabilirsiniz.

- Orijinal kalitede DVD/Blu-ray diskleri, DVD klasörünü ve ISO görüntüsünü destekleyin.
- Video/ses formatları, DVD ve Blu-ray diskler için dahili video codec bileşeni sağlayın.
- Kişisel DVD'lerin yanı sıra ticari DVD'leri de oynatın.
- DVD oynatımı için 100% görüntü kalitesini ve orijinal ses kodeğini koruyun.
Ücretsiz indirin
Pencereler için
Güvenli indirme
Ücretsiz indirin
macOS için
Güvenli indirme
Aşama 1.Windows Media Player alternatifini yükledikten sonra programı bilgisayarınızda başlatabilirsiniz. Tıkla Diski Aç Diski DVD sürücüsünden içe aktarma seçeneği. Filmi yüklemek için klasördeki hedef DVD'nizi seçin.

Adım 2.DVD'yi içe aktardığınızda filmleri otomatik olarak oynatır. En iyi Windows Media Player alternatifi olarak DVD'leri kod çözücü sorunu olmadan oynatabilir. Bölüm, Ses, Başlıklar ve Altyazıları seçebilirsiniz.
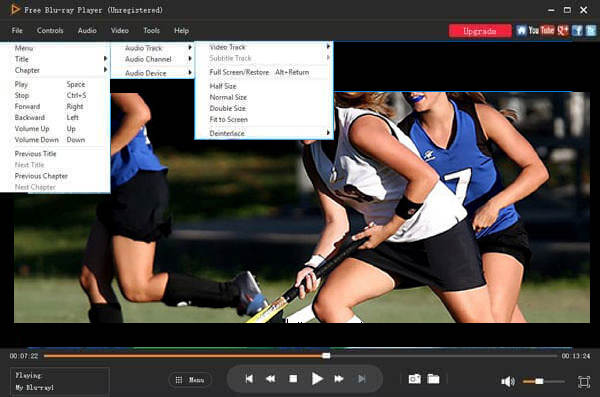
Aşama 3.Tıkla Kontrol Üst menüdeki seçeneğini seçin ve ardından başlığı değiştirin, izlemek istediğiniz bölüme gidin ve tıpkı Windows Media Player gibi oynatmayı, durdurmayı, ileri veya geri oynatmayı seçin. Ayrıca istediğiniz efekti ayarlamak için Efektler seçeneğini de seçebilirsiniz.
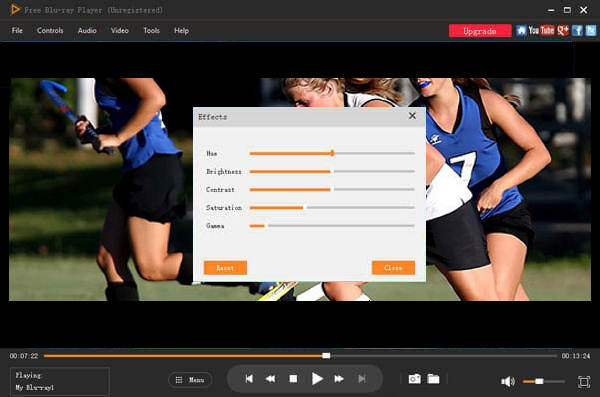
Bölüm 4. Windows Media Player'ın DVD Oynatmaması Hakkında SSS
-
Windows Media Player, Windows 10'da CD çalabilir mi?
Windows 10'unuzda Windows Media Player ile DVD oynatabilen bir DVD sürücünüz olduğunda, ses CD'sini de oynatabilirsiniz. Windows Media Player, ses CD'lerini, veri CD'lerini ve müzik veya video dosyaları içeren veri DVD'lerini (medya CD'leri olarak da bilinir) yürütür.
-
Windows Media Player ile Sessiz DVD Oynatma Nasıl Düzeltilir?
Şuraya git: Aletler Windows Media Player'daki menüyü seçebilirsiniz. Cihazlar seçenek. Tıkla DVD seçeneğini seçme seçeneğini Özellikler seçenek. Emin ol Geri çalma seçeneği ve Huzur içinde yatsın seçeneği şu şekilde ayarlandı: Dijital seçenek. Ardından video codec paketini güncelleyin ve Windows Media Player'ın DVD sesini uygun şekilde oynatamamasını düzeltmek için en son ses sürücüsünü indirin.
-
Windows Media Player 12'de Bilinmeyen DVD Sorunu Nasıl Düzeltilir?
Bu sadece Windows Media Player'ın söz konusu DVD veya CD'nin bilgilerine sahip olmadığı anlamına gelir. Windows Media Player'ın doğru bilgiyi bulmak için DVD/CD veritabanında arama yapması için Internet'e bağlandığınızdan emin olun. Windows Media Player'ın DVD oynatamaması sorununu çözecektir.
Kapanıyor
Eğer senin Windows Media Player DVD oynatmıyor, makaleden 3 etkili yol bulabilirsiniz. Elbette en iyisini seçebilirsiniz Windows Media Player alternatifi DVD'leri/DVD klasörlerini/ISO'yu yüksek kalitede destekler. Sadece ücretsiz Blu-ray Oynatıcıyı indirin ve gereksinimlerinize uygun DVD filmlerin keyfini çıkarın.
Blu-ray Master'dan daha fazlası
- Windows Media Player'da MP4 Oynatma Hakkında Bilmeniz Gereken Her Şey
- (100% Çalışıyor) Windows Media Player ile Windows 10/8/7'de DVD Nasıl Ücretsiz Oynatılır
- Windows Media Player Blu-ray Filmleri Oynatmıyor, Doğru mu?
- Windows Media Player'ın Çalışmaması Sorununu Gidermenin 6 Yolu [Windows 10/8/7]
- DVD Yazma Eğitimi – Windows 10 ve Mac'te DVD Yazmanın Uygulanabilir Yolları
- En Son Windows DVD Maker'ınıza Genel Bakış, İnceleme ve Alternatif

