Bir multimedya oynatıcı olarak bilindiğinden, VLC'nin bu tür içerikleri oynatıp oynatamayacağını merak ediyor olabilirsiniz. HEVC kodeğiYüksek Verimli Video Kodlaması olarak da bilinen video formatı, H.264'ten daha gelişmiş bir sıkıştırma teknolojisi sağlayan, geliştirilmiş kodlama verimliliğine sahip yeni bir standarttır. Ancak, hala yeni bir format olduğu için, tüm medya oynatıcıları HEVC'yi desteklemez. Ve tıpkı herkes gibi, eski ve yeni formatlar için geniş desteği nedeniyle VLC'yi tercih edebilirsiniz. Bununla birlikte, bu gönderi sorunuzu yanıtlayacaktır.

- Bölüm 1. VLC HEVC'yi oynatabilir mi?
- Bölüm 2. VLC'de HEVC Nasıl Oynanır
- Bölüm 3. VLC Neden HEVC'yi Oynatamıyor?
- Bölüm 4. VLC'nin HEVC Dosyasını Oynatamaması Nasıl Düzeltilir
- Bölüm 5. Bonus: Tüm Dosyaları Oynatmak İçin Güçlü Bir Video Oynatıcısı
- Bölüm 6. VLC Oynatma HEVC Hakkında SSS
Bölüm 1. VLC HEVC'yi oynatabilir mi?
Cevap Evet. VLC medya oynatıcı Windows ve Mac'te HEVC dosya oynatmayı destekler. Ancak, HEVC'nin yalnızca 2013'te tanıtılması ve VLC'nin uzun süredir var olması nedeniyle tüm VLC yazılım sürümlerinin video formatını oynatamayacağını unutmamalısınız. Medya oynatıcısında HEVC'yi etkili bir şekilde oynatmak için VLC'nin 2.1.0 sürümüne ihtiyacınız olacak. Bilgisayarınızdaki medya oynatıcısı güncel değilse, resmi VLC sitesinden en son sürümü edinebilir ve ücretsiz indirebilirsiniz.
Bölüm 2. VLC'de HEVC Nasıl Oynanır
VLC'yi Windows veya Mac'te HEVC oynatıcısı olarak kullanmak için aşağıdaki kolay adımları izlemeniz yeterli olacaktır:
Aşama 1. Bilgisayarınıza 2.1.0 veya en son VLC sürümünü indirin. Yüklendikten sonra medya oynatıcısını başlatın. Medya menüsüne gidin ve Açık dosya Seçenek. Klasörünüze göz atın ve oynatmak istediğiniz HEVC'yi seçin.

Adım 2. HEVC dosyası birkaç dakika içinde yüklenecektir. Videonun ses seviyesini yönetmek, duraklatmak veya ayarlamak için arayüz kontrollerini kullanın. Alternatif olarak, bir video hız kontrol cihazı uzantısı video hızını yönetmek için.
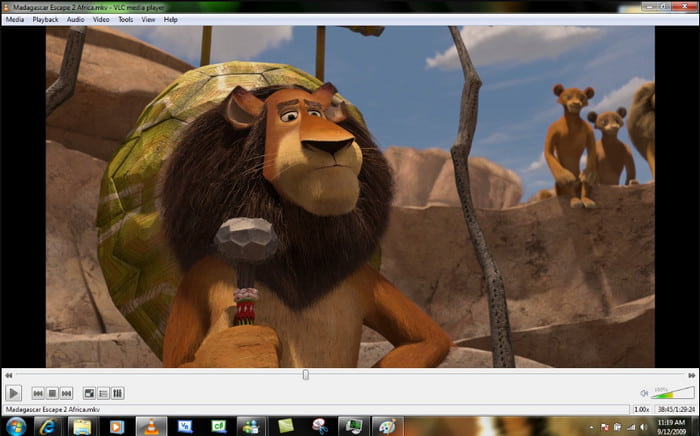
Herhangi bir yaygın video formatı gibi, VLC'de HEVC oynatmak zahmetsizdir. HEVC akışı sırasında hatalardan kaçınmak için gereken tek şey yazılım güncellemeleridir.
Bölüm 3. VLC Neden HEVC Oynatamıyor
Güncel olmayan VLC sürümünün HEVC'yi desteklememesi dışında, medya oynatıcısının video dosyasını oynatamamasının daha fazla olasılığı vardır. VLC'deki oynatma hatasını belirlemek için başka şeyleri de göz önünde bulundurmalısınız. Aşağıdakileri kontrol edin:
- HEVC dosyası bozuldu
- Donanım hızlandırma doğru şekilde yapılandırılmamış
- Grafik kartları HEVC donanım kod çözmeyi desteklemez.
- Medya oynatıcısı belirli bir HEVC profilini veya seviyesini tam olarak desteklemiyor.
Bölüm 4. VLC HEVC Dosyasını Oynatamama Sorunu Nasıl Düzeltilir
VLC mükemmel değildir ve oynatma sırasında sonunda hatalar verecektir. Bu, yeni olduğu ve başarılı bir akış için daha fazla dikkat gerektirdiği düşünüldüğünde HEVC formatı için de kaçınılmazdır. Sıkıştığınızda, VLC'yi HEVC oynatma için düzeltmek üzere aşağıdaki yöntemleri kullanın.
HEVC Eklentisini Kontrol Edin
Bu yöntem yalnızca VLC'deki oynatma hatasını düzeltmekle kalmaz, aynı zamanda HEVC ve profilleri ile seviyelerinin uyumluluğunu da sağlar. Ayrıca, daha iyi donanım hızlandırma, uyumluluk iyileştirmesi ve daha fazlası gibi HEVC eklentilerinden bazı özellikler de bulabilirsiniz. İşte HEVC eklentisini nasıl kontrol edeceğinize dair adımlar:
Aşama 1. VLC'nin ana arayüzünden Araçlar açılır menüsünü açın ve Eklentiler ve Uzantılar seçeneği. Bir pencere açıldığında, Eklentiler sekmesine gidin.
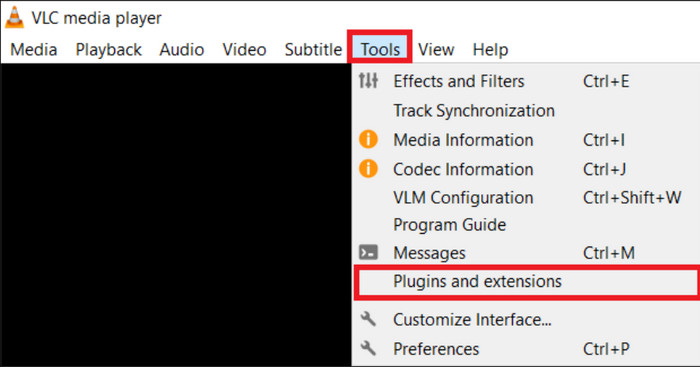
Adım 2. Arama kutusuna HEVC girin ve enter'a basın. VLC içinde HEVC/H.265 video demuxer, H.265/HEVC encoder (x265) ve HEVC/H.265 video packetizer eklentilerini bulmalısınız.
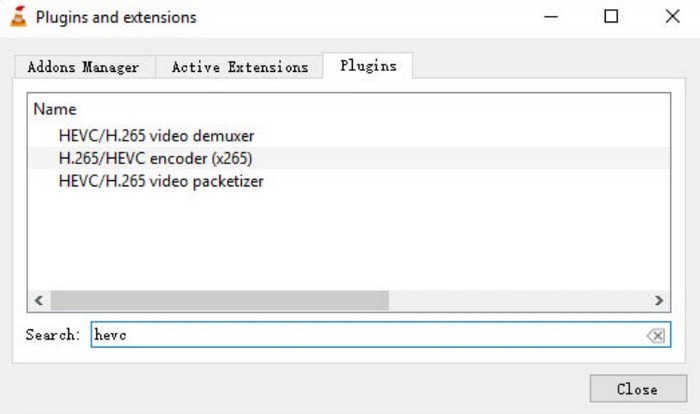
VLC'yi güncelle
HEVC eklentilerini medya oynatıcısında bulamazsanız, yazılım sürümünü güncellemeniz gerekecektir. VLC'nin resmi web sitesini ziyaret edebilir ve mevcut en son sürümü indirebilirsiniz. Tekrar ediyorum, 2.1.0'dan önceki sürümler HEVC formatını desteklemez, bu nedenle en güncel medya oynatıcısına sahip olduğunuzdan emin olun.
HEVC'yi H.264'e dönüştürün
HEVC kodeğini VLC Media Player'da oynatmak için dönüştürün. Bunu yapmak için şunu kullanın: Video Dönüştürücü Ultimate Windows veya macOS'ta. Masaüstü yazılımı toplu dönüştürmeyi destekler ve aynı çıktı biçimine sahip birden fazla dosyayı kolayca işlemenize olanak tanır. Ayrıca, en iyi çözünürlük, kodek, biçim ve daha fazlası için yapılandırmayı işleyen gelişmiş çıktı ayarlarına sahiptir. HEVC'nin herhangi bir cihazla uyumlu olmasını istiyorsanız, video dönüştürücü dosya uzantısını MP4, MOV, WMV, AVI vb. olarak değiştirmenize yardımcı olur. Bu, VLC'nin bilgisayarınızda HEVC'yi oynatamadığı durumlarda en iyi çözümdür.
- Birçok özellik sunan, kullanıcı dostu video dönüştürme yazılımı.
- Dahili kırpma, filtre, düzeltme vb. ile video dosyalarını düzenleyin.
- Videolarınızı yükseltmek, gürültüyü azaltmak veya sıkıştırmak için 20'den fazla araç sunuyoruz.
- Dosyaların farklı program ve cihazlarla uyumlu olmasını sağlayan ön ayarlar sağlayın.
Aşama 1. Video Converter Ultimate’ı indirin ve kurun.
Ücretsiz indirin
Pencereler için
Güvenli indirme
Ücretsiz indirin
macOS için
Güvenli indirme
Programı başlatın ve tıklayın Dosya Ekle Dönüştürmek istediğiniz HEVC dosyasını içe aktarmak için düğmeye basın.
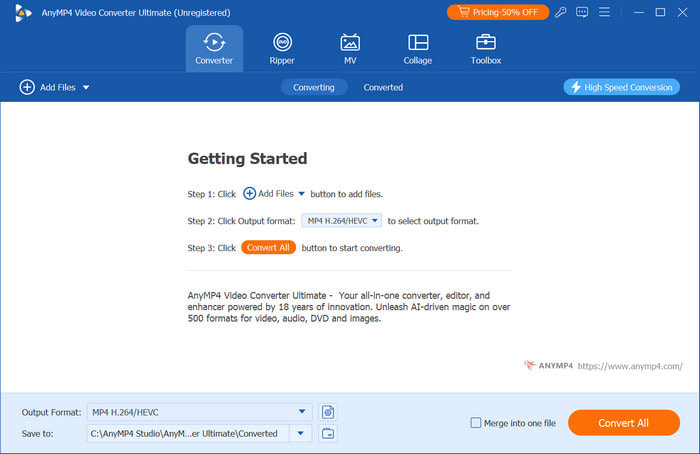
Adım 2. Biçim menüsüne gidin ve istediğiniz çıktı biçimini seçin. Ardından, Özel Profil için Ayarlar'ı açın. Pencere göründüğünde, kodeği H.264 olarak değiştirebilir ve çözünürlük, kare hızı, bit hızı ve daha fazlası gibi diğer seçenekleri de değiştirebilirsiniz. Tıklayın TAMAM başvurmak.
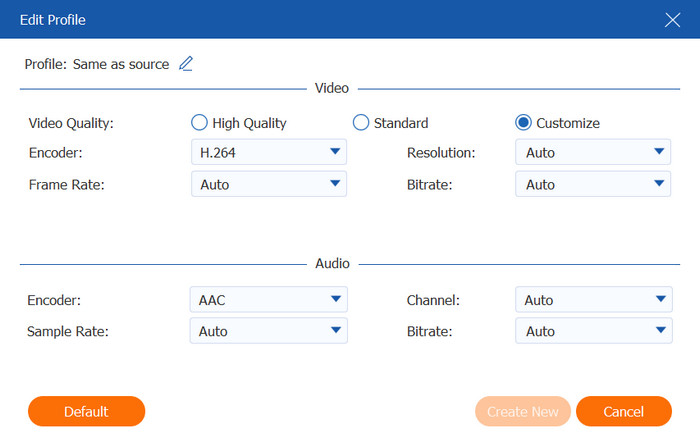
Aşama 3. Kaydet menüsünden bir hedef veya konum klasörü ayarlamaya devam edin. Bunu yaptıktan sonra, dönüştürmeyi başlatmak için Hepsini dönüştür düğmesine basın. Birkaç saniye bekleyin ve yeni HEVC dosyası hazır olacaktır.
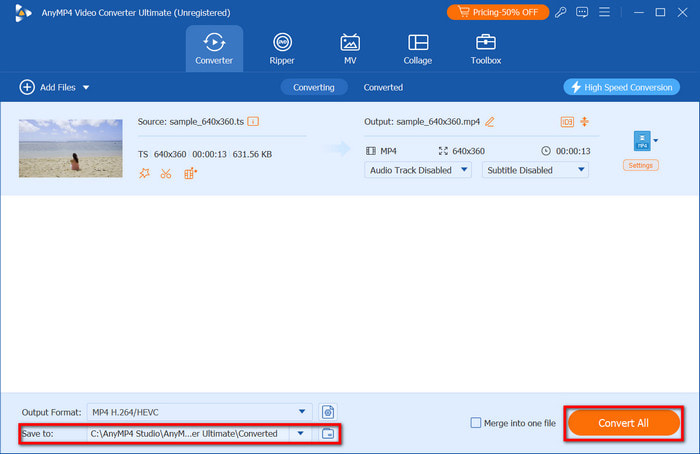
Artık VLC'de HEVC'yi engelsiz bir şekilde oynatabilirsiniz. Video Converter Ultimate, yalnızca dosya uzantısını değil aynı zamanda kodekleri ve uyumlulukları da dönüştürmeniz için ihtiyacınız olan araçtır. İnanılmaz sonuçlar garanti eder ve dönüştürülen dosyaları kalite kaybı olmadan oynatmanıza olanak tanır.
Bölüm 5. Bonus: Tüm Dosyaları Oynatmak İçin Güçlü Bir Video Oynatıcısı
HEVC'nin farklı profilleri ve VLC'nin bunları destekleyecek kadar esnek olmaması konusunda endişeleniyorsanız, HEVC'yi kullanmanızı öneririz. Ücretsiz Blu-ray Oynatıcı Alternatif olarak. Blu-ray, DVD, ISO, HEVC, MP4 ve daha fazlası dahil olmak üzere çeşitli video formatlarını destekleyen gelişmiş bir medya oynatıcısıdır. Bilgisayarınızda sorunsuz oynatma ve sinematik deneyimle 2D ve 3D filmleri yayınlama bekleyebilirsiniz. Ayrıca, Ücretsiz Blu-ray Oynatıcısı efektler uygulamanıza, altyazı eklemenize ve video boyutunu ayarlamanıza yardımcı olacak gelişmiş ayarlara sahiptir. Ücretsiz İndirme düğmesine tıklayarak hemen PC ve Mac'inizde edinin.
- Bölge A, B ve C kodekleriyle filmleri yayınlayın.
- Yapılandırılabilir ses parçaları, ekran boyutu ve altyazılar.
- Özel oynatma listesiyle izleme geçmişini yönetin.
- Disk ve dijital dosyaları oynatmak için idealdir.
Aşama 1. Blu-ray oynatıcısını ücretsiz indirin ve bilgisayarınıza kurun.
Ücretsiz indirin
Pencereler için
Güvenli indirme
Ücretsiz indirin
macOS için
Güvenli indirme
Programı çalıştırın, ardından Açık dosya HEVC dosyasını yüklemek için düğmeye basın.

Adım 2. Free Blu-ray Player yüklenen videoyu anında oynatır. Başlıkları oynatmak, duraklatmak veya atlamak için arayüzün alt kısmındaki oynatma kontrollerini kullanın.

Aşama 3. Gelişmiş ayarlar için üst menülere gidin. Video sekmesinde, boyutları seçebilir veya filmi deinterlace edebilirsiniz. Ayrıca, Araçlar sekmesi videonun parlaklığını, tonunu ve kontrastını özelleştirmeyi ele alır.
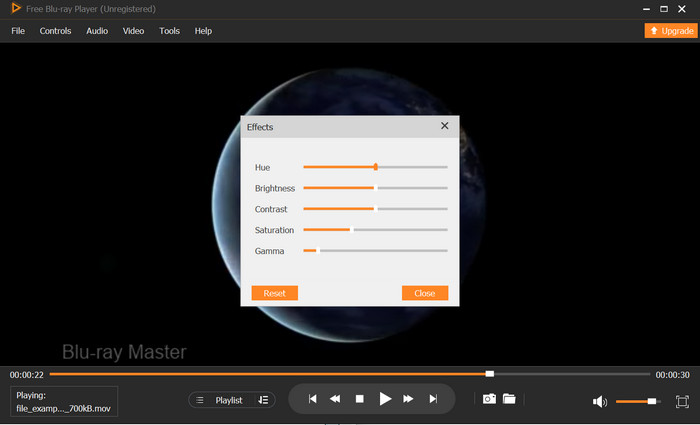
VLC, HEVC'yi oynatan tek ücretsiz medya oynatıcısı değildir. Aslında, Free Blu-ray Player, HEVC ve farklı profilleri ve seviyeleri için daha fazla destek sağlar ve bu da onu zahmetsiz oynatma için daha uygun hale getirir.
Bölüm 6. VLC Oynatma HEVC Hakkında SSS
-
VLC 10-bit HEVC'yi oynatabilir mi?
Evet, VLC 10 bit HEVC akışını destekler. Bu tür, 8 bit'ten daha yüksek bir renk derinliğine sahiptir, bu da büyük renk doğruluğu ve daha geniş bir dinamik aralıkla sonuçlanır.
-
Hangi video oynatıcı HEVC formatını oynatabilir?
VLC'nin dışında daha fazlası var en iyi H.265 video oynatıcıları Free Blu-ray Player, PotPlayer, Plex ve KMPlayer dahil HEVC'yi destekleyenler. Bu medya oynatıcıları Windows ve Mac'te ücretsiz olarak indirilebilir ve FLV, MOV ve MP4 gibi diğer formatları destekler.
-
VLC, HEVC'yi MP4'e dönüştürebilir mi?
Evet. VLC kullanarak dönüştürmek için Medya menüsünü açın ve Dönüştür/Kaydet seçeneğine tıklayın. HEVC dosyasını Ekle düğmesine tıklayarak yükleyin. Profil ayarlarından MP4 seçeneğini seçin. Bir hedef klasör ayarlayın, ardından HEVC'yi MP4'e dönüştürmek için Başlat düğmesine tıklayın
Kapanıyor
Bunu bilmek gerçekten şaşırtıcı VLC HEVC'yi oynatabilir dosyalar, özellikle de formatın dijital olarak yayınlanması zor olduğunda. Bunun dışında, Video Converter Ultimate ve Free Blu-ray Player dahil olmak üzere VLC'de hatalı oynatmayı düzeltmenin yolları vardır. Bu çözümler, tüm HEVC profil seviyelerini destekleyerek ve HEVC'yi standart bir formata dönüştürerek sorunu hemen çözer. Ücretsiz İndirme düğmesine tıklayarak bu güçlü araçları Windows ve Mac'te denemeyi unutmayın.
Blu-ray Master'dan daha fazlası
- VLC'de Videolar Kare Kare Nasıl Oynanır? [Tam Kılavuz]
- VLC'de Altyazılar Nasıl Kaydırılır, Düzeltilir, Senkronize Edilir ve Geciktirilir
- VLC Oynatma Hızı: Video Deneyimini Kontrol Edin ve Özelleştirin
- Daha İyi Bir Deneyim İçin VLC Oynatma Özelliklerini Devam Ettirmeye Yönelik 3 İpucu
- VLC DVD Oynatıcı: Etkili DVD Oynatma İçin Bir Araç
- VLC Rip DVD'ler: Medya Oynatıcıyı Kopyalamak için Nasıl Kullanılır?

