"Bilgisayarım Windows 10 çalıştırıyor ancak onunla birlikte gelen Windows Media Player, Cannon video kameramdaki MOV dosyalarını oynatmıyor, bunu nasıl düzeltebilirim?" Günümüzde MOV yaygın olarak kullanılan bir video formatı haline geldi. Apple tarafından oluşturulmuştur ve Mac ve iOS cihazlarda uyumludur. Ancak PC'de düzgün çalışmıyor. Bu kılavuz size üç yol anlatacak: Windows 10'da MOV dosyalarını oynatmaBöylece videoların keyfini sorunsuz bir şekilde çıkarabilirsiniz.

Bölüm 1. Windows Media Player'da MOV Nasıl Oynanır?
Microsoft, Windows Media Player'ı güncelleştirdi ve en son sürüm zaten MOV oynatmayı destekliyor. WMP'nizi kontrol etmek ve MOV'u Windows Media Player'da ekstra yazılım olmadan oynatmak için aşağıdaki adımları izleyin.
Aşama 1.Şuraya git: Başlangıç Sol alt köşedeki menüden arama kutusuna Windows Media Player yazın ve çıkan sonuçtan açın.
Adım 2.Windows Media Player açıldığında, tuşuna basın. Alt + H klavyenizdeki tuşları seçin ve Windows Media Player Hakkında. Burada açılır iletişim kutusundaki sürümü kontrol edebilirsiniz. Sürümünüz 12 ise bir sonraki adıma geçin. Değilse, başka bir yöntem denemeniz veya oynatıcınızı güncellemeniz gerekir.

Aşama 3.Varsayılan olarak Windows Media Player, sabit sürücünüzdeki tüm video dosyalarını algılar. Şuraya git: videolar sol taraftaki sekmeye tıklayın ve MOV dosyasını bulun. Videoya sağ tıklayın ve seçin Oynamak Windows Media Player 12'de MOV oynatmaya başlamak için.

Not
Videoyu Videolar panelinde bulamazsanız bir Keşfet penceresi açın ve MOV dosyasını bulun. Videoya sağ tıklayın, şuraya gidin: Bununla aç ve seç Windows Medya Oynatıcısı. WMP'nin eski sürümlerinde, istediğinizi elde etmek için MOV codec bileşenini de yükleyebilirsiniz.
Bölüm 2. Windows 10'da MOV Dosyalarını Oynatmanın Alternatif Yolları
Yöntem 1: Windows 10'da MOV Dosyalarını Oynatmanın En Kolay Yolu
Pek çok kişi Windows Media Player'ı sevmiyor, bunun nedeni kısmen yalnızca sınırlı video formatlarını desteklemesi. Windows 10'da MOV oynatmanın alternatif çözümü Blu-ray Master Ücretsiz Blu-ray Oynatıcı. Sabit diskinizde, harici sürücünüzde, Blu-ray diskinizde ve DVD'nizde herhangi bir video dosyasını oynatabilir.
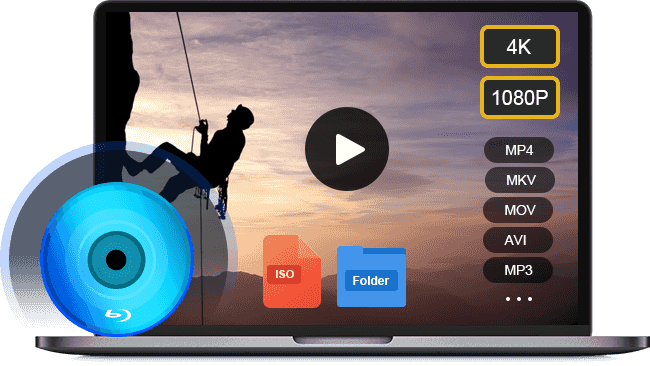
- MOV dahil hemen hemen tüm video formatlarını destekleyin.
- Performansı hızlandırmak için donanım hızlandırmayı kullanın.
- Video ve ses kalitesini otomatik veya manuel olarak optimize edin.
Ücretsiz indirin
Pencereler için
Güvenli indirme
Ücretsiz indirin
macOS için
Güvenli indirme
Kısaca konuşursak, MOV dosyalarını Windows 10'da oynatmak Windows Media Player'a en iyi alternatiftir.
Windows 10'da MOV Dosyaları Nasıl Oynanır
Aşama 1.Bir MOV dosyasını açın
En iyi MOV oynatıcısını bilgisayarınıza indirip yükledikten sonra başlatın. Tamamen ücretsizdir ve herhangi bir sınırlama yoktur. O zaman Windows 10'da bir MOV dosyasını açmanın iki yolu vardır. Açık dosya Ana arayüzdeki düğmesine basın, açılan iletişim kutusunda MOV dosyasını bulun ve açın. Alternatif olarak şu adrese gidin: Dosya Menüyü açın ve hedef videoyu açın. Optik diskteki bir videoyu oynatmak için Diski Aç bunun yerine düğmesine basın.

Adım 2.MOV oynatmayı kontrol etme
MOV dosyası yüklendikten sonra oynatılmaya başlayacaktır. Artık, hızlı bir şekilde duraklatmanıza, hızlı ileri sarmanıza veya geri sarmanıza yardımcı olacak birkaç kontrole sahip olacaksınız. Kamera simgesi, Windows 10'da MOV oynatılırken anlık görüntüler çekmek için kullanılır. Gelişmiş seçenekleri keşfetmek istiyorsanız bunları üst menü çubuğunda bulabilirsiniz.

Yöntem 2: Windows 10'da QuickTime ile MOV Nasıl Oynanır
MOV dosyalarını Windows'ta oynatmanın başka bir yolu da PC için QuickTime'dır. Ancak 2016'dan itibaren Apple'ın artık Windows için QuickTime'ı desteklemediğini unutmayın. Başka bir deyişle, QuickTime'ın yalnızca eski sürümlerini Windows'ta kullanabilirsiniz.
Aşama 1.
Windows için QuickTime'ı Apple resmi web sitesinden indirin. En son sürüm QuickTime 7.7.9'dur. Yükleyici dosyasına çift tıklayın ve bilgisayarınıza yükleyin.
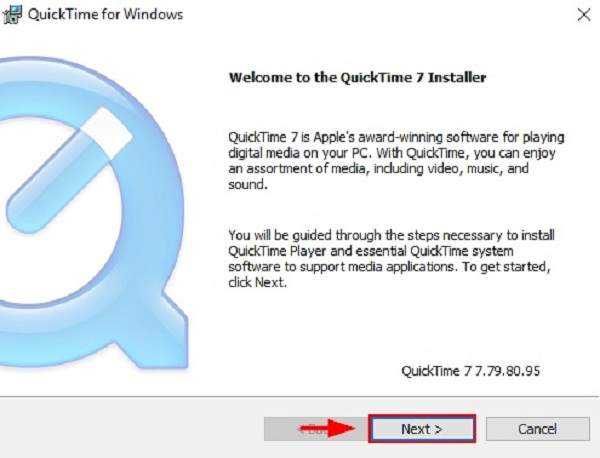
Adım 2.
Sabit diskinizde oynatmak istediğiniz MOV dosyasını bulun, sağ tıklayın, tıklayın. Bununla aç ve Seç QuickTime Oynatıcı. Veya QuickTime'ı açın, Dosya menüyü seçin ve Açık dosya MOV dosyasını içe aktarmak için.
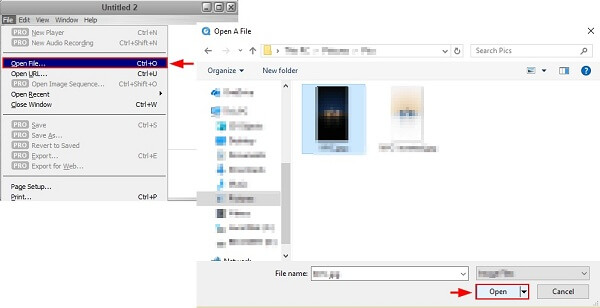
Not
Apple artık Windows için QuickTime'ı desteklemediğinden, güvenlik sorunlarına açık olan eski bir sürümü çalıştırmanız gerekir. Veri güvenliğiniz konusunda endişeleniyorsanız Windows için QuickTime kullanmayın ve diğer MOV oynatıcıları doğrudan deneyin. Veya seçebilirsiniz MOV'yi MP4'e dönüştür Windows 10 ile uyumlu format.
Bölüm 3. Windows 10'da MOV Oynatmayla İlgili SSS
-
MOV dosyaları neden Windows 10'umda oynatılmıyor?
Windows 10'un MOV dosyalarını oynatmamasının birkaç nedeni vardır ve en yaygın faktörler şunlardır:
1. Medya yürütücünüzde MOV codec bileşeni bulunmadığından MOV dosyalarınızın kodunu çözemez.
2. MOV dosyalarınız bozuk veya hasar görmüş ve medya oynatıcı yazılımı bunları açamıyor.
3. MOV dosyası çok büyük ve bilgisayarınızda onu yüklemek için yeterli alan yok.
-
Windows 10 MOV'u MP4'e dönüştürebilir mi?
Windows 10'un doğal olarak MOV gibi video dosyalarını MP4'e dönüştürme kapasitesi yoktur. MOV'u diğer video formatlarına dönüştürmek istiyorsanız HandBrake gibi ekstra bir video dönüştürme programına ihtiyacınız olacaktır.
-
MOV çıktısı alınacak en iyi video formatı mıdır?
Farklı amaçlar için geliştirilmiş pek çok video formatı bulunmaktadır. MOV'un en iyi video çıkış formatı olup olmadığı durumunuza bağlıdır. Video sonucunu Mac veya iPhone'da izlemek istiyorsanız MOV iyi bir seçenektir.
Kapanıyor
Şimdi anlamalısın Windows 10'da MOV dosyaları nasıl oynatılır. Yerleşik Windows Media Player, video ve film izlemek için iyi bir seçimdir ancak yalnızca en son sürüm MOV oynatmayı destekler. Elbette MOV'u açabilirsiniz. Hızlı zaman pencereler için. Medya oynatıcı yeni sistemlerde mevcut değildir. Blu-ray Master Ücretsiz Blu-ray Oynatıcı, MOV dosyalarınızı Windows 10'da izlemek için en iyi alternatif çözümdür. Kullanımı kolay olmasının yanı sıra ücretsizdir. Daha fazla sorun mu var? Lütfen bu gönderinin altına bir mesaj bırakın.
Blu-ray Master'dan daha fazlası


