Öğrenmek için mi buradasın? FLV dosyaları nasıl oynatılır bilgisayarınızda? O halde doğru makaledesiniz. Bu yazıda cihazlarınızda kullanabileceğiniz en iyi FLV medya oynatıcısının ne olduğunu öğreneceksiniz. En iyi medya oynatıcıyı keşfetmenin yanı sıra FLV dosyanızı MP4 gibi çeşitli dosya formatlarına nasıl dönüştüreceğinizi de keşfedeceksiniz. Bu nedenle makalenin sizin için yararlı olacağını düşünüyorsanız buraya gelin ve ihtiyacınız olan tüm bilgileri edinin.

Bölüm 1. Windows Media Player FLV'yi Oynatabilir mi?
FLV videolarını Windows Media Player'da oynatmak imkansızdır. Bunun nedeni programın FLV dosya formatlarını destekleyecek şekilde oluşturulmamasıdır. Ancak yine de video izlemek istiyorsanız ihtiyacınız olan en iyi çözüm bir FLV codec bileşeni edinmektir. Bunu yapmak için ffdshow gibi bir yazılımın yardımına ihtiyacınız olacak. Windows için bir DirectShow ve Video codec bileşenidir. İndirip bilgisayarınıza kurarsanız FLV dosyalarınızı Windows Media Player programınızda oynatabilme olasılığınız yüksektir. Ancak yazılımı yükleme işleminin karmaşık olduğunun farkında olmalısınız. Ayrıca sürecin içindeyken zaman alıcıdır. Bu nedenle, yeni başlayan biriyseniz ve yeterli fikriniz yoksa, FLV dosyalarını kolayca oynatabilen başka bir program aramak en iyisi olacaktır. FLV dosyasını etkili bir şekilde başarıyla oynatmak için aşağıdaki talimatları da kontrol edebilirsiniz.
Aşama 1.Öncelikle Windows medya oynatıcısı için FLV codec bileşenini indirerek indirin. ffdshow. Bundan sonra kurulum işlemine geçin ve bilgisayarınızda çalıştırın.
Adım 2.Yazılımı çalıştırdıktan sonra Codec bölümüne gidin. Daha sonra şunu arayın: FLV biçimini seçin ve libavcodec seçeneğinden. Bittiğinde, TAMAM düğme.

Aşama 3.İşlem sonrasında sisteminizi yeniden başlatmanız en doğrusu olacaktır. Daha sonra FLV videosunu Windows Media Player'ınızda oynatmayı deneyebilirsiniz.
Bölüm 2. FLV Dosyaları Windows'ta Nasıl Oynanır?
FLV dosyalarını Windows'unuzda nasıl daha kolay ve hızlı açacağınızı bilmek ister misiniz? O zaman tek ihtiyacınız olan Blu-ray Master'ı indirmek. Ücretsiz Blu-ray Oynatıcı. Programa aşina değilseniz, size basit bir rehber vermekten mutluluk duyarız. Ücretsiz Blu-ray Oynatıcı, FLV dahil bilgisayarınızdaki hemen hemen tüm video formatlarını oynatabilen başka bir multimedya oynatıcıdır. Bu çevrimdışı programın yardımıyla videoyu oynatmak için herhangi bir FLV codec bileşeni yüklemenize gerek yoktur. Program, FLV dosyalarını anında ve hızlı bir şekilde oynatmanıza olanak tanır. Bunun yanı sıra programı kullanırken, tüm kullanıcılara uygun mükemmel bir kullanıcı arayüzüne sahip olduğundan kafanız karışmaz. Üstelik çevrimdışı programda videoyu izlerken kullanabileceğiniz daha fazla özellik var. Ücretsiz Blu-ray Oynatıcı, kullanıcıların Düzenle bölümünden doygunluğunu, parlaklığını, gama ve daha fazla parametreyi değiştirerek video rengini ayarlamasına olanak tanıyabilir. Bununla videonuzu daha iyi ve izlenmesi daha tatmin edici hale getirebilirsiniz. Ücretsiz Blu-ray Oynatıcıyı Windows ve Mac'e de indirebilirsiniz; bu, tüm kullanıcılar için iyi bir haberdir. Bu nedenle, Windows 10 ve diğer cihazlar için bu en iyi ücretsiz FLV oynatıcıyı kullanın.
FLV dosyalarını bilgisayarınızda çevrimdışı oynatmanın en kolay yolunu öğrenmek için aşağıdaki basit talimatları kullanabilirsiniz.
Aşama 1.İlk adım olarak Ücretsiz Blu-ray Oynatıcıyı Windows için FLV oynatıcınız olarak indirin. Ayrıca Ücretsiz indirin Programa daha kolay erişmek için aşağıdaki düğmelere basın. Daha sonra yazılımı bilgisayarınıza yükledikten sonra başlatın.
Ücretsiz indirin
Pencereler için
Güvenli indirme
Ücretsiz indirin
macOS için
Güvenli indirme
Adım 2.Ana arayüzden, Açık dosya düğme. Bundan sonra dosya klasörünüzün ekranınızda göründüğünü göreceksiniz. Programı kullanarak oynatmak istediğiniz FLV dosyasının bulunduğu videoyu seçin.

Aşama 3.FLV videosunu ekledikten sonra programı izlemenin keyfini çıkarabilirsiniz. Ayrıca alt arayüzden çeşitli butonları da kullanabilirsiniz. Ayrıca şunları kullanabilirsiniz: Enstantane fotoğraf Videoyu izlerken istediğiniz sahneyi yakalamak istiyorsanız düğmesine basın.

Adım 4.Eğer sen de istiyorsan videonun rengini değiştirme, bunu yapabilirsiniz. Üst arayüzden Araç bölümüne tıklayın ve Etkileri düğme. Bundan sonra, seçtiğiniz sonuca göre video rengini değiştirmek için kaydırıcıları kullanın. Ardından, her şeyi değiştirmeyi tamamladığınızda videonuzu izlemenin keyfini çıkarabilirsiniz.
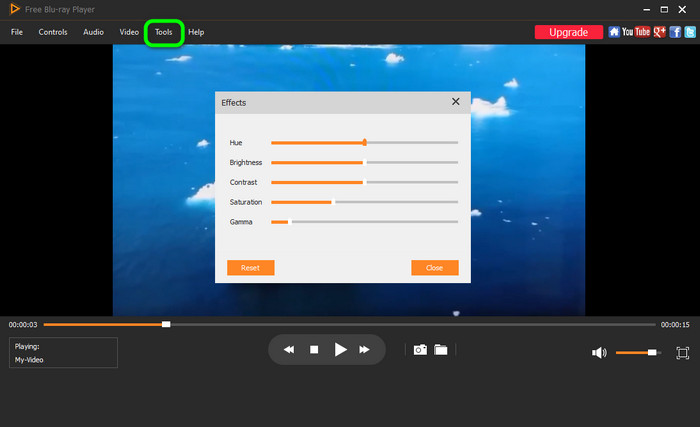
Bölüm 3. FLV'yi MP4'e Dönüştürmenin En İyi Yolu
FLV video dosyanızı medya oynatıcınızda oynatamıyorsanız belki de bunun en iyi nedeni uyumluluğudur. Hepimizin bildiği gibi FLV dosyası henüz o kadar popüler değil. Bazı programların dosyaları oynatamamasının nedenlerinden biri de budur. Bu durumda kullanabileceğiniz en iyi çözüme sahibiz. En iyi yol, FLV dosyasını MP4 gibi en popüler video formatına dönüştürmektir. Pek çok medya oynatıcı MP4 dosyalarını destekliyor ki bu iyi bir şey. Bu durumda Video Converter Ultimate'ın yardımına ihtiyacınız olacak. Bu program ile FLV'nizi sadece birkaç saniye içinde MP4'e dönüştürebilirsiniz. Ayrıca sezgisel arayüzü nedeniyle dönüştürme işlemi çok basittir. Ayrıca ücretsiz olarak indirilebilir, bu da onu tüm kullanıcılar için daha erişilebilir hale getirir. Bunun dışında, Video Dönüştürücü Ultimate toplu dönüştürme prosedürü sunar. Bu sayede tüm FLV dosyalarınızı tek seferde dönüştürmek istiyorsanız bunu yapabilirsiniz. Bu nedenle, bu programın mükemmelliğini deneyimlemek istiyorsanız aşağıdaki basit eğitimlere göz atmalısınız.
Aşama 1.Video Converter Ultimate web sitesine gidin ve yükleyicisini edinin. Ancak programı indirmenin daha kolay yolunu tercih ediyorsanız, Ücretsiz indirin aşağıdaki düğme en iyi yoldur. Bundan sonra, kurulum işlemi tamamlandığında başlatın.
Ücretsiz indirin
Pencereler için
Güvenli indirme
Ücretsiz indirin
macOS için
Güvenli indirme
Adım 2.Üst arayüzden şuraya gidin: Dönüştürücü bölüm. Ardından, Artı Dönüştürmek istediğiniz FLV dosyasını eklemek için orta arayüzdeki seçenek.

Aşama 3.FLV dosyasını ekledikten sonra Hepsini dönüştür seçeneğine. Ardından, MP4 İstediğiniz çıktı formatı olarak formatlayın.

Adım 4.Son prosedür için tıklayın Hepsini dönüştür düğme. Ardından, birkaç saniye sonra son videonuzu zaten alabilirsiniz. Ayrıca bu programı aşağıdaki amaçlar için de kullanabilirsiniz: birden fazla FLV dosyanızı birleştirin birlikte.

Bölüm 4. FLV Dosyalarını Windows 10/11'de Oynatmayla İlgili SSS
-
Hangi medya oynatıcı FLV dosyalarını oynatır?
FLV dosyalarını oynatmak için en iyi medya oynatıcısını istiyorsanız Ücretsiz Blu-ray Oynatıcıyı kullanmak daha iyidir. Bununla FLV codec bileşenini internetten almanıza gerek kalmaz.
-
FLV dosyasını MP4'e nasıl dönüştürebilirim?
FLV'yi MP4'e dönüştürmenin en kolay yolu Video Converter Ultimate'ı kullanmaktır. Programa eriştikten sonra Dönüştürücü işlevine gidin ve FLV dosyasını ekleyin. Ardından MP4 formatını seçmek için Tümünü Şuraya Dönüştür seçeneğine gidin. Ardından, son olarak dönüştürme işlemini başlatmak için Tümünü Dönüştür düğmesini tıklayın.
-
FLV MP4'ten daha mı kaliteli?
Hayır. Aslında MP4 neredeyse her açıdan FLV'den üstündür. MP4 dosyası daha popülerdir ve FLV formatlarından daha iyi video kalitesi sağlayabilir.
-
FLV durduruldu mu?
Bunu söylemek üzücü ama evet. Adobe, Flash'ı (FLV) resmi olarak durdurdu. Bununla FLV dosyasını kullanmaya devam etmek istiyorsanız bunu yapabilirsiniz. Ancak bazı medya oynatıcılarının artık dosyayı desteklememesini bekleyebilirsiniz.
Kapanıyor
Artık biliyorsun FLV dosyaları nasıl oynatılır Windows ve Mac bilgisayarlarınızda. Buna ek olarak FLV dosyalarınızı daha kolay bir yöntemle MP4 formatına nasıl dönüştüreceğinizi öğrendiniz. Bu nedenle FLV'nizi sorunsuz bir şekilde oynatmak istiyorsanız Ücretsiz Blu-ray Oynatıcıya güvenebilirsiniz. Ayrıca, çeşitli dosyaları dönüştürmek için Video Converter Ultimate bu süreçte size yardımcı olabilir. Bu programları kullanın ve istediğiniz sonucu alın.
Blu-ray Master'dan daha fazlası
- Windows ve Mac'te WMV Videolarını Oynatmak için En İyi 10 WMV Video Oynatıcısı
- PC/Mac/iOS/Android'de M4V Videolarını Sorunsuz Oynatmak için En İyi M4V Oynatıcı
- Windows/Mac/iOS/Android için En İyi 6 MPG MPEG Oynatıcıyı Ücretsiz İndirin
- Masaüstünde veya Çevrimiçi Olarak FLV'yi AVI'ye Dönüştürmenin 3 Kolay Yöntemi
- Masaüstünde ve Çevrimiçi Olarak MP4'ü FLV'ye Dönüştürmenin İki Kolay Yöntemi


