Bir Macbook, dijital işleri bitirmenize yardımcı olacak farklı özelliklerden oluşur. Öne çıkan işlevlerinden biri ses kaydıdır, ancak farklı uygulamalarda mevcuttur. Bununla birlikte, öğrenmek üzeresiniz Mac'te ses nasıl kaydedilir Sesli Notlar, QuickTime Player vb. gibi yerleşikleri kullanarak. Ayrıca popüler ve etkili yazılımları ses kaydı alternatifleri olarak dahil ediyoruz. Bunu söyledikten sonra, başlayalım.
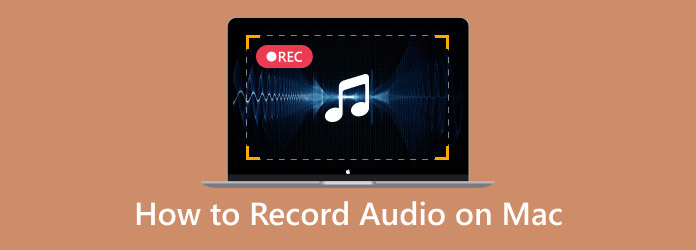
- Bölüm 1. Mac'te Ses Kaydı Yapmak İçin Sesli Notları Kullanın
- Bölüm 2. Ekran Kaydedici ile Mac'te Ses Kaydı
- Bölüm 3. QuickTime'ı Mac'te Ses Kaydedici Olarak Kullanma
- Bölüm 4. Mac'te Ses Kayıt Yazılımı Olarak GarageBand
- Bölüm 5. Audacity Kullanarak Macbook'ta Ses Kaydı
- Bölüm 6. Mac Ses Kaydedici Nasıl Seçilir
- Bölüm 7. SSS
| Aletler | Desteklenen Ses Biçimi | Dahili Kayıt | Harici Kayıt | Diğer Cihazlarla Senkronize | Özellikleri Düzenleme | Ses Geliştirme |
| Sesli Notlar | M4A, WAV | Evet | Evet | Evet | Evet | Evet |
| Ekran kaydedicisi | MP3, FLAC, M4A, WAV vb. | Evet | Evet | Evet | Evet | Evet |
| QuickTime Oynatıcı | M4A, WAV | HAYIR | Evet | Evet | Evet | HAYIR |
| GarajBand | WAV, M4A vb. | Evet | Evet | Evet | Evet | Evet |
| Cesaret | MP3, WAV vb. | Evet | Evet | HAYIR | Evet | Evet |
Bölüm 1. Mac'te Ses Kaydı Yapmak İçin Sesli Notları Kullanın
Voice Memos, çoğu Apple ürününde kullanılan yerel ses kaydedicisidir. Mac'te, tek bir tıklamayla kayda başlayabileceğiniz şık bir arayüz sunar. Bir kaydedici olmasına rağmen, Voice Memos ayrıca transkripsiyon da sağlar, böylece sesi metne göre okuyabilir ve arayabilirsiniz. Dahası, bir kaydın parçalarını değiştirme, kırpma ve oynatma hızını ayarlama gibi düzenleme özellikleri vardır.
Aşama 1.Mac'te Sesli Notlar uygulamasını açın ve Kayıt başlatmak için düğmeye basın. Yakalamak istediğiniz aktiviteyi başlatın. Ardından, Tamamlamak Kaydınız bittiğinde düğmesine basın.
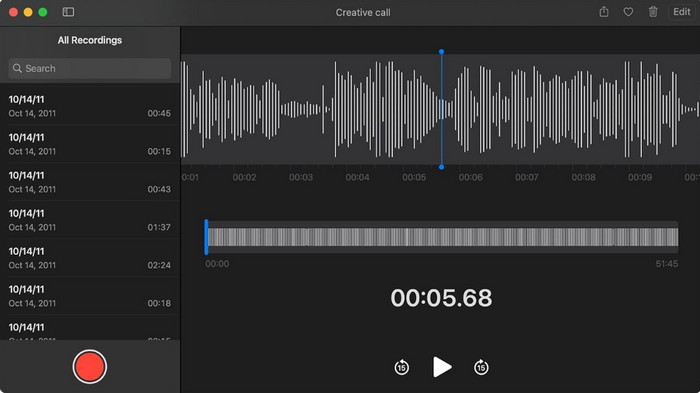
Adım 2.Kaydı listeden seçin, ardından Düzenle menüsüne gidin. Burada ses dosyasını yeniden adlandırabilir veya kırpabilirsiniz. Değişiklikleri kaydedin ve dosyayı arkadaşlarınızla paylaşın.
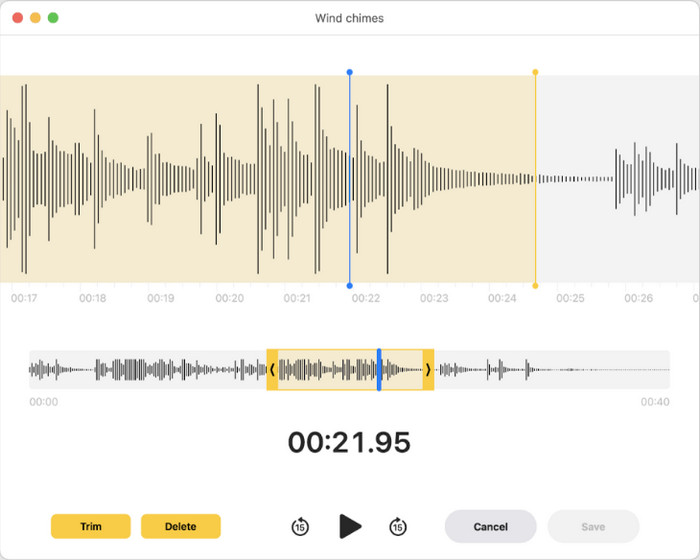
Bölüm 2. Ekran Kaydedici ile Mac'te Ses Kaydı
Mac'teki yerleşik uygulamaların çoğu dahili kayıt sunmaz, bu nedenle kullanmak daha iyidir Blu-ray Ana Ekran KaydediciBilgisayarınızdaki ses, video, oyun, çevrimiçi toplantılar ve diğerleri gibi farklı içerikleri yakalayan yüksek kaliteli bir kayıt cihazıdır. Ses söz konusu olduğunda, üst üste binen ses olmadan harici ve dahiliyi ayrı ayrı veya aynı anda yakalamanıza olanak tanır. Çıkış ayarları, özellikle kayıttan önce çıkış formatını, kodeği, kaliteyi ve örnek oranını ayarlamak istiyorsanız, daha fazla yapılandırma için idealdir. Üstelik, Blu-ray Master Screen Recorder'ın hepsine sahip olması nedeniyle başka kayıt araçları indirmenize gerek yok!
● Ses kaydı için kullanıcı dostu ve etkilidir.
● Ses dosyalarını MP3, WAV, ALAC, FLAC vb. formatlarda dışa aktarın.
● Kısayol tuşlarıyla kayıt kontrollerine erişin.
● Şarkı prodüksiyonu gibi profesyonel kayıtlar için uygundur.
Aşama 1.Ekran Kaydediciyi Mac'inize indirin ve yükleyin.
Ücretsiz indirin
Pencereler için
Güvenli indirme
Ücretsiz indirin
macOS için
Güvenli indirme
Çalıştıktan sonra sol üstteki açılır menüyü açın ve Ses kaydedici seçenek.
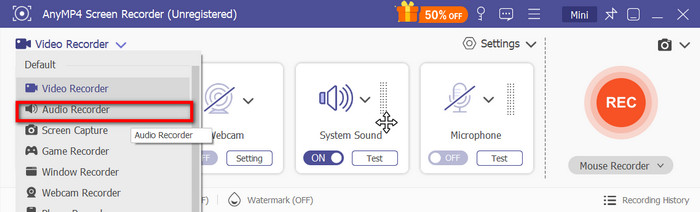
Adım 2.Sonra, sistem sesini dahili sesi veya harici ses için bir mikrofonu yakalayacak şekilde ayarlayın. Test Bağlı cihazları test etmek için düğmeye tıklayın. KAYIT Kaydı başlatmak için düğmeye basın. Kayıt kontrolleri ve sesin uzunluğu da dahil olmak üzere küçük bir widget görünecektir.
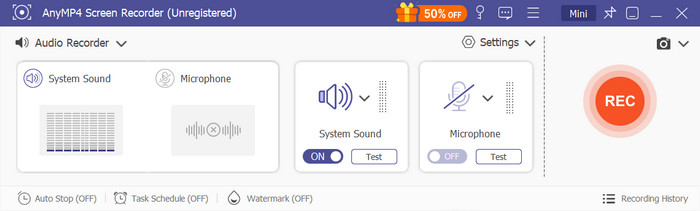
Aşama 3.Ses kaydını durdurduğunuzda, program size dosyayı oynatabileceğiniz ve kırpabileceğiniz bir önizleme penceresi gösterecektir. Bunun dışında, dosyayı farklı bir konuma içe aktarma veya sosyal medyada paylaşma seçeneğiniz de vardır.
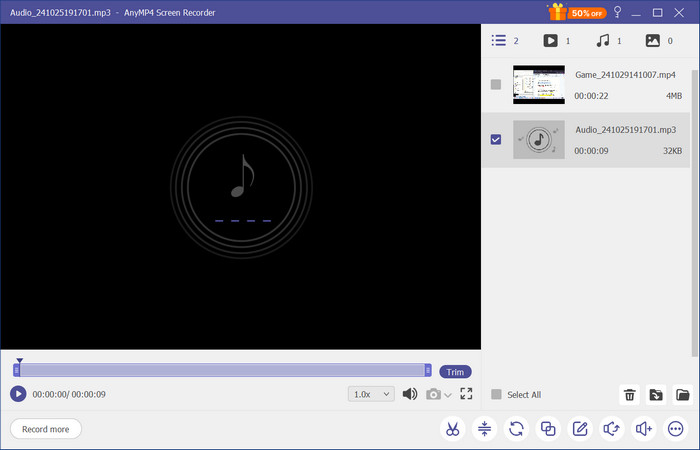
Bölüm 3. QuickTime'ı Mac'te Ses Kaydedici Olarak Kullanma
Hızlı zaman Genellikle yerel Mac medya oynatıcısı olduğundan video oynatma ile ilişkilendirilir. Ancak, ses kaydedici gibi ek özelliklere sahiptir. Mikrofon kullanarak harici sesi yakalamanıza olanak tanıyan basit bir araçtır. Ayrıca kayıtları farklı formatlarda, çoğunlukla M4A ve WAV'da kaydetmenize olanak tanır. Dahası, QuickTime gerektirmediği için ses kaydetmek için yazılım indirmenize gerek yoktur. QuickTime Player herhangi bir Mac OS sürümünde mevcuttur, bu nedenle bilgisayarınızda basit bir ses kaydı yapmak için gerçekten yararlıdır.
Aşama 1.Bilgisayarınızda QuickTime Player'ı açarak başlayın. Dosya menüsüne erişin ve Yeni Ses Kaydı seçenek.
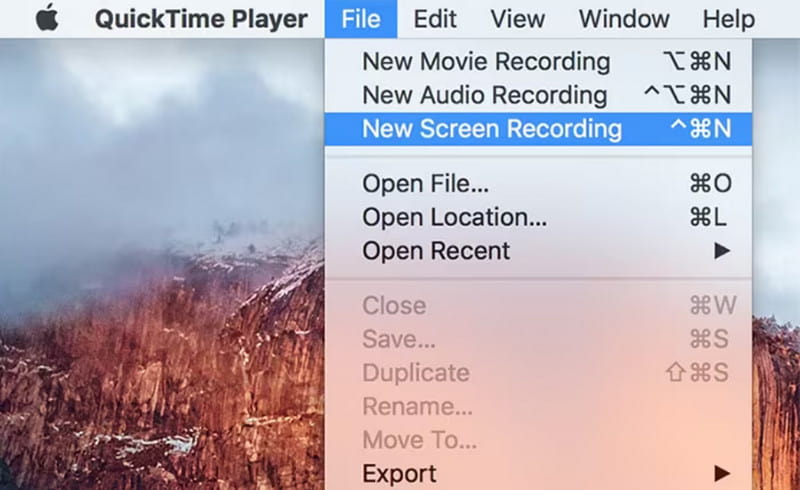
Adım 2.Seçenekler'den istediğiniz mikrofonu ve kayıt kalitesini seçebilirsiniz. Hazır olduğunuzda, Kayıt Kaydı başlatmak için düğmeye basın. Tekrar Dosya'ya gidin ve tıklayın Kaydetmek ses dosyasını dışa aktarmak için.
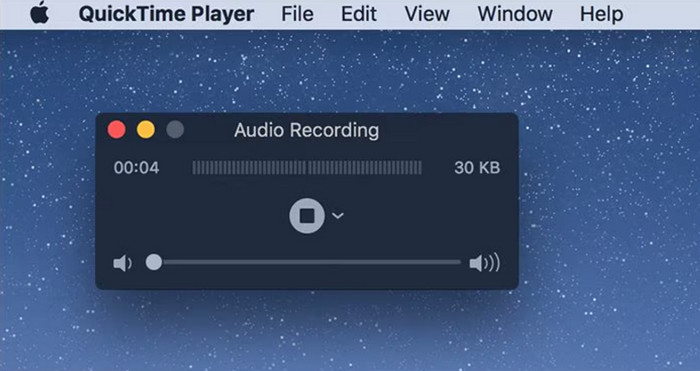
Bölüm 4. Mac'te Ses Kayıt Yazılımı Olarak GarageBand
GarageBand, Mac için en iyi ses kaydı ve düzenleme araçlarıyla donatılmıştır. Yazılım, telli çalgılar ve vurmalı çalgılar dahil olmak üzere sese eklemek için dijital enstrümanlarla gelişmiş kayıt olanağı sunar. Ayrıca, kayıttan arka plan gürültüsünü kaldırmaya yardımcı olan bir geliştirmesi de vardır. GarageBand, çoğu Macbook'a önceden yüklenmiştir ve bu sayede istediğiniz zaman ses kaydı için erişilebilir hale gelir.
Aşama 1.Mac'te GarageBand'i açın ve Yeni proje bir tane oluşturmak için düğmeye basın. Seçmeniz gerekecek Boş Proje Devam etmek için şablon. Ardından, parça türünü seçin ve giriş ayarlarını doğrulayın.
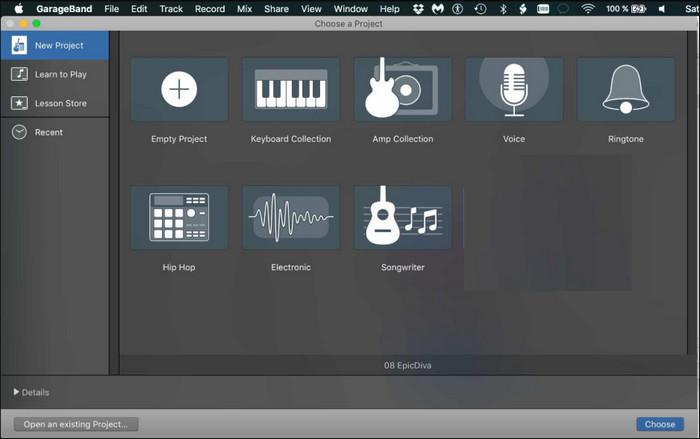
Adım 2.Ekstra pencereleri kapatarak arayüzü özelleştirebilir veya basitleştirebilirsiniz. Tıklayın Kayıt ve mikrofona konuşun. Kaydı sonlandırmak için boşluk çubuğuna basın. Ardından, yerleşik özellikleri kullanarak sesi dinleyin veya düzenleyin.
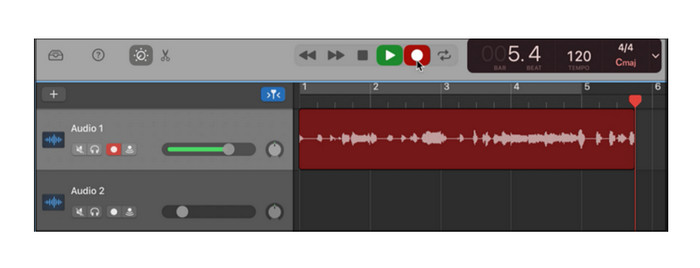
Bölüm 5. Audacity Kullanarak Macbook'ta Ses Kaydı Yapma
Audacity, Mac, Windows ve Linux için en iyi ses kayıt yazılımlarından biridir. Kullanımı ücretsizdir ve birçok gelişmiş özelliğe sahiptir. Çevrimiçi sesleri ve sesinizi yakalamak için harici ve dahili ses kayıtları içerir. Bunun da ötesinde, kırpmanıza, birleştirmenize ve düzenlemenize olanak tanıyan temel düzenleme işlevleriyle donatılmıştır. Audacity'de sesi sıkıştır Araç biraz kapsamlıdır, ancak sistemi hakkında daha fazla bilgi edinebileceğiniz aktif bir topluluğa sahiptir.
Aşama 1.Audacity'yi Mac'inize indirin ve yükleyin. Arayüzünüzü bağlayın ve Core Audio'nun seçili olduğundan ve bağlı arayüzün giriş ve çıkış olarak ayarlandığından emin olun. Ardından, seçebilirsiniz (Mono) Kayıt Kanalları mikrofonla kayıt yapmak.
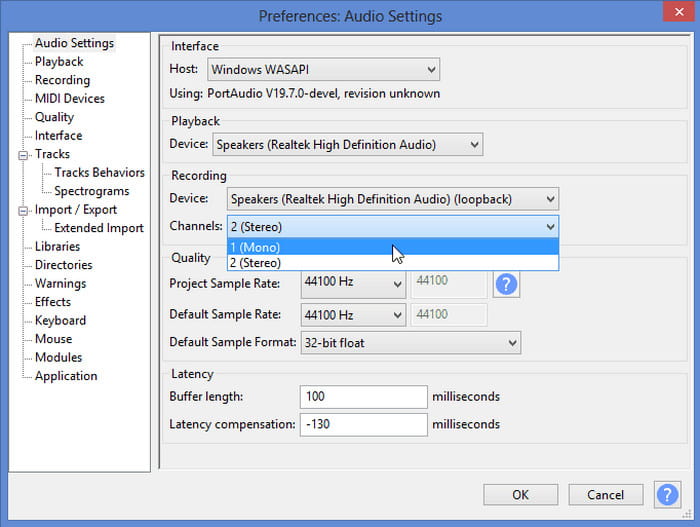
Adım 2.Audacity'yi Mac'inize indirin ve yükleyin. Arayüzünüzü bağlayın ve Core Audio'nun seçili olduğundan ve bağlı arayüzün giriş ve çıkış olarak ayarlandığından emin olun. Ardından, seçebilirsiniz (Mono) Kayıt Kanalları mikrofonla kayıt yapmak.
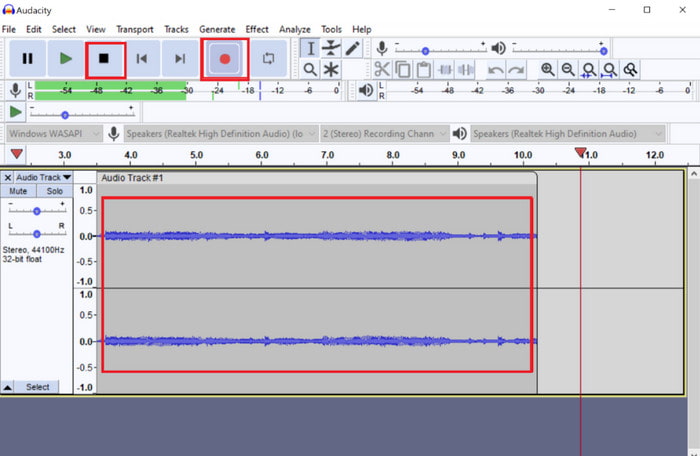
Bölüm 6. Mac Ses Kaydedici Nasıl Seçilir
Mac'te ses kaydedici için birçok seçenek vardır, ancak sizin için uygun olanı bulmak için hepsini incelemek zaman alır. Neyse ki, özellikle kullanımı kolay ve yüksek kaliteli kayıtlar üreten ücretsiz bir ses kaydedici arıyorsanız, özel ihtiyaçlarınızı göz önünde bulundurarak bu zahmetten kaçınabilirsiniz. Bunun dışında, kaydınızın iyi bir sonuç vermesini sağlamak için çıkış yapılandırması sunan bir araç düşünün. Unutmayın, Mac'teki çoğu ücretsiz ses kaydedici yalnızca yeni başlayanlar içindir, bu nedenle profesyonel kalitede ses elde etmek için yine de gelişmiş yazılımlara ihtiyacınız olabilir.
Bölüm 7. SSS
-
Mac'te harici sesi kaydetmek için en iyi araç hangisidir?
QuickTime Player harici sesi yakalamanıza olanak tanır. Sadece uyumlu bir mikrofon taktığınızdan emin olun. Ardından, harici mikrofonu Giriş olarak ayarlamak için Seçenekler menüsüne gidin.
-
Mac'te ses kayıtlarım için hangi ses formatları kullanılıyor?
Mac'ler ses dosyalarını her zaman dosya boyutu ve kalitesini dengeleyen bir ses dosyası biçimi olan M4A biçiminde kaydeder. Ancak, ses kayıt yazılımı, AIFF, WAV ve MP3 gibi diğer dosya biçimlerini de seçebilirsiniz.
-
Ses kayıtları Mac'ten iPhone'a nasıl paylaşılır?
En hızlı yol, dosyalara Apple cihazlarınız arasında erişebildiğinizden ses kayıtlarını iCloud Drive'ınıza yüklemektir. Alternatif olarak, AirDropping de iyi bir yöntemdir çünkü cihazları yalnızca aynı WiFi ağına bağlamanız gerekir.
Çözüm
Mac'te ses nasıl kaydedilir? Ücretsiz araçlar, bilgisayarınızdaki harici ve dahili sesi yakalamayı kolaylaştırır. Elbette, bazı yerleşikler erişilebilirdir ancak ses düzenlemesi sunmaz, bu nedenle Blu-ray Master'ın Screen Recorder'ını denemek daha iyidir. Sadece gezinmesi kolay olmakla kalmaz, aynı zamanda çıktı ayarları yüksek kaliteli ses için yapılandırılabilir ve güvenilirdir. Ücretsiz İndirme düğmesine tıklayarak ücretsiz sürümü deneyin.
Blu-ray Master'dan daha fazlası
- Şimdi İndirmeniz Gereken En İyi 10 MP3 Kayıt Yazılımı
- Windows, Mac ve Çevrimiçi için En İyi 10 Ücretsiz Ekran Kaydedici
- Kaliteli Ses Kaydı için En İyi 10 Çevrimiçi Ses Kaydedici
- iPhone ve iPad'de Ses Kaydetmenin 3 Doğrulanmış Yöntemi
- Android Telefonlar ve Tabletler için En İyi 8 Ses Kaydedici Uygulaması

