[Çözüldü] Windows ve Mac Bilgisayarınızda Steam Oynanışı Nasıl Kaydedilir
Steam'e aşina olmalısınız. Steam'de pek çok harika oyun ve tartışma var. Başarılarınızı arkadaşlarınızla ve diğer Steam kullanıcılarıyla paylaşmak istiyorsanız şunları yapmanız gerekir: Steam'de video kaydetme. Steam oyununu yüksek kalitede kaydetmenin en iyi yolu nedir? İşte deneyebileceğiniz en iyi 3 mükemmel Steam oyun kaydedicisi ve ilgili eğitimler.
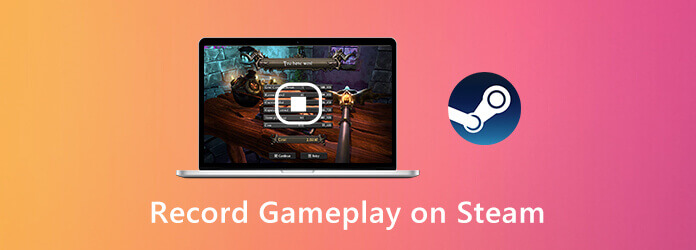
En önemlisi kayıt sırasında Steam'de herhangi bir gecikme yaşamadan oyun oynayabilmenizdir. Bilgisayarınızı yavaşlatmadan Steam oyununu kaydedebilen en iyi oyun kaydedici nedir? Bu AnyMP4 Ekran Kaydedici Bu, Steam oyun videosunu ve sesini gecikmeden yakalamanıza yardımcı olabilir. Program, Windows veya Mac bilgisayarınızın genel performansını en aza indirir. Böylece Steam'de canlı yayın oyunlarını kaydetmekten çekinmeyin.
Aşama 1 AnyMP4 Ekran Kaydediciyi ücretsiz indirin. Kurulumdan sonra Stream oyun kaydediciyi başlatın. Steam'e video kaydetmek için Video Kaydedici ana arayüzde.

Adım 2 Noktalı çizgiyi ayarlayarak ekran yakalama alanını ayarlayın. Olanak vermek Sistem Sesi Ve Mikrofon Steam'e dahili ve harici ses ile kayıt yapmak için. Steam'i facecam ile kaydetmek istiyorsanız, etkinleştirebilirsiniz. Web kamerası ilave olarak.

Aşama 3 Tıklamak KAYIT Steam'de oyun kaydetmeye başlamak için. Steam oyununa kayıt yaparken ekran görüntüsü alabilir ve çizim efektleri ekleyebilirsiniz.
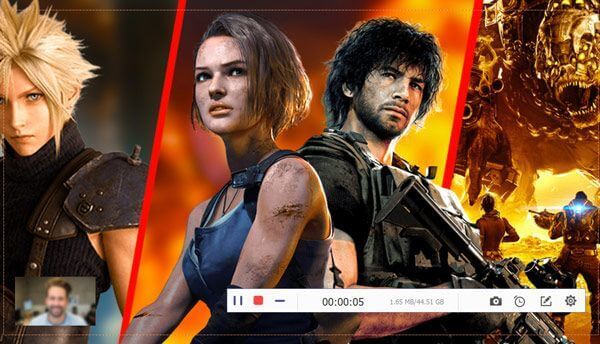
4. Adım Steam'de oyun kaydını durdurduğunuzda, Oynamak önizlemesini görmek için. Video uzunluğunu ayarlara göre özel başlatma ve durdurma süresine göre ayarlayın. Sonunda tıklayın Kaydetmek Steam oyunu kayıt videosunu dışa aktarmak için.

Blu-ray Master Ücretsiz Ekran Kaydedici Steam için çevrimiçi bir oyun kaydedicidir. Kayıtları Steam'de çevrimiçi olarak sesli olarak ücretsiz olarak görüntüleyebilirsiniz. Hem Steam çevrimiçi sesi hem de mikrofon sesiniz kaydedilebilir. Daha sonra Steam oyun videosunu WMV formatında kaydedebilirsiniz.
Aşama 1 Tıklamak Kayda başla önce başlatıcısını indirmek için.
Adım 2 Tıkla Bilgisayar Steam kayıt alanını ayarlamak için simge.
Aşama 3 Steam ses kaynağını ve web kamerası kaydını belirtin.
4. Adım Tıklamak KAYIT Steam üzerinden oyun kaydetmeye başlamak için.
Adım 5 Steam oyun kaydını durdurun ve kaydedin.

Windows 10'da Steam oyununu kaydetmek için bir araç daha alabilirsiniz. Windows 10 Game Bar aynı zamanda ücretsiz Stream video yakalama yazılımınız da olabilir. İşte Steam'i Game Bar ile kaydetmenin ayrıntılı adımları.
Aşama 1 Basmak pencereler Windows 10'da Game Bar'ı etkinleştirmek için klavyenizdeki ve G tuşlarına basın.
Adım 2 Tıkla Kayıt düğmesine basın veya basın Windows, Alt ve R tuşları Steam oyununu kaydetmeyi başlatmak ve durdurmak için kullanılır.
Aşama 3 Kayıttan sonra MP4 Steam kayıt dosyanızı Yakalamalar dosya.
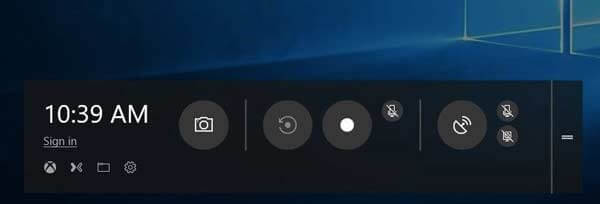
Ayrıca bilgisayarınızdaki kısayolları kullanarak Steam'de ekran görüntüsü alabilirsiniz. Bulmak Steam ekran görüntüleri nereye kaydedildi? Bilgisayarınızda buraya tıklayabilirsiniz.
OBS ile Steam oyunları nasıl kaydedilir?
OBS, Steam kullanıcıları arasında da popülerdir. OBS ile Steam'e ücretsiz kayıt yapabilirsiniz. OBS'yi yükledikten sonra seçin Oyun Yakalama. Tıklamak Kayda başla Steam oyununda video kaydetmek için. Ancak OBS'nin karmaşık bir arayüzü var. Bazen OBS aniden çalışmayı durdurur.
Oyun kaydımı Steam'e nasıl yüklerim?
Öne çıkan anlarınızı Steam'de yayınlamak için önce videoyu YouTube'a yüklemeniz gerekir. Daha sonra YouTube hesabınızı Steam'e bağlayın. Artık oyun kliplerini Steam'de başarıyla yayınlayabilirsiniz.
Kayıt sırasında Steam katmanını ve bildirimini göstermenin bir yolu var mı?
Ekrandaki tüm etkinlikleri yakalamak için Steam'e tam ekran modunda kayıt yapabilirsiniz.
Yukarıdaki çevrimiçi ve çevrimdışı oyun kaydedicileri kullanarak şunları yapabilirsiniz: Steam oyununu kaydedin bilgisayarınızda başarıyla. En çok hangi aracı beğeniyorsunuz? Varsayılan araç mı, çevrimiçi kaydedici mi, yoksa AnyMP4 Ekran Kaydedici mi? Hepsi harika seçimler.
Daha Fazla Okuma
Android ve iPhone'da Pokémon GO Nasıl Kaydedilir
Pokémon GO'yu nasıl kaydederim? Bu yazı size Pokémon GO'yu Android ve iPhone'unuza yüksek kalitede kaydetmenin iki kolay yolunu gösterecek.
Game of Thrones TV Dizisinin Tüm Sezonlarını Ücretsiz Kopyalayın ve Kopyalayın (1-5)
Game of Thrones Blu-ray'in tam nedenlerinin keyfini çıkarmak istediğinizde, 20'den fazla Game of Thrones Blu-ray diskiyle Blu-ray Oynatıcıyı almanıza gerek yok, her şeyi ücretsiz olarak almak için Blu-ray Ripper'ı kullanabilirsiniz. .
Dragon Ball Z Kai Blu-ray Nasıl Ücretsiz Kopyalanır ve Kopyalanır
En iyi Dragon Ball Blu-ray diskini ve en iyi Dragon Ball Z Blu-ray riperini seçmekte zorlanıyorsanız, bu sizin için doğru makaledir. Detayları makaleden öğrenin.
Windows, Mac veya iPhone'da Clash Royale Nasıl Kaydedilir
Clash Royale oyununu Windows, Mac veya iPhone'unuza nasıl kaydedeceğinizi bilmiyor musunuz? Bu eksiksiz kılavuz size Clash Royale'ı yüksek kalitede kaydetmenin yollarını gösterecektir.
Oyun kaydı
Fortnite Tekrarları LOL Oynanışını Kaydedin Xbox Oynanışını Kaydedin Pokemon Oyunlarını Kaydedin Steam'de Oynanışı Kaydedin PS4'te Oynanışı Kaydedin Minecraft Kaydedici Clash Royale'ı kaydedin VR Oyununu Kaydedin Switch'te Oynanışı Kaydedin Roblox Videolarını Kaydet PS3 Oynanışını Kaydedin