Ekran kaydı çoğu cihaz için zaten varsayılan bir işlevdir. Ekranınızda canlı bir video çekmeniz gerektiğinde oldukça yararlı bir araçtır. Ancak QuickTime'ın ekran kaydedicisini nasıl kullanacağınızı bilseniz bile dahili ses yoktur ve bunu etkinleştirmek için yine de bir uzantı yüklemeniz gerekir. Neyse ki Mac'te kullanabileceğiniz başka bir alternatif daha var ve bu makale size bunu gösterecek. iMovie'de ses nasıl kaydedilir. Üstelik en iyi ekran kaydedici alternatifi için bizi takip etmeye devam edin.
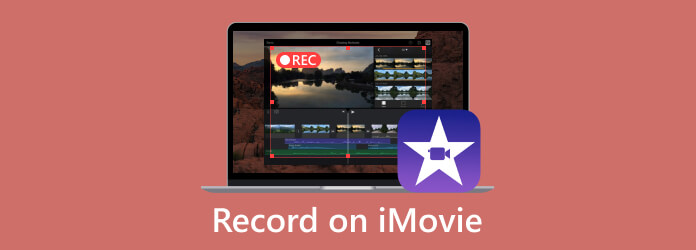
Bölüm 1. iMovie Mac'te Ekranı Sesli Olarak Kaydetme
Mac'te iMovie'de ses kaydetmeyi öğrenmek pek de zor değil. iMovie, işletim sistemindeki varsayılan bir video düzenleyicidir ve asıl amacı medya dosyalarını düzenlemek olmasına rağmen, aynı zamanda yerleşik bir kaydedici de sunar. Canlı bir konferansı, eğitimi ve daha fazlasını yakalamak için hemen ihtiyaç duyduğunuzda erişilebilen bir işlevdir. Lafı daha fazla uzatmadan iMovie ekran kayıt aracının gösterimine bakalım:
Aşama 1.Bilgisayarınızda iMovie uygulamasını çalıştırın ve Medyayı İçe Aktar Klasörden bir video yüklemek için düğmesine basın. Alternatif olarak şu adrese gidin: Dosya Arayüzün üst kısmındaki menüyü seçin ve Medyayı İçe Aktar açılır listeden seçeneği seçin. Daha sonra yüklenecek dosyayı seçin.

Adım 2.Bir video dosyasını yüklemek, ekran kaydedici gibi diğer işlevlere erişmenize olanak tanır. Şuraya gidin: Kamera bölümünü seçin ve etkinleştirin. Gerçek zamanlı video penceresini gösterecektir. iMovie'de video kaydetmeye devam etmeden önce Şuraya Aktar: Proje medyasını, mevcut etkinlikleri eklemenize veya yeni bir etkinlik oluşturmanıza olanak tanıyan seçenek.
Aşama 3.Tüm ilk kurulumlar tamamlandıktan sonra, Kırmızı Kayıt düğmesine basın ve ekrandaki etkinliği yakalayın. İşiniz bittiğinde, iMovie'deki yakınlaştırma kaydını özellikleriyle düzenleyin. Dosyayı yeniden adlandırın ve iMovie kaydını MP4 olarak dışa aktar veya MOV'u belirlenen bir klasöre kopyalayın.

Özet: iMovie, video düzenlemek için tasarlanmış olsa da, ekran ve web kamerası etkinlikleri için kullanabileceğiniz bir ekran kaydedici de sunar.
Bölüm 2. iMovie iPhone'da Sesli Ekran Nasıl Kaydedilir
iPhone'larda yerleşik bir ekran kaydedici bulunur, ancak ekran kaydında daha yüksek kalite için akıllı telefonunuz aracılığıyla iMovie'de ses kaydetmeyi öğrenmek en iyisidir. Video düzenleyicinin ekran kaydı gibi, iPhone'unuzu ekran yakalama için ayarlamak da kolaydır. Düzenleme için iMovie'yi kullanabileceğiniz için bir YouTube videosu oluşturmak istiyorsanız da bu harika bir hamle. Kayıt cihazı arama zahmetinden kurtulmak istiyorsanız yapmanız gerekenler:
Aşama 1.Video düzenlemenin ortasındaysanız film zaman çizelgesi için gereken zaman damgasını seçin. Ardından, Artı Pencerenin sol köşesindeki düğme. İstediğiniz video veya ses dosyalarını ekleyin. iPhone'unuzun zaten bağlı olduğundan emin olun.

Adım 2.Erişmek Kamera iMovie'de çalışır. Size iki seçenek sunacak: Video Ve Fotoğraf. İlk seçeneği seçin ve tıklayın KAYIT Kaydı başlatmak için düğmesine basın. Daha sonra kaydedilen videoyu sesli olarak önizleyin ve cihazınıza kaydedin.
Uç:
iMovie'de seslendirme kaydedebilir misiniz? Sadece bir mikrofon bağlayın ve iMovie'nin Seslendirme menüsüne gidin. Tıkla KAYIT düğmesine bastığınızda hazırsınız.
iMovie orijinal olarak bir video düzenleyici olarak tasarlanmıştır; burada şunları yapabilirsiniz: iMovie'de videoyu kırpma veya kayıt dosyanızı iyileştirmek için diğer düzenleme özelliklerini kullanın.
Bölüm 3. iMovie Alternatifiyle Ekranı Sesli Olarak Kaydetme
Sesi yakalamak için bir uzantı kullanmadan iMovie'ye nasıl kayıt yapılır? Kullanabilirsiniz Ekran kaydedicisi Her amaca yönelik esnek kayıt araçlarına sahip Blu-ray Master tarafından. Mac'inizdeki iMovie'de sesli ekran kaydının yanı sıra, bu araçta dersleri, aramaları ve konuşmaları daha uzun saatler boyunca kaydetmek için kullanabileceğiniz ayrı bir Ses Kaydedici bulunur. Karmaşık bir kurulum gerektirmez. Bilgisayarınıza takmak için yalnızca bir mikrofona ihtiyacınız var. Daha güçlü işlevlerle donatılmış bu ekran kaydedici, Mac ve Windows için en iyi seçim olacaktır.
- Minimum özellik gereksinimlerine sahip harika bir iMovie Screen kayıt uygulaması.
- Özelleştirilebilir çıkış ses formatı, codec, çözünürlük, kalite ve daha fazlası.
- Kayıttan önce harici cihazları test etmek için dahili ses kontrol sistemi.
- Etkinliği kesintiye uğratmadan arka planda ses yakalamaya devam edin.
- İPhone ve Android'i bilgisayara kaydedin.
Aşama 1.simgesine tıklayarak Ekran Kaydediciyi edinin. Ücretsiz indirin düğme.
Ücretsiz indirin
Pencereler için
Güvenli indirme
Ücretsiz indirin
macOS için
Güvenli indirme
İşiniz bittiğinde başlatın ve kaydetmeye başlayın. Tıkla Ses kaydedici ana menüden seçenek. Gerekli araçları kurmaya devam edin. Ekranı Mac'e kaydetmek istiyorsanız, yalnızca Video Kaydedici Burada.

Adım 2.Şunu açın: Mikrofon Ve Sistem Sesi harici ve dahili sesi yakalama işlevleri. Ses sisteminin açık olduğundan emin olmak için dişli düğmesine tıklayın ve şuraya gidin: Ses sekmesi. Her cihazın ses düzeyini ayarlayın ve ardından Kayıt Testi düğme.

Aşama 3.Son olarak, KAYIT Kaydı başlatmak için düğmesine basın. Kayıt sırasında program, etkinlik için durdurma, duraklatma ve diğer seçeneklerin bulunduğu bir widget menüsü sağlayacaktır. Tıkla Durmak düğmesine basın ve kaydedilen sesi istediğiniz gibi kırpın. Tıkla Tamamlamak Dosyaları bir klasöre aktarmak için düğmesine basın.
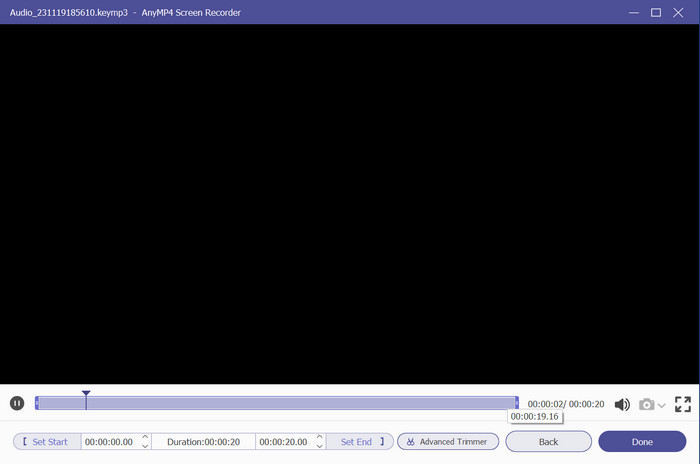
Özet: Gerçekten bu sizin için en iyi iMovie ekran kaydedici alternatifidir. Profesyonel işlevleri, çok fazla çalışmanıza gerek kalmadan yüksek kaliteli video ve ses kayıtları oluşturmanıza yardımcı olacaktır.
Bölüm 4. iMovie'de Video Kaydetme Hakkında SSS
-
Sesi doğrudan iMovie'ye kaydedebilir miyim?
Evet, oynatma kafasını iMovie'nin zaman çizelgesinde herhangi bir yere konumlandırın ve Seslendirme düğmesini tıklayarak kaydı başlatın. Kayıt kontrolleri göründüğünde giriş cihazını, seviyeyi ve diğer ayarları iMovie'de seslendirmenizi yapın direkt olarak.
-
iMovie sesli notları kabul ediyor mu?
Film düzenlemenize sesli not eklemek istiyorsanız Sesli Not uygulamasını açın ve dosyayı hızlı bir şekilde iMovie'nin zaman çizelgesine sürükleyip bırakın. Ardından videoyla veya diğer projelerle senkronize olacak şekilde yeniden ayarlayın.
-
iMovie hangi formatta kayıt yapıyor?
Video formatları için, video düzenleyici ekran kayıtlarını MP4, M4V ve MOV'a aktarır. Bu arada ses formatları genellikle MP3, M4A, AIFF ve WAV'dır.
-
iMovie kayıtları nereye gidiyor?
iMovie uygulamasından dışa aktarılan tüm dosyalar Filmler klasöründe saklanır. Sadece Finder menüsüne erişin ve Git seçeneğini seçin. Ana Sayfa seçeneğinden Filmler'i seçin. Ardından, oluşturulan tüm projeleri video düzenleyicide bulacaksınız.
Kapanıyor
Son olarak, yerleşik ekran kaydıyla iMovie'de nasıl ses kaydı yapacağınızı artık biliyorsunuz. Kaydı daha kolay ve rahat hale getirse de Ekran Kaydedici gibi bir alternatife ihtiyacınız olabilir. İndir düğmesine tıklayarak ücretsiz deneyin ve Windows ve Mac'te video ve ses kaydı için olağanüstü kalitesini keşfedin! Bir arkadaşınıza Mac'teki iMovie'de ses kaydetme konusunda rehberlik etmek için bu gönderiyi paylaşın.
Blu-ray Master'dan daha fazlası
- iMovie Bölünmüş Ekran: Kolayca Bölünmüş Ekran Videoları Nasıl Yapılır
- [Güncellenmiş Çözüm] iMovie'de Bir Video Kolayca Nasıl Yavaşlatılır
- iMovie'de Videoya Resim Nasıl Eklenir: iPhone/iPad/Mac Adımları
- iMovie'de Videoya Filigran Ekleme [Adım Adım Kılavuz]
- Mac ve iOS'ta iMovie'de Videoya Metin Eklemenin Kolay Adımları
- iMovie'de Seslendirme Nasıl Yapılır [Tam Adımlarla Çözüldü]


