Ne yazık ki, Windows 10'da disklerden video, şarkı ve diğer dosyaları çıkarmak için yerleşik bir DVD kopyalayıcısı yoktur. İşletim sisteminin geç sürümünde bu özellik bulunsa da, yalnızca CD'lerden ses dosyalarını çıkarmayı desteklemek içindi. Bu durumda, doğru yerdesiniz çünkü bu makale en iyi şekilde hazırlanmıştır DVD kopyalama yazılımı Windows 10 için takip edebileceğiniz detaylı adımlar.

- Bölüm 1. DVD'den Video Kopyalamanın En İyi Yöntemi - Ücretsiz DVD Kopyalayıcı
- Bölüm 2. HandBrake ile DVD'yi Bilgisayara Nasıl Çıkarırsınız
- Bölüm 3. VLC ile DVD'yi Bilgisayara Nasıl Çıkarırsınız
- Bölüm 4. Windows 10 için En İyi DVD Kopyalayıcı Hakkında SSS
Bölüm 1. DVD'den Video Kopyalamanın En İyi Yöntemi - Ücretsiz DVD Kopyalayıcı
Windows 10'da DVD nasıl ücretsiz kopyalanır? Denemeniz gerekir Ücretsiz DVD Dönüştürücü. Windows 11/10/8/7 ve Mac OS Sonoma için özel bir kopyalama programıdır. İçeriği disklerden, ISO dosyalarından ve hatta şifrelenmiş DVD'lerden çıkarmak için ücretsiz olarak kullanabilirsiniz. Medya dosyalarını MP4, MKV, FLV, AVI, HEVC, MP3, AAC ve diğerleri gibi desteklenen herhangi bir biçime dönüştürmenize olanak tanır. Ayrıca, çıkarılan videoları kesmenize, kırpmanıza, bölmenize veya güzelleştirmenize yardımcı olacak temel araçlarla donatılmıştır. Son olarak, Free DVD Ripper, kaliteyi düşürmeden orijinal içeriği korumak veya kopyalamak için gelişmiş bir teknolojiye sahiptir. Teknoloji meraklısı olmasanız bile, bu DVD kopyalama için sağlam bir çözümdür.
- Bilgisayarlarda DVD'leri çözmek ve çıkarmak için idealdir.
- Dosyaları kopyalama, dışa aktarma ve aktarmada yüksek hız.
- Kopyalanan dosyaların çeşitli cihazlarla uyumlu olmasını sağlayan ön ayarlar.
- Yan yana önizleme ile eksiksiz düzenleme araçları.
Aşama 1. Free DVD Ripper'ı indirmek için Free Download butonuna tıklayın. Bilgisayarınıza yüklenip çalışmaya başladıktan sonra diski takın ve başarıyla tanınana kadar bekleyin.
Ücretsiz indirin
Pencereler için
Güvenli indirme
Ücretsiz indirin
macOS için
Güvenli indirme
Tıkla Diski Yükle düğmesine basın ve diskten kopyalamak istediğiniz başlıkları seçin. Alternatif olarak, birden fazla dosyayı aynı anda kopyalamak için tüm klasörü yükleyebilirsiniz.

Adım 2. Dosyaları içe aktardıktan sonra, şuraya geçin: Profil arayüzün alt kısmındaki menü. Videoları uyumlu hale getirmek istediğiniz cihaz, formatlar vb. içeren bir ön ayar seçin.

Aşama 3. Çıkış ayarlarını özelleştirmek için Ayarlar düğmesine tıklayın ve yeni bir pencere açılacaktır. Burada kodlayıcı, çözünürlük, bit hızı, kare hızı ve en boy oranı gibi video ayarlarını değiştirebilirsiniz. Ayrıca kanallar ve örnek hızı gibi bazı ses ayarlarını da değiştirebilirsiniz. TAMAM uygulamak için düğmeye basın.

Adım 4. Düzenlemeyi tamamladıktan sonra, Oynamak Videoyu önizlemek için düğmeye tıklayın. Ardından, Araştır Hedef seçeneğinin yanındaki düğmeye tıklayın ve çıkarılan videoları kaydetmek istediğiniz klasörü seçin. Dönüştürmek her şeyi sonlandırmak için butona basın ve her şey bitene kadar bekleyin.

Free DVD Ripper'ın DVD kopyalama için pek çok avantajı olmasını beklemezsiniz. Bunun yerine, düzenleme, sıkıştırma ve daha fazlası dahil olmak üzere şaşırtıcı derecede en iyi işlevlere sahiptir. Bunun üstüne, DVD klasörlerini dosyalara dönüştürmek için bir klasörden ISO dönüştürücü olarak da kullanabilir ve bunları birçok cihazda erişilebilir hale getirebilirsiniz.
Bölüm 2. HandBrake ile DVD'yi Bilgisayara Nasıl Çıkarırım
HandBrake DVD'leri ücretsiz kopyalıyor Windows, Mac ve Linux'ta. Videoları dönüştürme, dönüştürme ve düzenlemedeki özel performansı, özellikle ücretsiz ve açık kaynaklı olması nedeniyle popülerlik kazanmasını sağlar. En boy oranı, çözünürlük, kalite ve daha fazlası gibi video ayarlarını özelleştirebilen harika yapılandırma seçenekleri setleriyle donatılmıştır. Dahası, çıktı kalitesini dikkate alarak işleme hızını seçmenize olanak tanıyan ön ayarlara sahiptir.
Artıları
- DVD ve Blu-ray kopyalamada büyük destek.
- Başlıkları, bölümleri veya bölümleri ayrı ayrı kopyalayabilir.
- Kullanıcılar daha gelişmiş seçenekler için daha fazla eklenti ekleyebilirler.
Eksileri
- Modern şifreli diskleri desteklemez.
- Tüm başlıkları tek bir dosyada birleştirme seçeneği bulunmuyor.
- İşlenmesi zaman alır.
Aşama 1. HandBrake'i resmi web sitesinden indirin ve bilgisayarınıza kurun. DVD kopyalama için libdvdcss'e ihtiyacınız olacak, bu yüzden HandBrake'e kurulu olduğundan emin olun. Disk takıldıktan sonra HandBrake'in Açık kaynak Menüye tıklayın ve ihtiyacınız olan başlığı seçin.
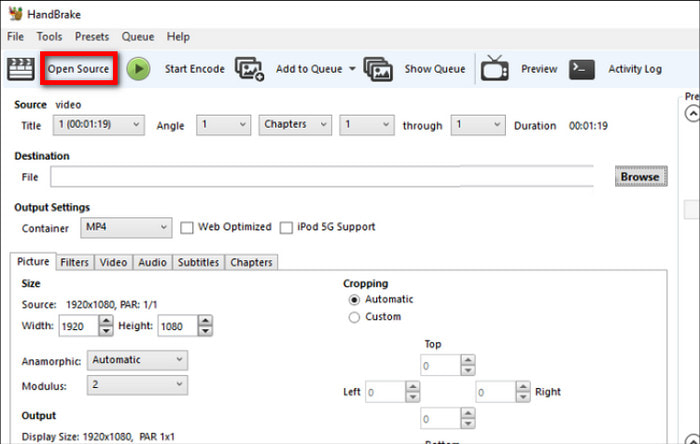
Adım 2. İstenilen ön ayarları Ön Ayar menüsünden seçmeye veya Özet, Video, Ses ve Altyazı sekmelerinden çıktı ayarlarını yapılandırmaya devam edin. HandBrake'in önizleme seçeneği vardır, böylece düzenleme sırasında dosyadaki değişiklikleri görebilirsiniz.
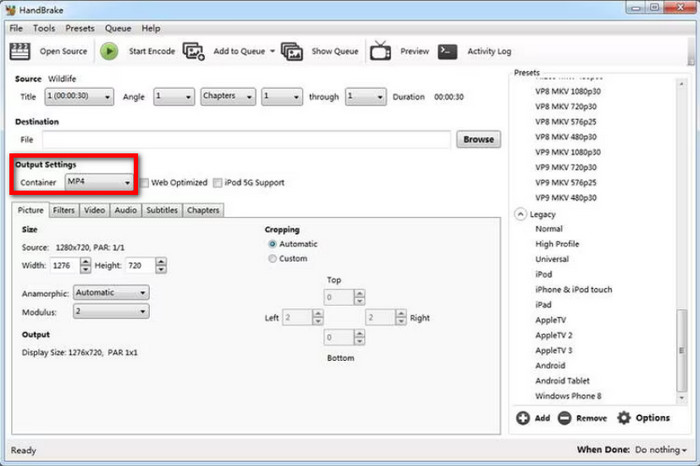
Aşama 3. Dışa aktarmak için Farklı Kaydet seçeneğine gidin ve bilgisayarınızda bir hedef seçin. Her şeyden sonra, Kodlamayı Başlat düğmesine basın ve yazılımın kopyalama işlemini gerçekleştirmesine izin verin.
Windows 10'da harika bir DVD kopyalayıcıya sahip olmak gerçekten erişilebilir ve kullanışlıdır. HandBrake ücretsiz ve mükemmel kopyalama özellikleri sunar, ancak yazılımın yavaş bir işlem olması ve şifreli DVD'ler için destek olmaması gibi dezavantajları vardır.
Bölüm 3. VLC ile DVD'yi Bilgisayara Nasıl Çıkarırım
Eğer bir multimedya oynatıcı istiyorsanız, VLC medya oynatıcı aklınıza gelen ilk yazılım olabilir. Ücretsiz ve açık kaynaklıdır, neredeyse tüm video ve ses formatlarını yayınlamak için kullanabilirsiniz. Ancak bunun dışında VLC, Windows, macOS ve Linux için DVD kopyalama da sunar. Kullanıcıların DVD, Blu-ray ve CD'den içerik çıkarmasına izin vererek yeteneklerini genişletir. Ancak medya oynatıcısı gelişmiş bir kopyalama işlemi için donatılmamıştır, bu nedenle çıktıyı özelleştirmek için yükseltilmiş özellikler olmadan yalnızca basit bir çıkarma için iyidir.
Artıları
- DVD başlıklarını MP4 ve AVI gibi yaygın dosyalara dönüştürün ve kopyalayın.
- DVD kopyalamak için ek bir uzantıya gerek yok.
Eksileri
- Çıktı ayarları için özelleştirme eksikliği.
- DVD içeriğini çıkarma işlemi çok yavaş.
Aşama 1. VLC'yi açın ve diski optik sürücüye takın. Medya menüsüne gidin ve Dönüştür/Kaydet seçeneği. Disk sekmesine geçin ve doğru DVD sürücüsünü seçin.
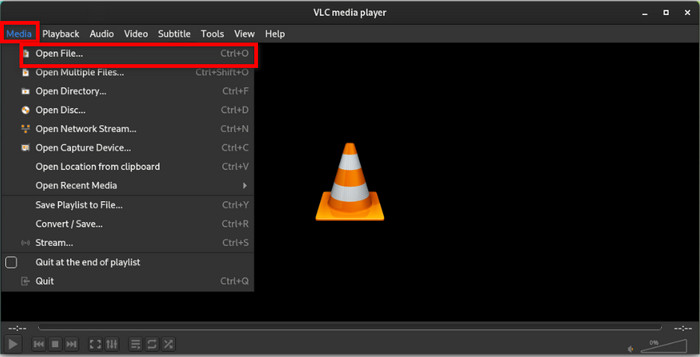
Adım 2. Bulun Disk menüsü yok seçeneğini seçin ve onay kutusunu işaretleyin. Bu, VLC'nin yalnızca DVD menülerini kopyalamasını önleyecektir. Dönüştür/Kaydet Devam etmek için düğmesine basın.
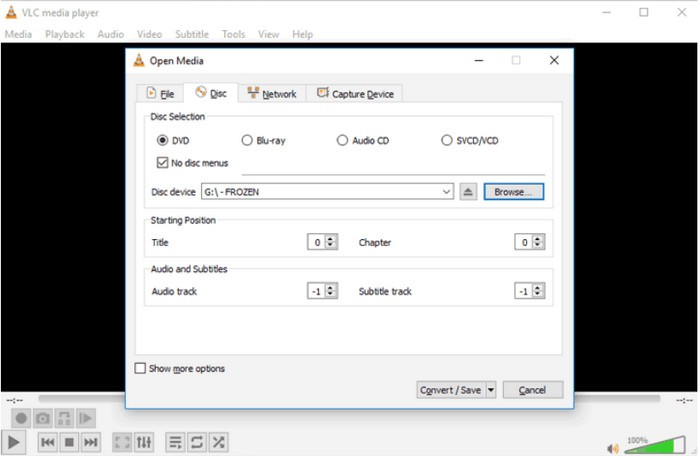
Aşama 3. Profil menüsü altında, kopyalanan dosyalar için bir çıktı biçimi seçin. Sonra, Araştır Bilgisayarınızda belirlenmiş bir klasörü seçmek için Hedef'teki düğmeye tıklayın. Ardından, Başlangıç düğmesine basın ve kopyalama işlemi bitene kadar bekleyin.
VLC Media Player'ın amacı MP4, FLV ve diğer yaygın dijital dosyalar için daha iyi bir oynatıcı sağlamaktır. Ayrıca, disklerden videoları çıkarmak için basit bir yol olarak DVD kopyalama özelliğine de güvenebilirsiniz. Ancak, VLC'nin daha iyi bir kopyalama işlemi için ihtiyaç duyduğunuz çoğu özellikten yoksun olması nedeniyle özel bir program aramanızı öneririz. Ayrıca, yalnızca bir dosyayı kopyalamak çok fazla zaman alır, bu nedenle toplu bir işlem için bir gün veya daha fazla zamanınızı alacaktır.
| İçin en iyisi | Desteklenen işletim sistemi | Düzenleme Araçları | Hız | |
| Ücretsiz DVD Dönüştürücü | Ücretsiz ve profesyonel DVD kopyalama | Windows, Mac | Yüksek | |
| El freni | Bölümleri ve başlıkları ayrı ayrı kopyalayın; dosyaları farklı kalite, hız vb. ile dışarı aktarın. | Windows, Mac, Linux | Düzgün | |
| VLC medya oynatıcı | Basit DVD kopyalama; video akışı | Windows, Mac, Linux | Yavaş |
Bölüm 4. Windows 10 için En İyi DVD Kopyalayıcı Hakkında SSS
-
Windows Media Player ile DVD'yi kopyalayabilir misiniz?
Evet, ancak kopyalama özelliği yalnızca Windows'un eski sürümlerinde mevcuttur. Ayrıca yavaş bir işlem, DVD'yi WMV'ye dönüştürme vb. gibi birçok dezavantajı da vardır. Dahası, Windows Media Player'daki eski DVD kopyalama seçeneği şifreli DVD'lerin kopyalanmasını desteklemez, bu nedenle yine de üçüncü taraf alternatifler aramanız gerekecektir.
-
DVD'leri ücretsiz olarak MP4'e nasıl dönüştürebilirim?
Blu-ray Master tarafından sunulan Free DVD Ripper'ı kullanabilirsiniz. DVD'lerden videoları çıkarır ve MP4 veya MKV gibi çıktı formatlarını seçmenize, içeriği düzenlemenize ve yüksek kalitede dışa aktarmanıza olanak tanır.
-
Bir DVD'yi MP4'e dönüştürmek ne kadar zaman alır?
Zamanı DVD'yi MP4'e kopyalama kullandığınız yazılım, donanım ve internet bağlantısı gibi birçok faktöre bağlıdır. Ayrıca, çözünürlük, FPS ve bit hızı dahil olmak üzere, kopyaladığınız DVD içeriğinin miktarını da göz önünde bulundurmanız gerekir.
Kapanıyor
keşfettin Windows 10 için en iyi en iyi dereceli DVD kopyalayıcılar kullanım kolaylığı, ücretsiz olması ve profesyonel kopyalama özellikleri açısından. HandBrake ve VLC erişilebilir ve iyi çıktı kalitesi sunsa da, genel performans söz konusu olduğunda hala yetersizdir. Öte yandan, profesyonel ve gelişmiş DVD ve Blu-ray kopyalama sağlamak için Free DVD Ripper'ı kullanabilirsiniz. Zaman kaybetmeyin ve Windows ve Mac'te denemek için Free Download düğmesine tıklayın.
Blu-ray Master'dan daha fazlası
- En İyi 5 DVD Kopyalayıcı: En İyi DVD Kopyalayıcınızın İncelemesi
- Birinci sınıf M4V'den DVD'ye Yazıcıları Kullanarak M4V'yi DVD'ye Yazma
- Windows 11 için Hangi DVD Oynatıcı En İyi DVD Koleksiyonu Oynatılır
- Çevrimdışı ve Çevrimiçi Kullanım için Birinci Sınıf DVD'den MP3'e Dönüştürücüler
- En İyi 10 Bölge Ücretsiz DVD Oynatıcısı (Yazılım ve Donanım dahil)


