Mükemmel oynatma kalitesi söz konusu olduğunda DVD üstündür. Ve elbette herkes, her yerde iyi bir görselle film izlemeyi çok ister. Ancak disklerin DVD oynatıcılarda oynatılması gerektiğinden bu neredeyse imkansızdır. Yine de, bulunduğunuz her yerde rahatça oynatmak için DVD'leri USB'ye kopyalama şansınız var. Orijinal video kalitesini ve hızlı aktarım hızını koruyabilecek en etkili çözümlerden bahsedeceğiz.

- Bölüm 1. DVD'yi Doğrudan USB Flash Sürücüye Kopyalama
- Bölüm 2. Windows veya Mac'te DVD Filmi USB Flash Sürücüye Nasıl Aktarılır
- Bölüm 3. DVD'yi Yakınımdaki USB'ye Dönüştürme
- Bölüm 4. DVD'den USB'ye geçiş hakkında SSS
| Aletler | DVD Veri Türleri | Hız | Kullanım kolaylığı | Artıları | Eksileri | Fiyat |
| Varsayılan Fotokopi Makinesi | DVD-5-DVD-9, CD | Yavaş | Kolay | • DVD kopyalama için yerleşik araç. • Herhangi bir Windows sürümünden erişilebilir. | • DVD'leri yalnızca VOB formatına dönüştürün. • Çıktı Kalitesi garanti edilmez. | Özgür |
| DVD Dönüştürücü | DVD-5, DVD-/+RW, DVD-/+R, DVD-9 vb. | Hızlı | Kolay | • Kullanımı kolaydır ancak DVD'leri profesyonelce kopyalar ve kopyalar. • Videoları geliştirmek için daha fazla düzenleme aracı. • Hızlı hızlı kopyalama teknolojisi. | • Ücretsiz sürüm, kullanıcının diğer özellikleri kullanmasını sınırlar | $48.09 |
| Walmart Hizmeti | DVD, EvetDVD, DVD, MiniDVD, vb. | Hızlı | Kolay | • Diskleri mağazaya göndermeniz yeterlidir; onlar DVD'leri USB'ye dönüştürürler. • Dijital, cihazlara aktarma vb. gibi çok çeşitli çıktı dosyalama. | • Çok pahalı. • Disklerin teslim edilmesi zaman alır. | $13-$60 |
Bölüm 1. Bölüm 1. DVD'yi Doğrudan USB Flash Sürücüye Kopyalama
İlk önce deneyebileceğiniz en uygun seçeneklerden biri, bilgisayarınızdaki varsayılan kopyalama aracıdır. Yalnızca DVD'deki verilerin çoğunu saklayabilen uyumlu bir USB'ye ihtiyacınız olacaktır. Ancak, kopya korumalı DVD'ler veya verilerin tamamen kopyalanması gibi durumlarda bu yöntemin çok etkili olmadığını bilmenizi isterim. Ayrıca, DVD'yi USB'ye dönüştürmek, dosyaları yalnızca VOB olarak kaydetmenize olanak tanır, bu da daha sonra dönüştürmeniz gerekeceğinden işlemi daha uzun hale getirir. Ancak devam etmek istiyorsanız işte basit adımlar:
Aşama 1.Öncelikle diski optik sürücüye yerleştirin ve USB sürücüyü bağlantı noktasına takın. Bilgisayarınız takılı araçları tanıyana kadar birkaç dakika bekleyin.
Adım 2.DVD içeriği algılandıktan sonra DVD sürücüsünü açın ve kopyalamak istediğiniz dosyaları seçin. tuşuna basabilirsiniz Ctrl Ve C tamamen veya farenize sağ tıklayın ve Kopyala seçenek.

Aşama 3.Son olarak USB sürücüyü açın ve verileri yapıştırın. Çok fazla dosya seçerseniz bunların sürücüye aktarılması biraz zaman alabilir. Ayrıca, bu yöntemin büyük olasılıkla bazı verileri kaybedeceğini unutmayın, bu nedenle yavaştan almak daha iyidir.
Bu çözüme sahip olmak uygun olabilir ancak bu, kimsenin yaşamak istemeyeceği bazı talihsiz sorunlarla bağlantılıdır. DVD'leri doğrudan USB'ye dönüştürme konusunda birkaç pratik yapmanız veya bir sonraki bölümde başka bir çözüm kullanmanız önerilir.
Bölüm 2. Bölüm 2. Windows veya Mac'te DVD Filmi USB Flash Sürücüye Nasıl Aktarılır
Nerede olursanız olun izlemek için filmleri USB'nize kaydetmek ister misiniz? Elinize alabileceğiniz en iyi DVD'den USB'ye dönüştürücü DVD Dönüştürücü Blu-ray Master'dan.
Yazılım, medya dosyalarının veri kaybı olmadan çeşitli konumlara aktarılmasına yardımcı olan temel özelliklerle doludur. Yalnızca medya dosyalarını bir USB'ye kopyalayıp yapıştırmakla kalmaz, aynı zamanda ISO, klasör ve MP4, VOB, MOV, AVI ve daha fazlası gibi dijital formatlara da aktarır. Video veya ses dosyalarını dışa aktarmadan hemen önce DVD Ripper, bunları istediğiniz gibi kırpabilmeniz, efekt ekleyebilmeniz veya sıkıştırabilmeniz için geniş bir düzenleme araçları koleksiyonu sağlar. Üstelik hızlı işlem için GPU hızlandırmasına sahiptir. Bir numaralı DVD kopyalama yazılımıyla Windows ve Mac'te DVD'leri USB'ye dönüştürmek artık çok kolay; bu yüzden bugün denemek için Ücretsiz İndirme düğmesini tıklayın.
- Bölge kodlarından bağımsız olarak DVD'leri kopyalamayı, kopyalamayı ve dönüştürmeyi etkinleştirin.
- DVD içeriğini kalite kaybı olmadan 1:1 oranında dijital formatlara aktarın.
- Dosyaları kopyalamadan önce geliştirmek, sıkıştırmak ve değiştirmek için yerleşik video düzenleyici.
- Aynı anda birden fazla dosyayla bile DVD'yi USB'ye hızlı bir şekilde dönüştürün.
Ücretsiz indirin
Pencereler için
Güvenli indirme
Ücretsiz indirin
macOS için
Güvenli indirme
Aşama 1.DVD Ripper'ı resmi web sitesinden indirin ve bilgisayarınıza yükleyin. Bundan sonra uygulamayı başlatın ve DVD'yi optik sürücüye yerleştirin. DVD Ripper onu anında tanıyacaktır. Tıkla DVD'yi yükle düğmesine bastığınızda, açılır listede DVD ISO Yükle, DVD Klasörü, AVCHD Disk ve AVCHD Klasörü gibi diğer seçenekler de bulunur.
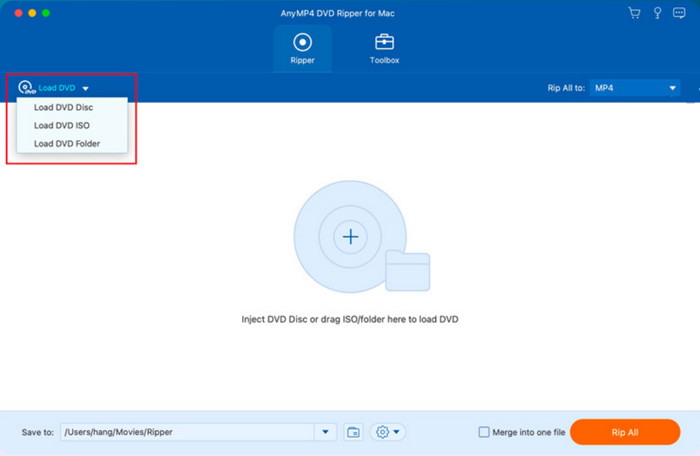
Adım 2.Seçtiğiniz Yükleme seçeneğine bağlı olarak içeriğin, başarılı yüklemenin bir işareti olarak ana arayüzde görünmesi gerekir. Yapılacak bir sonraki şey, dosyayı dışa aktarmak istediğiniz çıktı formatını seçmektir. Aç Biçim menüsüne gidin ve MP4, MOV, AVI, MKV vb.'yi dilediğiniz gibi seçin.

Aşama 3.Düzenleme araçları için Düzenle (yıldız değnek) veya Kes (makas) seçeneğini seçebilirsiniz. Açık pencerelerde efektler veya filtreler ekleyebilir, istenmeyen parçaları kırpabilir ve daha fazlasını yapabilirsiniz. Tıkla TAMAM Değişiklikleri videoya uygulamak için düğmesine basın. Diğer düzenleme seçenekleri, DVD dosyalarını geliştirebileceğiniz, büyütebileceğiniz ve optimize edebileceğiniz Araç Kutusu menüsünde görülebilir.
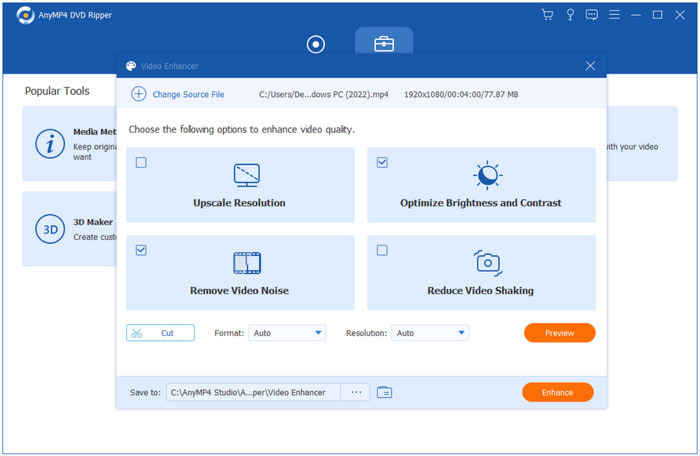
Adım 4.Yapacağınız bir sonraki şey, bu durumda USB sürücüsü olan bir atama veya konum seçmektir. USB'yi bağlantı noktasına takın ve bilgisayar onu algılayana kadar bekleyin. Daha sonra Kaydet menüsünden Gözat ve Klasör Seç seçeneğini seçin. Son olarak, Hepsini Kopyala işlemek için düğmeye basın.
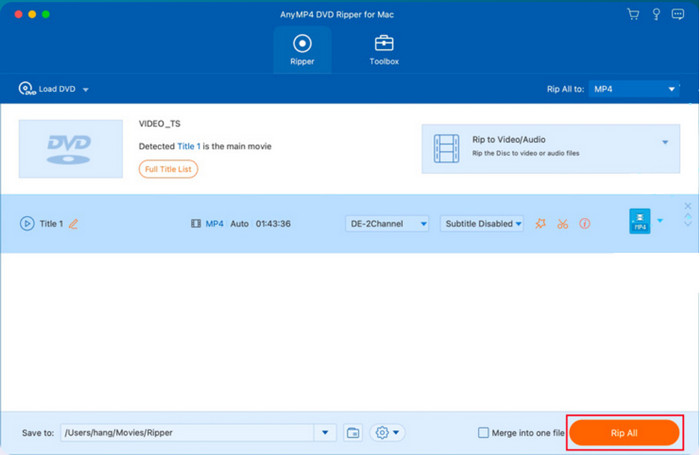
İster Windows ister Mac kullanıyor olun, DVD Ripper'ı kullanarak bir DVD'yi flash sürücüye bu şekilde kolayca yerleştirebilirsiniz. Daha mükemmel özelliklerin kilidini açmak için Ücretsiz İndirme düğmesini tıklayarak veya premium sürüme yükselterek de ücretsiz olarak deneyebilirsiniz.
Bölüm 3. Bölüm 3. DVD'yi Yakınımdaki USB'ye Dönüştürme
Peki ya bunu yapacak bir bilgisayarınız yoksa DVD koleksiyonunuzun kopyası? Denenecek en iyi seçeneklerden biri Walmart gibi Evde Film Aktarma Hizmetleridir. Yalnızca disklerinizi mağazaya getirmeniz yeterli olacaktır ve personel, verileri diskten istenen çıkış sürücüsüne aktarma işini yapacaktır. Bundan önce, bu hizmet veri aktarımı için çeşitli seçenekler sunuyordu ve fiyatları da farklılık gösteriyordu, bu yüzden onlar hakkında daha fazla bilgi edinmek en iyisidir.
Walmart'ın Fotoğrafı
Bu seçenek için yalnızca çevrimiçi bir sipariş vermeniz, diski en yakın Walmart mağazasına bırakmanız gerekecek, ardından DVD'yi dijital dosyalara dönüştürecekler. Dosyalara, DVD'leri indirebileceğiniz veya bir flash sürücüye aktarabileceğiniz MemoryCloud hesabınızdan erişebilirsiniz. Walmart Photo, bir dijital kopyayı $12.96 karşılığında ve yalnızca ilk 30 dakika için ücretlendirir. Buradan itibaren fiyat artabilir.
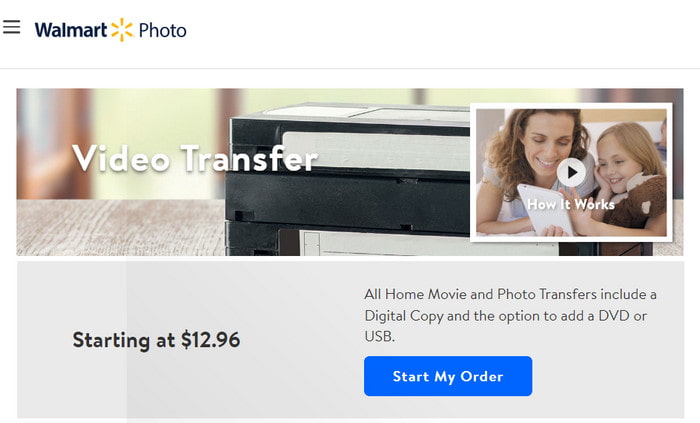
CVS Fotoğrafı
İkinci seçenek, DVD, CD, YesDVD vb. gibi disklerin çoğunu kabul eder. Yalnızca çevrimiçi dosyalamanız, diski yerel mağazaya göndermeniz ve ardından verileri dijitalleştirmeniz gerekeceğinden Walmart Photo ile aynı prosedüre sahiptir. Disklerinizi geri gönderecekler; daha sonra 60 gün boyunca MemoryCloud hesabınızdaki dosyaları görüntüleyebilir veya indirebilirsiniz. CVS Photo'nun farkı, 90 dakika boyunca $25,99 ücret alması ve yalnızca tek bir cihaz üzerinden erişilebilmesidir. Walmart Photo'dan iki kat daha pahalı.
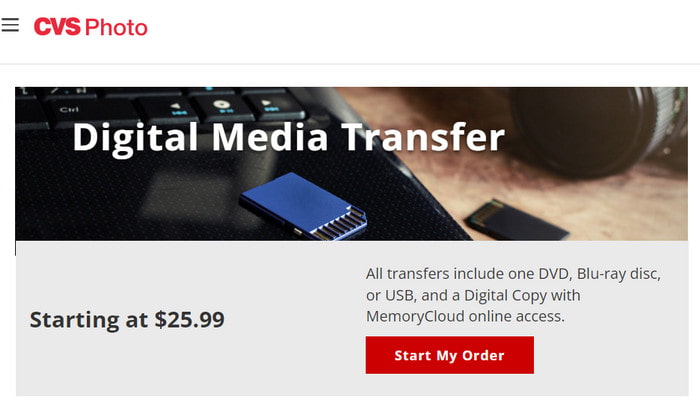
Sonsuza Kadar Stüdyolar
Forever Studios aracılığıyla DVD'leri bilgisayar olmadan USB'ye aktarabilirsiniz. Hizmet, içeriğin USB'lere, depolama disklerine ve diğerlerine aktarılmasını içerir. Aktarmak istediğiniz medya miktarını belirtmeniz gerekecek ve bunun maliyeti DVD başına $15 olacaktır. Mağaza, işlem tamamlandıktan sonra disklerinizi USB kopyasıyla birlikte geri gönderecektir. Bunun dışında çıkış sürücüleri olarak bir Forever Cloud bağlantısını veya bir DVD setini seçebilirsiniz.
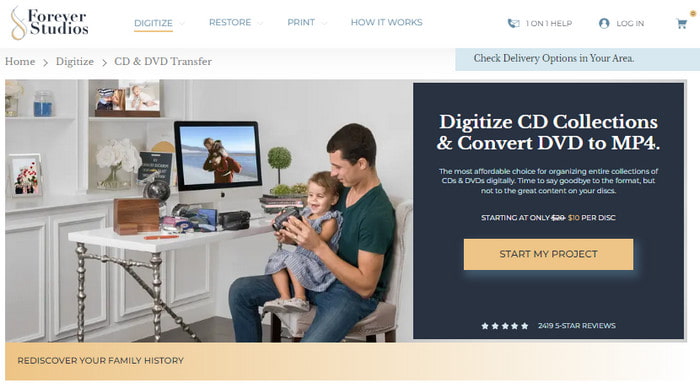
Gerçeği söylemek gerekirse, hizmet bulmak daha hızlı ve daha güvenlidir. DVD'leri yedekleme USB'ye. Ancak öğe başına çok fazla paraya mal oluyor ve bahsedilen seçeneklerin çoğu, telif hakkıyla korunan disklerden içerik aktarımını kabul etmiyor.
Bölüm 4. Bölüm 4. DVD'den USB'ye geçiş hakkında SSS
-
DVD'yi USB flash sürücüye kopyalamak için en iyi yazılım nedir?
DVD içeriğini USB'ye aktarırken mükemmel çıktı kalitesini garanti ettiğinden Blu-ray Master'ın DVD Ripper'ını kullanmanızı öneririz. Yazılım ayrıca yalnızca birkaç tıklamayla kopyalama, dönüştürme ve aktarma için tasarlanmıştır.
-
USB DVD sürücüsü TV'ye bağlanabilir mi?
USB sürücüsü TV modunu destekliyorsa sürücüyü akıllı TV'ye bağlamak mümkündür. O zamana kadar ev yapımı filmleri disklerinizden USB'ye TV aracılığıyla izlemenin keyfini çıkarabilirsiniz.
-
DVD'yi USB'ye kaydetmek ne kadar sürer?
İçeriğin diskten USB'ye kaydedilmesi veya kopyalanması, kullandığınız araç, cihaz ve video uzunluğu gibi birçok faktöre bağlıdır. Çoğunlukla işlemin potansiyel süresi 3 ila 4 saat sürebilir.
-
USB'den DVD oynatabilir misiniz?
Hayır, DVD içeriğini doğrudan USB sürücüsünde oynatmak mümkün değildir. Bir diske yalnızca şu kişiler tarafından erişilebilir: Dvd oynatıcılar veya DVD'yi USB'ye kopyalamadığınız sürece optik sürücülü cihazlar.
Kapanıyor
Bunun birçok yolu var DVD'leri USB'ye dönüştürün, hatta Windows bilgisayarda bile bunu yapmanın varsayılan yolunu bulacaksınız. İsteğe bağlı olarak Walmart, CVS ve Forever Photos'un hizmetleri disklerinizdeki verileri hızla aktarmanıza veya kopyalamanıza yardımcı olabilir, ancak sunulan hizmetler pahalıdır. Dolayısıyla, daha uygun fiyatlı ve etkili bir yol istiyorsanız Blu-ray Master DVD Ripper en iyi seçimdir! Muhteşem kopyalama ve dönüştürme yeteneklerini deneyin ve USB sürücünüzde depolanan yüksek kaliteli videoların keyfini çıkarın. Bugün ücretsiz deneyin.
Blu-ray Master'dan daha fazlası


