Kolay Windows veya Mac'te DVD kopyalama DVD kopyalama programlarının yardımıyla. Sadece süreci kesinlikle takip edin; dijital dosyaları birkaç tıklamayla DVD'den çıkarabilirsiniz. Makale, Windows ve Mac'te bir DVD'nin kolaylıkla nasıl kopyalanacağıyla ilgili 2 yöntemini paylaşıyor.
İstediğiniz videoyu veya sesi elde etmek için, DVD'nin boyutu, çıktı boyutu, dönüştürme süresi ve diğer bilgiler gibi önceden bilmeniz gereken bazı önemli ipuçları vardır. DVD'yi PC'ye veya Mac'e kopyalamadan önce makaleyi okuyun.
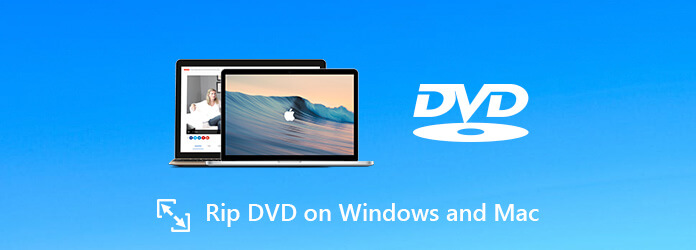
Bölüm 1. Mac ve Windows'ta DVD'leri Kopyalamak İçin Önemli İpuçları
Bir DVD'yi PC'ye veya Mac'e başarılı bir şekilde kopyalamak için önceden DVD'nin kendisi hakkında daha fazla bilgi edinmeniz gerekir. DVD'nin boyutu, dönüştürme hızı, koruma ve bölge kodu, DVD'den video çıkarmak için önemli şeylerdir.
1. DVD için Çıkarılan Video Boyutu
CD'den farklı olarak DVD daha fazla depolama alanı kaplar. Örneğin bir CD'nin depolama kapasitesi yalnızca 700 MB civarındadır. Tek taraflı bir DVD, 4,7 GB ila 8,5 GB arasında veri depolayabilir ve çift taraflı DVD, 9,4 GB ila 17,08 GB arasında depolama alanına sahiptir. Bir DVD'yi sabit sürücünüze kopyalarken hedefi kontrol etmeli ve DVD filmlerini depolamak için yeterli alana sahip olduğundan emin olmalısınız.
2. DVD'yi Kopyalamak için Tahmini Süre
Genellikle DVD kopyalayıcının içinde tahmini bir süre vardır. Aslında DVD'yi kopyalamak, CD'yi kopyalamaktan daha uzun zaman alır. Ancak DVD kopyalamaya ne kadar harcayacağınız durumunuza bağlıdır. Örneğin 500 MHz'lik bir bilgisayarın DVD'yi dijital videolara dönüştürmesi 24 saat gerektirebilirken, bunu tamamlamak yalnızca 3 ila 4 saat sürer.
3. Koruma ve Bölge Kodu
Çoğu DVD kopyalayıcı, korumalı DVD'leri desteklemeyebilir. Çevrimiçi olarak DVD kiraladıysanız veya DVD'yi Amazon'dan satın aldıysanız, ücretsiz araçlar işinize yaramayabilir. DVD'nin bölge kodunu tekrar kontrol ettirmek, DVD'yi kopyalamak için başka bir önemli şey olmalıdır. DVD oynatıcı, DVD'yi farklı bir bölge kodundan okuyamıyor.
4. Uygun Bir DVD Dönüştürücü Seçin
DVD kopyalayıcı son ve en önemli faktördür. Yalnızca çıktı kalitesini değil, aynı zamanda gereken süreyi de belirler. Dolayısıyla, bilgisayarınız için en iyi DVD kopyalama yazılımını bulmak neredeyse sonucu ve tüm DVD kopyalama deneyimini belirler.
Bölüm 2. Windows 11/10/8/7'de Ücretsiz DVD Nasıl Kopyalanır
1. Ücretsiz DVD Dönüştürücü
Videoları bir DVD'den iPhone'a, Android telefona veya diğer cihazlara ücretsiz olarak çıkarmanız gerektiğinde. Ücretsiz DVD Dönüştürücü Windows 11/10/8/7'de DVD kopyalamak için en iyi seçeneklerden biridir. Üstelik videoyu kırpmak, video efektleri uygulamak, filigran eklemek ve daha fazlasını yapmak için bazı gelişmiş video düzenleme özellikleri vardır.
Ana Özellikler:
- Bir DVD'yi MP4, AVI vb. gibi 200'den fazla çıktı formatına kopyalayın.
- DVD disklerini destekleyin.
- CUDA ve AMD hızlandırma ile gelişmiş hızlandırma teknolojisi.
- İleri düzey kullanıcılar için kapsamlı özel seçenekleri ve ayarları entegre edin.
Ücretsiz indirin
Pencereler için
Güvenli indirme
Ücretsiz indirin
macOS için
Güvenli indirme
Windows PC'nizde bir DVD'yi ücretsiz olarak nasıl kopyalayacağınız aşağıda açıklanmıştır:
Aşama 1.DVD filmlerini programa yükleyin
Optik disk sürücünüze bir DVD yerleştirin ve DVD sürücüsünün diski okuyabildiğinden emin olun. Ücretsiz DVD kopyalayıcıyı Windows PC'nize indirin ve yükleyin. Programı başlatın ve DVD'nize film eklemek için üst şeritteki “Diski Yükle” düğmesine tıklayın. Daha sonra tüm DVD filmleri kütüphane alanında küçük resimler olarak görünecektir.

Adım 2.DVD filmlerini önizleyin ve daha fazla düzenleyin
Kütüphane alanında bir film seçin ve sağ taraftaki yerleşik medya oynatıcıyla önizlemesini yapın. Tabii ki, DVD için ana filmi videoların boyutuna getirebilirsiniz. Video çerçevesini kırpabileceğiniz, video parlaklığı, doygunluk, renk tonu ve kontrast gibi video efektlerini ayarlayabileceğiniz video düzenleyici penceresini açmak için "Düzenle" menüsüne basın.

Aşama 3.Windows'ta DVD'den videoları kopyalayın
Düzenlemeden sonra ana arayüze geri dönün, kopyalamak istediğiniz tüm filmleri işaretleyin ve alt alanı bulun. "Profil" açılır listesine tıklayıp genişletin ve "MP4" gibi favori video formatınızı veya hedef cihazı seçin. Daha sonra, “Gözat” düğmesine tıklayın ve DVD filmlerini depolamak için belirli bir dizin ayarlayın. Son olarak, DVD diskini kopyalamak için “Dönüştür” düğmesine tıklayın.

Not: CUDA veya AMD grafik kartı kullanıyorsanız, gelişmiş donanım hızlandırma teknolojisi DVD'yi hızlı bir şekilde dijital videolara dönüştürecektir. Tahmini süreyi program içinden kolaylıkla kontrol edebilirsiniz.
2.VLC Medya Oynatıcısı
Yukarıdaki yöntemlere ek olarak, bir video dosyasını DVD'den kopyalamak için VLC'yi kullanabilirsiniz.
Aşama 1.Başlamak için kopyalamak istediğiniz DVD'yi yüklemeniz ve ardından bilgisayarınızda VLC'yi çalıştırmanız gerekir. Daha sonra “Medya”ya gidin, “Dönüştür/Kaydet”e tıklayın.
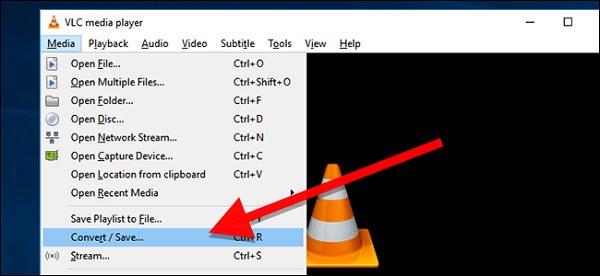
Adım 2.Ardından yeni bir pencere görünecektir. Burada “Disk” sekmesine tıklayın.
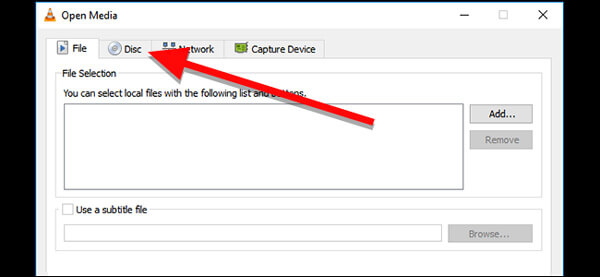
DVD'nin yanındaki kutuyu işaretleyin ve ardından “Disk aygıtı” alanının DVD sürücünüzü gösterdiğinden emin olmanız gerekir. Son olarak, devam etmek için alttaki Dönüştür/Kaydet düğmesine basın.

Aşama 3.Ardından, “Profil” altında kopyalama için kullanmak istediğiniz codec bileşenini ve çıktı formatını seçin.
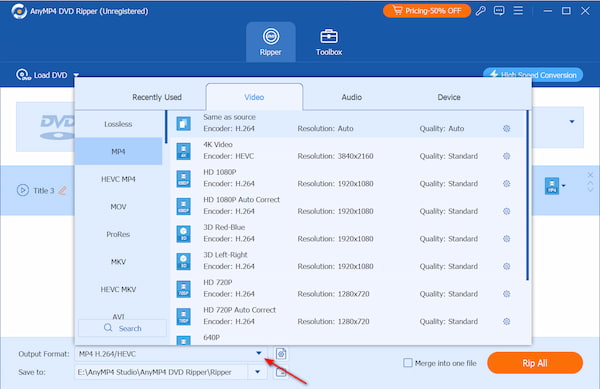
Adım 4.“Gözat” düğmesine tıklayın ve kopyalanan dosyanın hedefini ve dosya adını seçin ve ardından “Kaydet”e basın. Son olarak DVD'nizi kopyalamak için “Başlat” düğmesine tıklayın.
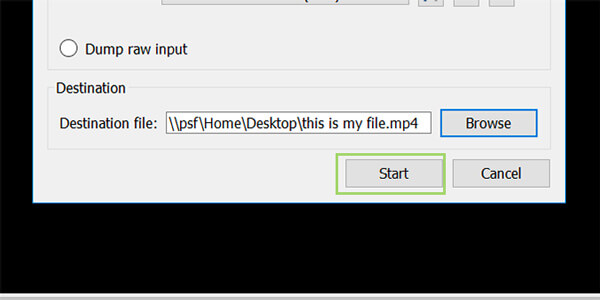
Bölüm 3. Mac'te DVD Kopyalamanın Profesyonel Yöntemi
Mac'te bir DVD nasıl dönüştürülür? Windows için düzinelerce DVD kopyalayıcı vardır, ancak Mac için sınırlı sayıda DVD kopyalayıcı vardır. Mac için DVD Dönüştürücü Mac'teki DVD'leri sıfır sınırlamayla herhangi bir video veya ses formatına kopyalayabilir. Üstelik videoları çarpıcı bir efektle özelleştirmek için birden fazla düzenleme özelliği vardır.
Ücretsiz indirin
Pencereler için
Güvenli indirme
Ücretsiz indirin
macOS için
Güvenli indirme
- DVD diski/DVD klasörünü/DVD IFO'yu yüksek kalitede dijital formatlara dönüştürün.
- Herhangi bir DVD'yi video, ses veya diğer 500 formata 50 kat daha hızlı dönüştürün.
- Dosyaları kırpmak, kırpmak, filigranlamak ve geliştirmek için gelişmiş video düzenleme özellikleri.
- DVD filminin istediğiniz sahnelerini yakalayın ve BMP, JPG veya GIF olarak kaydedin.
PC Windows 11'de ücretsiz DVD nasıl kopyalanır
Aşama 1.DVD dosyalarınızı yükleyin
DVD'nizi bilgisayarınızın DVD sürücüsüne yerleştirin, programı başlatın ve DVD'yi yükle DVD'nizi yüklemek için sol üst köşedeki açılır listeye tıklayın. Dahil olmak üzere farklı dosyalar seçebilirsiniz. DVD Diskler, DVD ISO'su, veya DVD Klasörü.
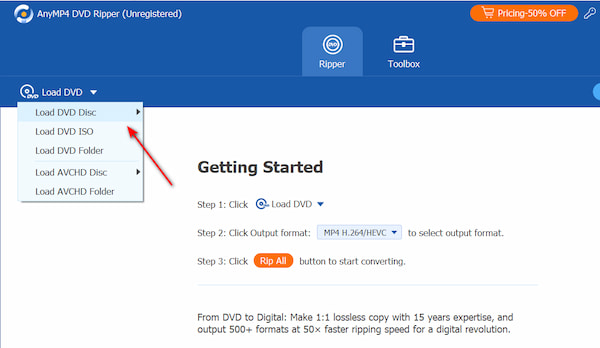
Adım 2.Çıkış dosyasını seçin
DVD'nizi yükledikten sonra çıktı dosyasını seçebilirsiniz. Sağ üst köşedeki açılır listeye tıklayın, aşağıdakiler dahil 3 mod seçebilirsiniz: Video/Ses'e Kopyala, DVD Klasörüne Kopyala, Ve DVD ISO Dosyasına Kopyala. Şunu seçin: Video/Ses'e Kopyala, ve sol alttaki açılır listeye tıklayarak istediğiniz formatları seçin.
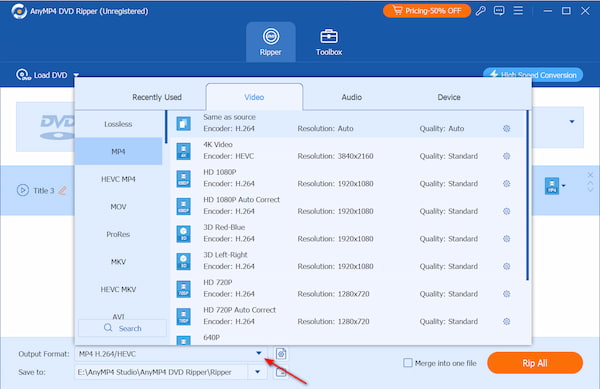
Aşama 3.DVD'yi dijital videoya kopyalayın
Tıkla Hepsini Kopyala DVD kopyalama işlemini tetiklemek için sağ alt köşedeki düğme. Üzerine tıklayabilirsiniz Hepsini durdur kopyalamayı durdurmak için düğmeye basın. Bitirdikten sonra yeni dosyalar otomatik olarak bilgisayarınıza kaydedilecektir.
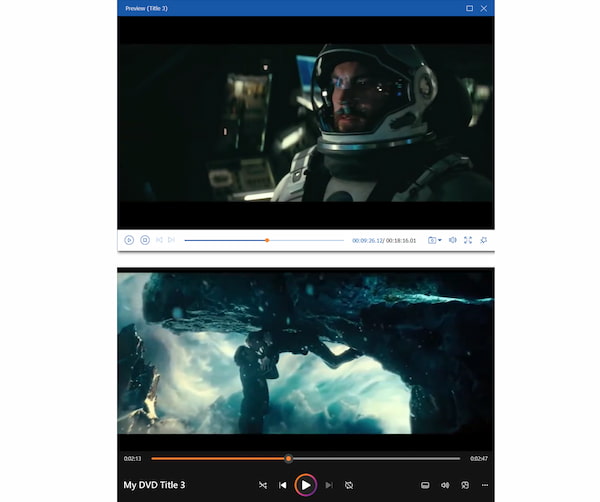
Yukarıdaki 3 basit yöntemle DVD'lerinizi başka herhangi bir dijital formata dönüştürebilirsiniz; bu da size yardımcı olabilir. DVD'lerinizi yedekleyin.
Bölüm 4. Mac ve Windows'ta DVD Kopyalamayla İlgili SSS
-
Kopya korumalı bir DVD'yi kopyalayabilir miyim?
Evet, HandBrake gibi en yaygın araçlar bunu yapamadığından, kopya korumalı DVD'leri kopyalamak için profesyonel bir DVD kopyalayıcı kullanmanız daha iyi olur. DVD Kopyalayıcı, DVD'leri yüksek kalitede dijital video formatlarına dönüştürebilir
-
En iyi ücretsiz DVD kopyalayıcı nedir?
Blu-ray Ustası Ücretsiz DVD Dönüştürücü kullanıcıların DVD diskini, DVD klasörünü, ISO dosyalarını MP4, MKV, MOV, AVI, WMV ve hatta yüksek çözünürlüklü HD MP4, HD MKV vb. videolara hızlı bir şekilde kopyalamasına yardımcı olabilecek en iyi ve en harika ücretsiz DVD dönüştürücüdür. hız ve mükemmel kalite. Güvenli ve kullanımı kolaydır. Bu ücretsiz yazılımı indirmek ve bunları Windows 10/8/7/XP'de kolayca kopyalamak, güçlü parametre ayarları ve düzenleme işlevleriyle video efektini mükemmelleştirmek güvenlidir.
-
DVD'yi MP4'e dönüştürebilir miyim?
İle DVD'yi MP4'e dönüştürün video dosyası kullanıyorsanız, bunu yapmanıza yardımcı olacak bir DVD kopyalayıcı seçebilirsiniz. Daha sonra dönüştürülen videonuzu YouTube, Facebook veya diğer platformlara aktarabilirsiniz.
-
Bir DVD videosunu MKV'ye nasıl kopyalarım?
Kullanabilirsiniz El freni, DVD'lerinizi kopyalamak için açık kaynaklı ve iyi bilinen bir DVD kopyalayıcı Blu-ray'den MKV'ye. Burada HandBrake'in MP4(.M4V) ve MKV formatlarında DVD'ye dönüştürebildiğini unutmayın; dolayısıyla bir DVD'yi diğer formatlara kopyalamak istiyorsanız Blu-ray Master Free DVD Ripper, DVD'leri herhangi bir formata ücretsiz olarak kopyalamanıza yardımcı olabilir.
Kapanıyor
Makalede şu konularda 2 uygulanabilir yöntem paylaşılıyor: Windows'ta DVD nasıl kopyalanır ve Mac. DVD disklerini dijital formatlara dönüştürmek için DVD'ler, çıkış için video boyutu, dönüştürme hızı, koruma ve daha fazlası hakkında daha fazla bilgi edinmeniz gerekir. Üstelik, bir DVD'yi kolaylıkla kopyalamak için Windows ve Mac'teki en iyi DVD kopyalayıcıyı da bulmalısınız.
Blu-ray Master'dan daha fazlası

