Zengin özelliklere sahip araçlar söz konusu olduğunda VLC şüphesiz en iyilerden biridir. Yalnızca çok çeşitli medya dosyalarını aktarabilen bir medya oynatıcısı olarak değil, aynı zamanda birçok avantaja sahip olağanüstü bir video düzenleyicidir. Ama kullanmayı denedin mi? DVD'leri kopyalamak için VLC? Şaşırtıcı bir şekilde, bunu medya oynatıcıyla da yapabilirsiniz ve size bunu ayrıntılı olarak anlatacağız. Size adımları sağlayan bu yazı, VLC'nin DVD kopyalamayla ilgili olası avantajlarını ve dezavantajlarını ortaya koyuyor.
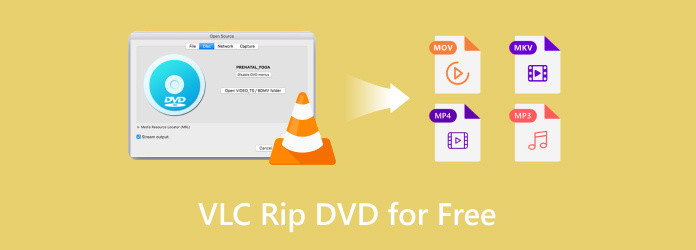
- Bölüm 1. VLC ile DVD'leri Kopyalayabilir misiniz?
- Bölüm 2. VLC'de DVD'yi Nasıl Kopyalarım
- Bölüm 3. VLC DVD'yi Dönüştürme Sorunlarını Giderme
- Bölüm 4. DVD'yi VLC Alternatifinde Kopyalayın
- Bölüm 5. DVD'leri VLC ile Kopyalama hakkında SSS
Bölüm 1. Bölüm 1. VLC ile DVD'leri Kopyalayabilir misiniz?
VLC'nin DVD'leri özgürce kopyalayabildiğinden bahsetmiştik ve medya oynatıcının Windows, Mac ve Linux gibi popüler işletim sistemlerinde mevcut olması harika bir şey. Ancak yöntemi kullanmaya geçmeden önce bazı şeylerden bahsetmek gerekir. İlk olarak VLC, Disney filmleri ve benzeri kopya korumalı disklerin kopyalanmasını desteklemez. Disklerinizi dijitalleştirmek ve diğer cihazlara aktarmak istiyorsanız, yalnızca ev yapımı olanlar için etkilidir. Diğer bir sorun ise düzenleme açısından özelliklerinin olmamasıdır. Evet, düzenleme özellikleri var ancak VLC, gelişmiş çıktı özelleştirmesi için uygun ayarlara sahip değil. Yine de, özellikle bilgisayarınızda yalnızca ücretsiz DVD kopyalama arıyorsanız, bu daha iyi bir çözümdür.
Bölüm 2. Bölüm 2. VLC'de DVD'yi Nasıl Kopyalarım
VLC'yi kullanmak yalnızca birkaç adım uzaktadır. Kopyalamak için kullanmak istediğiniz DVD'yi hazırlamanız ve VLC Media Player'ı resmi web sitesinden indirmeniz yeterlidir. Ardından aşağıdaki talimatları izleyin:
Aşama 1.Medya oynatıcıyı başlatın ve DVD'yi disk bölmesine yerleştirin. Sol üst köşedeki Medya menüsüne gidin ve Dönüştür/Kaydet seçenek. Medyayı Aç penceresinden Disk sekmesine erişin. Seç DVD Disk Seçimi açılır listesinden seçeneği seçin.
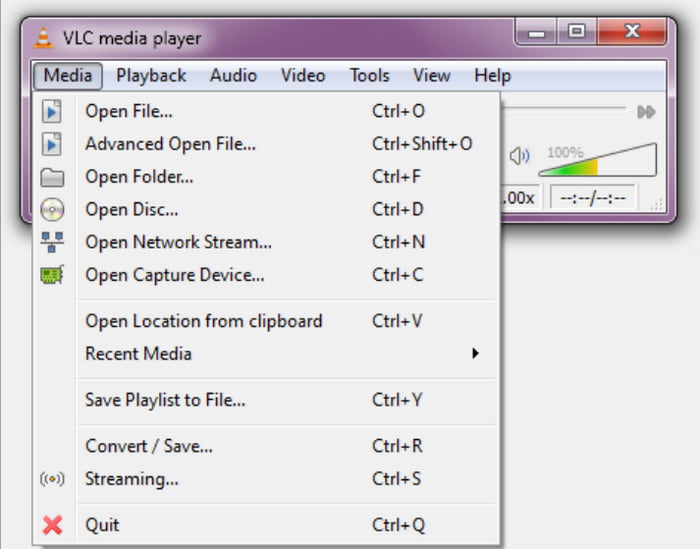
Adım 2.Diskte birden fazla başlık ve bonus özellik varsa Disk Seçimi menüsüne gidin ve eklemek istediğiniz başlıkları seçin. Ardından Ses Parçası menüsüne gidin ve varsayılanın dışındaki ses parçalarını seçin.
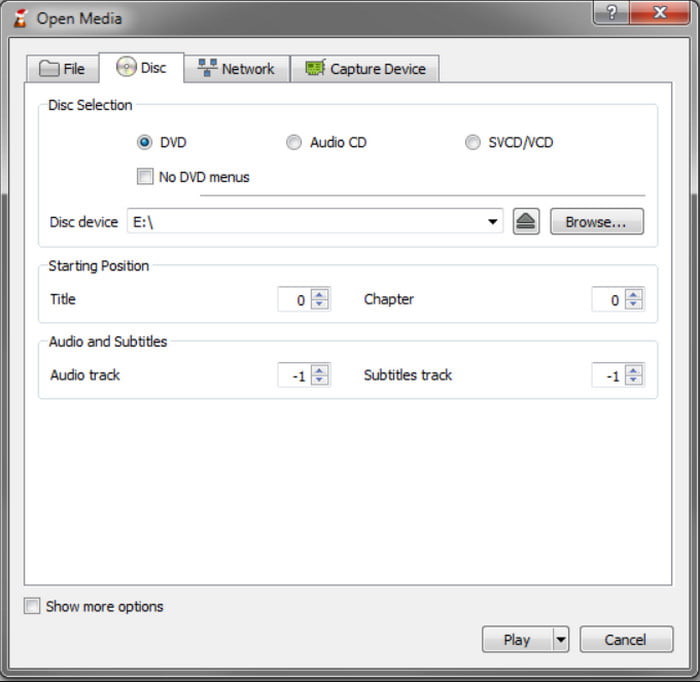
Aşama 3.Bir sonraki adım, Profil menüsünden istenilen çıktı formatını seçmektir. Seçilebilecek yaygın bir format Video-H.264 + MP3 (MP4). Bilgisayarınızda bir hedef klasör seçin ve ardından Başlangıç kopyalamayı başlatmak için düğmeye basın. VLC videoları işlerken sabırla bekleyin.
İşte buyur! DVD'leri VLC Media Player ile kopyalamak basittir ve bunu gerçekleştirmek için yalnızca birkaç şey yapmanız gerekir. Ne yazık ki, yalnızca çıktı özelleştirme açısından eksiklikleri vardır, bu nedenle video tercihlerinizi gerçekleştirme yeteneğinizi sınırlayabilir.
VLC Blu-ray'leri oynatabilir mi?? Buradaki cevabı kontrol edin.
Bölüm 3. Bölüm 3. VLC DVD'yi Dönüştürme Sorunlarını Giderme
VLC mükemmel bir hepsi bir arada medya oynatıcı olabilir, ancak DVD'leri kopyalarken hatalarla karşılaşmak kaçınılmazdır. Ancak bu bölümde VLC'nin kopyalanmamasının olası nedenleri ve sorunu çözebilecek çözümler listelenmektedir.
VLC DVD'yi Kopyalamıyor
VLC DVD'yi kopyalamıyorsa medya oynatıcıyı yeniden yüklemeyi veya güncellemeyi deneyin. Ayrıca kullandığınız diskin kopyalamaya karşı korumalı olmadığından emin olun.
Bozuk DVD'yi Kopyala
Disk bozulmuş olabilir ve kopyalamanın kesintiye uğramasına neden olabilir. Orijinal diskin bozuk olup olmadığını kontrol etmek için başka bir diski kopyalamayı deneyin.
Altyazı Yok
Kopyalanan videonun altyazısı yoksa olası hata yanlış ayarlarda olabilir. Çıktıyı özelleştirirken Disk sekmesine gidin ve altyazı seçeneğini arayın. Kopyalama işlemine dahil etmek için onay kutusunu işaretleyin.
DVD Yüklenmiyor
İçeriği DVD'den VLC'ye aktaramadığınızda ayarları değiştirmeniz veya taramayı kaldırmanız gerekebilir. Bunu yapmak için Araçlar menüsüne gidin ve Tercihler seçeneğini seçin. Ayarları Göster'i ve ardından Tümü'nü tıklayın. Video menüsünden Filtreler seçeneğine ve ardından Deinterlace'e gidin. Bunun altında Yadif modunu seçin. Medya oynatıcıyı yeniden başlatın ve içindeki DVD'yi açmayı tekrar deneyin.
Bölüm 4. Bölüm 4. DVD'yi VLC Alternatifinde Kopyalayın
VLC'nin DVD'yi MP4'e dönüştüremediğini veya sizin tarafınızda düzgün çalışmadığını varsayalım. Öneririz Ücretsiz DVD Dönüştürücü Windows ve Mac'te DVD kopyalama için mükemmel bir alternatif olarak. Her türlü DVD'yi MP4, MP3, MOV, WAV vb. gibi popüler formatlara dönüştürmenize yardımcı olmak amacıyla tasarlanmıştır. Ayrıca, formatlar, FPS ve cihazlar içeren ön ayarlarla hazırlanan özelleştirmeyi ayarlamanın yanı sıra çıktıyı manuel olarak ayarlamak için özel parametreler de harikadır. Bu alternatifin en iyi yanı, yeni başlayanların ve profesyonellerin yazılımı karmaşık kurulum olmadan kolayca çalıştırmasına yardımcı olan muhteşem tasarımıdır. Bu nedenle, Free DVD Ripper, yüksek kaliteli kopyalanmış bir video için daha yüksek etkinliğe sahip bir VLC alternatifi olarak en iyi seçimdir.
- Kopyalamaya karşı korumalı ve ev yapımı DVD'leri kopyalayın ve dönüştürün.
- DVD menüsü, başlık, altyazı vb. gibi tüm önemli içerik verilerini ekleyin.
- Dosya boyutu ve başlık sayısı da dahil olmak üzere DVD kopyalamada herhangi bir sınırlama yoktur.
- Süper yüksek hız ve umut verici çıktı sonucu.
Ücretsiz indirin
Pencereler için
Güvenli indirme
Ücretsiz indirin
macOS için
Güvenli indirme
Aşama 1.Ücretsiz DVD Ripper'ı tıklayarak indirin. Ücretsiz indirin düğme. Kurulduktan sonra yazılımı başlatın ve diski optik sürücüye yerleştirin. Tıkla Diski Yükle düğmesine basın ve diskten kopyalamak istediğiniz başlığı seçin.

Adım 2.Yüklenen videonun yanındaki Format menüsünü açın. Burada tüm ön ayarlar formatlar, cihazlar, çözünürlükler vb. ile birlikte gösterilir. Birini seçin ve ardından ana arayüzün altındaki Ayarlar'a ilerleyin. Tercih ettiğiniz video kodlayıcıyı, çözünürlüğü, bit hızını ve diğer ayarları seçebilirsiniz. Tıkla TAMAM Yeni ayarları kaydetmek için düğmesine basın.
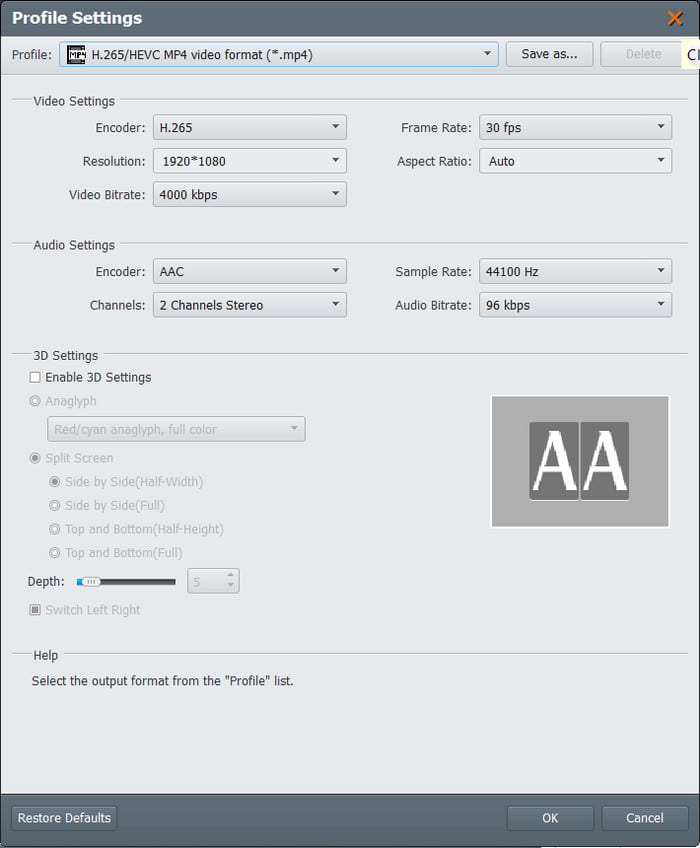
Aşama 3.Tıkla Araştır Kopyalanan videoları kaydetmek istediğiniz klasörü seçmek için Hedef menüsünden düğmesine basın. Son olarak, Dönüştürmek kopyalamaya başlamak için düğmesine basın ve işlem bitene kadar sabırla bekleyin.

Free DVD Ripper'ın işlemini gördüğünüzde, neredeyse VLC ile DVD çıkarmak kadar kolaydır. Ancak bu alternatifle video kalitesini korumak veya geliştirmek için ayar özelleştirmeleriyle çok daha fazlasını yapabilirsiniz. Üstelik Windows 11/10/8/7 ve Mac OS için de ücretsizdir ve kullanılabilir.
| Ücretsiz DVD Dönüştürücü | VS | VLC medya oynatıcı |
| Özgür | Fiyat | Özgür |
| DVD 5, DVD 9, DVD ROM, DVD-/+ R, DVD-/+RW, vb. | Desteklenen DVD Türleri | DVD ROM, DVD 5, DVD 9 |
| FLV, MOV, MKV, HEVC, MP4, MPEG, WMV, WMA vb. | Desteklenen Çıktı Formatları | MPEG, AVI, FLV, MP4, MKV, VOB vb. |
| 4K | Mevcut En Yüksek Çözünürlük | 720p |
| Windows, Mac | Desteklenen Platformlar | Windows, Mac, Linux |
| Süper yüksek hız | Hız | Ortalamaya yavaş |
| Düzenli olarak | Güncellemeler | Bazen |
Bölüm 5. Bölüm 5. DVD'leri VLC ile Kopyalama hakkında SSS
-
DVD kopyalamanın en hızlı yolu nedir?
VLC'nin DVD'leri kopyalamanın bir yolu olmasına rağmen, Bluray Master'ın Ücretsiz DVD Ripper'ı gibi DVD kopyalamaya özel bir araç aramanızı öneririz. Yazılım daha yüksek işlem hızıyla tasarlandığından, çıktı ayarlarını düzenlediğinden ve hatta kopya korumalı diskleri bile kopyalayabildiğinden, bu muhtemelen size daha fazla zaman kazandıracaktır.
-
Gerçekten ücretsiz bir DVD kopyalayıcı var mı?
Evet. VLC Media Player ve Free DVD Ripper'ın yanı sıra daha fazlası da var ücretsiz DVD kopyalama araçları internette bulabilirsiniz. Programların nasıl güncellendiğine bağlı olarak kopyalama yetenekleri ve sonuçları, hız ve çıktı açısından farklılık gösterebilir.
-
VLC'de bir DVD bölümünü nasıl kopyalarım?
Ne yazık ki, VLC'nin eksikliklerinden biri DVD'deki bir bölümü kopyalayamamasıdır. Bu nedenle, medya oynatıcı bir DVD başlığındaki tek bir bölümü kopyalayamaz. Bu seçeneğe sahip bir alternatif aramayı düşünün.
-
VLC'de DVD menüsünü nasıl kullanırım?
VLC normal bir DVD oynatıcı gibi çalışmaz, ancak bunu yapmanın bir yolu ekranın herhangi bir yerine tıklayarak DVD menüsünü ortaya çıkarmaktır. Diski taktığınızda menüyle de etkileşime girebilirsiniz; VLC, başlıkları, bölümleri ve diğerlerini içeren bir iletişim kutusu gösterecektir.
Kapanıyor
keşfettin VLC ile DVD'ler nasıl kopyalanır. Medya oynatıcı, daha basit DVD kopyalama için şaşırtıcı derecede mükemmeldir ve hatta kopyalanan videoları doğrudan oynatabilirsiniz. Ancak amacı esas olarak oynatmak olduğundan VLC, DVD kopyalamaya yönelik hemen hemen her şeyden yoksundur. Bu nedenle, her türlü DVD'den içeriği verimli bir şekilde ayıklamak için size Blu-ray Master'ın Ücretsiz DVD Ripper'ını önerdik. Resmi web sitesinden ücretsiz olarak indirebilir ve Windows veya Mac'te sınırsız ve en hızlı DVD kopyalama deneyimini yaşayabilirsiniz.
Blu-ray Master'dan daha fazlası
- HandBrake ve En İyi DVD Ripper Alternatifleri ile DVD Nasıl Kopyalanır
- 100% VLC'yi Çözmenin Ücretsiz Yolları DVD Oynatmıyor ve Çalışmıyor
- Standart bir DVD Oynatıcıda Oynatmak için VOB'u DVD'ye Yazma
- VLC'de Altyazılar Nasıl Kaydırılır, Düzeltilir, Senkronize Edilir ve Geciktirilir
- VLC Oynatma Hızı: Video Deneyimini Kontrol Edin ve Özelleştirin

