Lenovo ThinkPad, Yoga ve Daha Fazlasında Ekran Görüntüsü Alma İçin En İyi 4 Yöntem
Lenovo'nun ThinkPad ve Yoga gibi bir dizi bilgisayarı var. Lenovo ThinkPad'inizde ekran görüntüsü nasıl alınır? Lenovo Yoga'da ekran görüntüsü almak için de aynı işlemi uygulayabilir misiniz? Ekran görüntüsü almak için farklı bir klavye yönü var mı? Bazı önemli bilgilerin anlık görüntüsünü almak için 4 etkili yöntem hakkında daha fazla bilgi edinebilirsiniz. Lenovo'da ekran görüntüleri alın cihazları kolaylıkla kullanın.
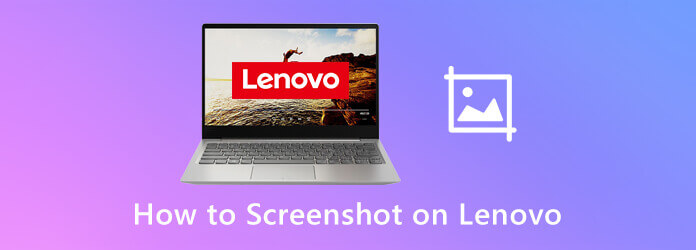
tuşuna basın PrtSc Lenovo'nuzdaki ekran görüntüsünün tamamının ekran görüntüsünü almak için klavyenizdeki tuşuna basın. Otomatik olarak panoya kaydedilecektir. Bundan sonra tuşuna basmanız yeterlidir. Ctrl + V ekran görüntüsünü bir resim düzenleyiciye yapıştırmak için veya Ctrl + S Ekran görüntüsünü doğrudan kaydetmek için.
Lenovo ThinkPad'de ekran görüntüsünü almak istediğiniz pencereye gidin, Alt + PrtSc Etkin pencereyi yakalamak için klavyedeki tuşlara basın. Lenovo'nuzdaki Paint programını açabilir ve görüntüyü yapıştırabilirsiniz. Ctrl + V, hatta ekran görüntüsünü sabit sürücüye kaydedin. Ctrl + S.
Lenovo'da özel bir ekran görüntüsü almanız gerektiğinde, Windows 10 sürüm 1809 veya üstünü kullanmanız gerekir. Basmak Windows Logosu + Üst Karakter + S Windows 10'da yerleşik Snip & Sketch uygulamasını çağırmak için aynı anda farenizi tıklayıp sürükleyin ve ekranınızda istediğiniz bir alanı seçin. Daha sonra ekran görüntülerini aşağıda görebilirsiniz. C:\Kullanıcılar\[Adınız]\Resimler\Ekran görüntüleri.
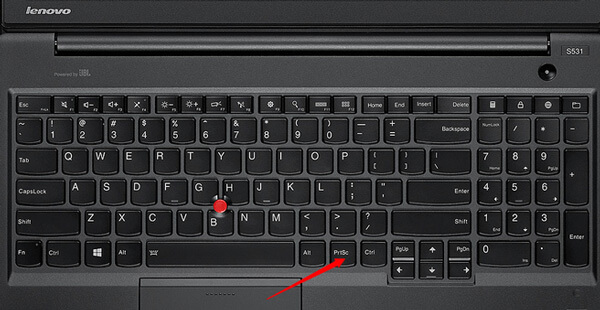
Kontrol etmek ekran görüntüleri bilgisayarınızda nereye gidiyor.
Lenovo Yoga'da ekran görüntüsü almak için aynı tuşları kullanabilir misiniz? tuşunu basılı tutabilirsiniz AÇIK KAPALI düğmesi ve Sesi kıs Lenovo tablette ekran görüntüsü almak için aynı anda düğmesine basın. Birkaç saniye içinde ekranın kenarı yanıp sönerek ekran görüntüsünün oluşturulduğunu onaylayacaktır. Bundan sonra ekran görüntüsünü şurada bulabilirsiniz: Galeri veya Benim dosyalarım. Masaüstü sürümünden farklı olarak, yerleşik bir görüntü düzenleyici olmadan yalnızca tabletinizin tam ekranını yakalamanıza olanak tanır.
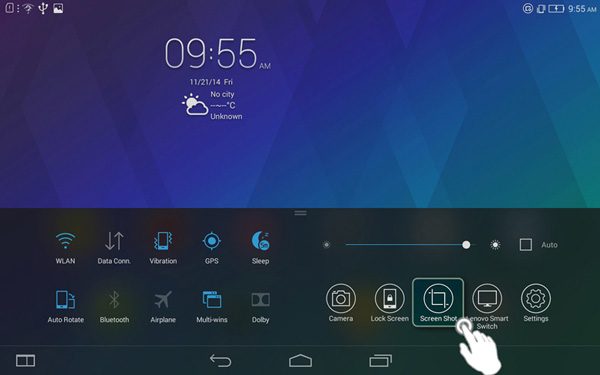
Ekran görüntüsü kısayoluyla şunları da yapabilirsiniz: iPhone'da ekran görüntüsü alın.
Windows 10'da yerleşik Snip & Sketch uygulamasını çalıştırdıktan sonra, ekran alıntısı aracıyla Lenovo'da ekran görüntüsünü nasıl alırsınız? Aşağıdaki mükemmel programla farklı anlık görüntüler hakkında daha fazla bilgi edinin.
Aşama 1 tuşuna basın Başlangıç Lenovo bilgisayarınızdaki düğme. Snipping komut satırına girebilir ve size Snipping Tool uygulamasını gösterecek olan arama çubuğuna tıklayabilirsiniz.
Adım 2 Ekran Alıntısı Aracını başlattıktan sonra, Yeni Serbest Biçimli Ekran Alıntısı, Dikdörtgen Ekran Alıntısı, Windows Ekran Alıntısı ve Tam Ekran Alıntısı gibi istediğiniz ekran görüntüsü modunu seçmek için düğmesine basın.
Aşama 3 Bundan sonra, ekranınızın belirli bir alanını seçmek için farenizi tıklayıp sürükleyebilirsiniz. Daha sonra fare düğmesini bırakın. Açılan pencerede, Alıntıyı Kaydet Özel ekran görüntüsünü kaydetmek için simge.
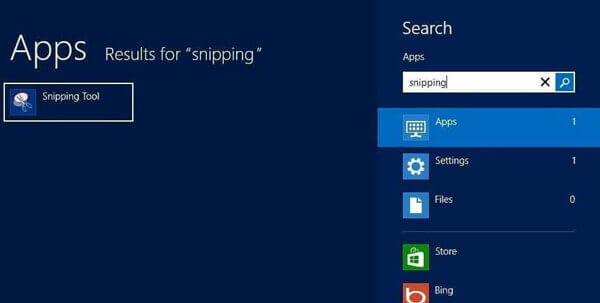
Ekran görüntüleri, videolar ve ses dosyaları da dahil olmak üzere ekrandaki etkinlikleri kolayca yakalamanın en iyi yöntemi nedir? Lenovo'da ücretsiz olarak anlık görüntü alıp düzenlemenin bir yöntemi var mı? AnyMP4 Ekran Kaydedici Lenovo ThinkPad'de ekran görüntüsü almak, açıklama eklemek ve fotoğrafları kolaylıkla düzenlemek için ücretsiz bir çözüm sunar. Üstelik programı ekran video ve ses dosyalarını kaydetmek için de kullanabilirsiniz.
Aşama 1 Ekran görüntüsünü almak istediğiniz yerde istediğiniz pencereyi açtığınızdan emin olun. Ücretsiz ekran alıntısı aracını indirip yükleyin, programı bilgisayarınızda başlatın. Ana arayüze gidin, sadece Ekran görüntüsü Lenovo ThinkPad'de ücretsiz ekran görüntüsü almak için düğmeye basın.

Adım 2 Ekran görüntüsünü almak için farenizi pencerenin üzerine getirin. Elbette, Lenovo'da ekran görüntüsünü almak üzere ekran görüntüsü alanını seçmek için farenizi sürükleyebilirsiniz. Üstelik görüntüyü yakaladığınızda imleç içerisinde ekran görüntüsü yakalamayla ilgili ayrıntılı pikseller bulunur.
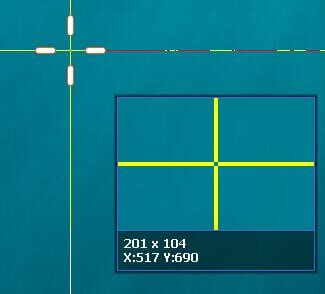
Aşama 3 İşlem sırasında ekran görüntüsüne ok, metin, daire ve daha birçok öğeyle ekran görüntüsü çizebilirsiniz. Yazı tiplerini, renkleri, stilleri ve daha fazlasını gereksinimlerinize göre kolaylıkla ayarlamanıza olanak tanıyan daha fazla parametre vardır.

4. Adım Ekran görüntüsünden memnunsanız, Kaydetmek Ekran görüntüsünü Lenovo'ya kaydetmek için düğme. Bundan sonra, ekran görüntülerini yönetmek için ekran görüntüsünü medya kitaplığı içinde açabilir ve tıklamalarla ekran görüntüsünü daha fazla düzenleyebilir veya aktarabilirsiniz.

1. Lenovo Akıllı Telefonda ekran görüntüsü nasıl alınır?
Tıpkı Lenovo Yoga tablete benzer şekilde, istediğiniz ekranı açtığınızda her ikisine de basabilirsiniz. Güç Ve Sesi kıs düğmeleri aynı anda ekran görüntüsü al Lenovo akıllı telefonlarında. Bundan sonra, kaydedilen ekran görüntüsü klasörünü de açabilirsiniz. Galeri Android telefonun.
2. Windows 7 Lenovo'da yakalanan ekran görüntüleri nerede?
Windows 7 ile yakaladığınız ekran görüntülerini nasıl bulabilirsiniz? Şuraya git: Başlangıç menüsünü seçin ve ardından Tüm Programlar seçeneği, ardından bulabilirsiniz Ekran alıntısı aracı içinde Aksesuarlar dosya. Yakalanan ekran görüntüsünü doğrudan Lenovo'da bulmanızı sağlar. Ayrıca, ekran görüntüleri C:/Kullanıcılar/[Adınız]/Resimler/Ekran Görüntüleri yoluna kaydedilecektir.
3. Lenovo Chromebook'ta ekran görüntüsü nasıl alınır?
Elbette Lenovo Chromebook'unuzda ekran görüntüsünü de alabilirsiniz. Güç Ve Sesi kıs tuş kombinasyonu. Kullanabilirsiniz Ctrl + []]] Tüm ekranın ekran görüntüsünü almak ve Ctrl + Üst Karakter + []]] Ekranınızın belirli bir bölümünün ekran görüntüsünü almak için. Bundan sonra, ekranınızın yakalamak istediğiniz alanını seçmek için farenizi veya imlecinizi kullanacaksınız.
Yöntemlere hakim olduktan sonra Lenovo cihazlarında ekran görüntüsüistediğiniz ekran görüntüsünü her zaman kolaylıkla yakalayabilirsiniz. Elbette, Lenovo'da tuş kombinasyonuyla ekran görüntüsü almanın varsayılan yöntemi en kolay yöntemdir, ancak sınırlı düzenleme özellikleri ve açıklama araçları vardır. İstediğiniz görüntüyü, ses dosyasını ve ekran videosunu kolaylıkla yakalamak için her zaman AnyMP4 Ekran Kaydediciyi kullanabilirsiniz.
Daha Fazla Okuma
Windows ve Mac'te Fotoğraf Çekme veya Video Kaydetme
Dahili kamerayla fotoğraf çekmek veya video kaydetmek mi istiyorsunuz? Bu yazı, Windows ve Mac'te web kamerasıyla fotoğraf çekmek için en iyi dizüstü bilgisayar kamerasıyla fotoğraf yakalama yazılımını gösterir.
HTC Telefonda Ekran Görüntüsü Almanın 4 Yolu
HTC'de ekran görüntüsü nasıl alınır? Bu gönderi, HTC U12+, U11 (life), U Ultra, Bolt vb. dahil olmak üzere HTC telefondaki ekran görüntüsüne ilişkin ayrıntılı kılavuzdur.
Toshiba Dizüstü Bilgisayarda Ekran Görüntüsü Nasıl Alınır?
Toshiba Dizüstü Bilgisayarda ekran görüntüleri nasıl alınır? Bu yazıda, Toshiba Dizüstü Bilgisayarda kolayca ekran görüntüsü almanıza yardımcı olacak üç kolay yolu paylaşacağız.
Mac'te Ekran Görüntüsünü Kırpmanın 3 Ücretsiz Yolu
Mac'te ekran görüntüleri nasıl kırpılır? Bu yazıda, Mac'te ekran görüntülerini kolaylıkla kırpmanıza yardımcı olacak üç kolay yolu paylaşacağız.