“Fotoğraflarımı iTunes ile normal şekilde senkronize edebiliyorum. Ancak iPhone'umu sabit bir bağlantıyla Mac'e bağladığımda Image Capture, iPhone'daki albümümün hiçbir fotoğrafını gösteremiyor. Bu yüzden fotoğraflarımı iPhone'dan bilgisayara aktaramıyorum. Bunu düzeltmenin bir yolu var mı?”
Pek çok kişi, iPhone'un fişini çekmeyi, yeniden başlatmayı veya ayarları değiştirmeyi denemiş olsalar bile, tüm iPhone fotoğraflarının Image Capture'da görünmemesi gibi aynı sorunu yaşıyor. Sorunu düzeltmek için kapsamlı çözümleri paylaşacağız Görüntü Yakalama fotoğrafları veya tüm fotoğrafları göstermiyor iPhone'da.

Bölüm 1. iPhone'unuzun fişini çekin ve yeniden takın
Çoğu şarj sorunu, iPhone'unuzun fişini çıkarıp yeniden takarak çözülebilir. Image Capture'ın iPhone sorununu tanımaması da aynı şekilde. iPhone'unuzun fişini çekin ve bir süre sonra yeniden bağlayın. Ayrıca, bilgisayara yeniden güvenmek için iPhone ekranınızda Bu Bilgisayara Güven seçeneğine dokunmanız gerekir.
Bölüm 2. Mac Sistemini Güncelle
Genellikle macOS güncellemeleri Mac'inizin kararlılığını, performansını ve güvenliğini artırır. Ayrıca Safari, iTunes veya diğer uygulamalar için yeni güncellemeler ve eski sürümlerdeki bazı hataları düzeltmeye yönelik yeni özellikler de içerir. Image Capture'ın iPhone veya iPad'inizdeki fotoğrafları veya tüm fotoğrafları tanımaması durumuyla karşılaştığınızda sorunu çözmek için macOS'unuzu güncellemeyi deneyebilirsiniz.
Aşama 1.Mac'inizi sabit bir Wi-Fi ağına bağlayın. Tıkla Elma menüyü seçin ve Yazılım güncellemesi açılır listeden.
Adım 2. Herhangi bir güncelleme varsa, tıklayabilirsiniz. Şimdi güncelle MacOS'un en son sürümünü yüklemek için düğmesine basın.
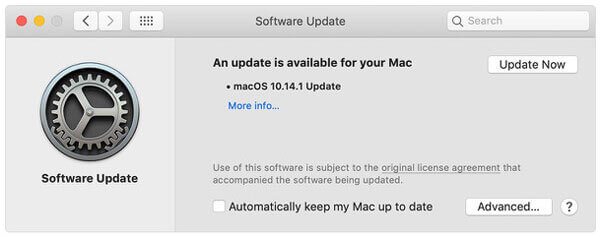
Not: MacOS'u manuel olarak güncellemek istemiyorsanız otomatik güncellemeleri açabilirsiniz. Tıklamak Elma simge > Sistem Tercihleri > Yazılım Güncelleme > Mac'imi otomatik olarak güncel tut.
Bölüm 3. İCloud Fotoğraf Kitaplığını devre dışı bırakın
İPhone'unuzda iCloud Fotoğraf Kitaplığı'nı "iPhone Depolama Alanını Optimize Etme" özelliğiyle birlikte etkinleştirdiyseniz, iPhone'unuz yalnızca düşük çözünürlüklü fotoğrafları tutacaktır. Orijinal çözünürlükteki fotoğraflarınız iCloud'a kaydedilir ve iPhone'unuz bunların yalnızca küçük resimlerini gösterir. Görüntü Yakalama'nın iPhone'unuzdaki tüm fotoğrafları göstermemesini düzeltmek için iCloud Fotoğraf Kitaplığı'nı devre dışı bırakabilirsiniz.
Aşama 1.Git Ayarlar iPhone'unuzda.
Adım 2.Musluk [Adınız] > iCloud > Fotoğraflar.
Aşama 3.Kapat iCloud Fotoğrafları seçeneği ve iPhone Depolama Alanını Optimize Edin da devre dışı kalacak.
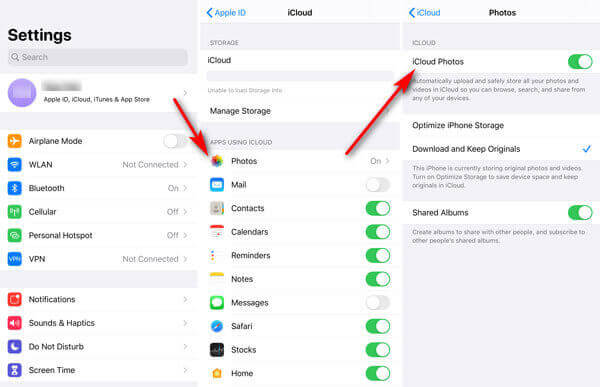
Bölüm 4. Fotoğraf Aktarma Aracını Kullan
Image Capture, yukarıdaki yöntemlerin tümünü denedikten sonra fotoğrafları gösteremezse, Image Capture yerine üçüncü taraf bir fotoğraf aktarma aracı bulmalısınız. Mac için AnyMP4 iPhone Transfer Pro, fotoğrafları, kişileri, mesajları, çalma listelerini vb. iOS aygıtlarından Mac'e aktarmanın kolay ve hızlı bir yolunu sunar. Dolayısıyla Image Capture'ın iPhone'da fotoğraf göstermemesi konusunda endişelenmenize gerek yok.
Mac için iPhone Transfer Pro'in başlıca özellikleri:
- Fotoğrafları, videoları, sesli notları, notları, filmleri ve Podcast'leri iPhone/iPad/iPod'dan Mac'e aktarın.
- Tüm fotoğraflar Mac'e aktarıldıktan sonra orijinal kalitesinde kaydedilecektir.
- HEIC görüntülerini yerleşik HEIC Dönüştürücüyle JPEG veya PNG'ye dönüştürün.
- En son iOS 17/16/ ile tam uyumludur (eski iOS sürümleriyle de uyumludur).
Fotoğrafları iPhone'dan Mac'e aktarma adımları
Aşama 1. Mac için iPhone Transfer Pro'yu başlatın ve iPhone ile Mac'inizi bağlamak için USB kablosunu kullanın. Musluk Güven iPhone'unuza Mac'e güvenmek için.
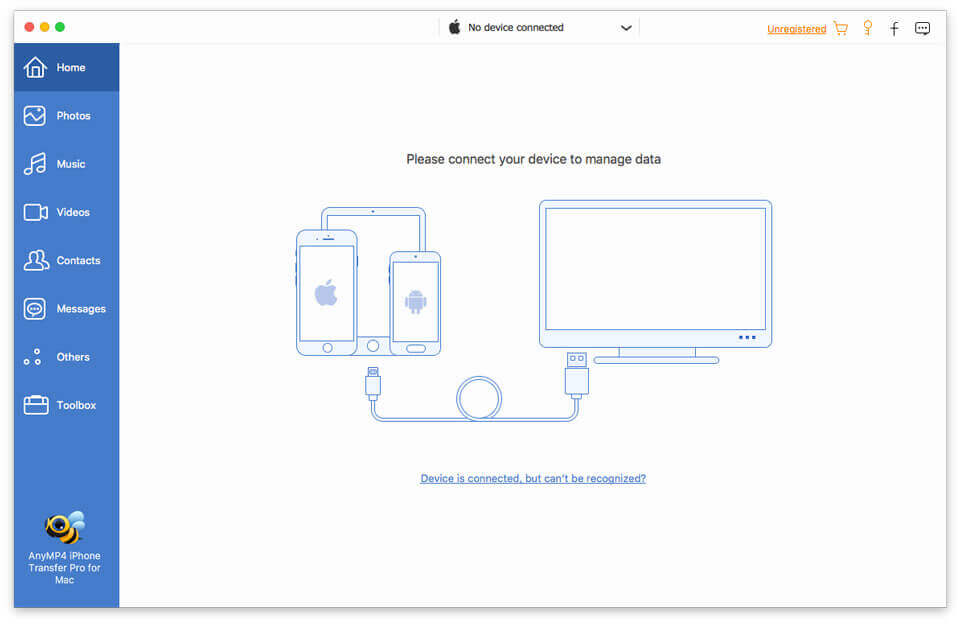
Adım 2. Tüm fotoğrafları seçmek için sol kenar çubuğunda Fotoğraflar'a tıklayın ve Tümünü İşaretle kutusunu işaretleyin. Ardından fotoğrafları iPhone'unuzdan Mac'e aktarmak için bilgisayar simgesini tıklayın.
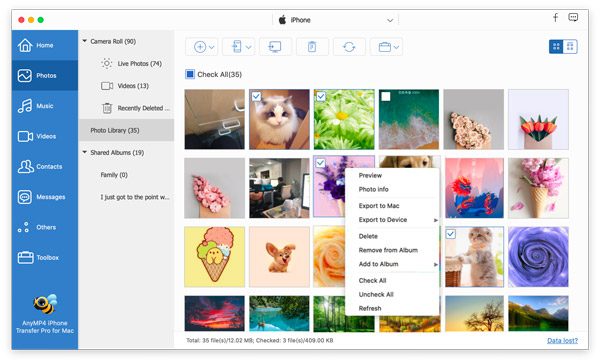
Bölüm 5. Fotoğrafları Göstermeyen Görüntü Yakalamayla İlgili SSS
-
Görüntü Yakalamayı nasıl sıfırlarım?
Mac'inizde Görüntü Yakalama'yı bulun ve Dosya > TWAIN cihazlarını sıfırla seçeneğini seçin. Image Capture'ı kapatın ve Mac'inizi yeniden başlatın.
-
Image Capture'a nasıl bağlanırım?
Spotlight Arama'ya Görüntü Yakalama yazın. iPhone veya iPad'inizi USB aracılığıyla Mac'e bağlayın; uygulamanın kenar çubuğunda görünecektir. Daha sonra resimlerinizin küçük resimlerini görmeye başlayacaksınız.
-
Görüntü Yakalama dosyaları nereye gider?
Image Capture'ı açın ve CİHAZLAR altındaki görüntüleri bulun. İçe Aktarma Hedefi için açılır düğmeye tıklayın ve Diğer'i seçin. Görüntüleri kaydetmek istediğiniz klasörü açın ve Seç düğmesine tıklayın. Daha sonra Görüntü Yakalama dosyaları seçtiğiniz klasöre gidecektir.
Kapanıyor
Yukarıda bahsettiğimiz dört çözümle, umarız sorunu çözmüşsünüzdür. görüntü Yakalama fotoğrafları veya tüm fotoğrafları göstermiyor sorun. iPhone Transfer Pro, iPhone ve iPad fotoğraflarını Image Capture kullanmadan bilgisayara aktarmak için iyi bir yardımcıdır. Sorunu çözecek daha iyi bir çözümünüz varsa bizimle paylaşabilirsiniz.
Daha Fazla Okuma

