Bir belgenin geçerli sayfasını veya bir oyundaki yüksek puanınızı kaydetmek istiyorsanız, ekran görüntüsü almak her zaman ilk tercihtir. Samsung, Android telefonlar ve tabletler için popüler bir markadır. Piyasada birçok Samsung modeli var. Bu nedenle, Samsung ekran görüntüsü yöntemleri eski ve yeni yöntemler arasında biraz farklılık gösterir. Ama bunun için endişelenme. Bu makale size nasıl yapılacağını gösterecek Samsung telefonla ekran görüntüsü alma tüm modellerden. Sadece okuyun ve takip edin.

Bölüm 1. Samsung Telefonda Ekran Görüntüsü Nasıl Alınır (4 Yol)
Düğme Kombinasyonlarıyla Samsung Ekran Görüntüsü Alın
Şunu tut Güç Ve Sesi kıs tuşları aynı anda kullanın. Samsung telefonunuzun ekranı yanıp sönecektir. Daha sonra bir Samsung ekran görüntüsü alabilirsiniz. Bu yöntem, Samsung Galaxy S9/S10, Samsung Galaxy S20, Samsung Galaxy Note 10 ve daha fazlası gibi yeni Samsung modellerinde işe yarar.
Eski Samsung telefonlarına gelince, Samsung'da ekran görüntüsünü şu şekilde alabilirsiniz: Güç Ve Ev bunun yerine düğmeler. Yakalanan Samsung ekran görüntülerini Galeri uygulamasında bulabilirsiniz. (Kontrol etmek ekran görüntüleri nereye gidiyor)
2. Yol: Avuç İçi Kaydırma ile Samsung Ekran Görüntüsü Alın
Aşama 1.Açık Ayarlar Samsung'daki uygulama.
Adım 2.Seçmek Gelişmiş özelliklerve ardından seçin Hareketler ve jest.
Aşama 3.Aşağı kaydırın ve açın Yakalamak için avuç içi kaydırın.
Adım 4.Ekran görüntüsü almak için elinizin kenarını Samsung telefonunuzun ekranında soldan sağa doğru kaydırın.
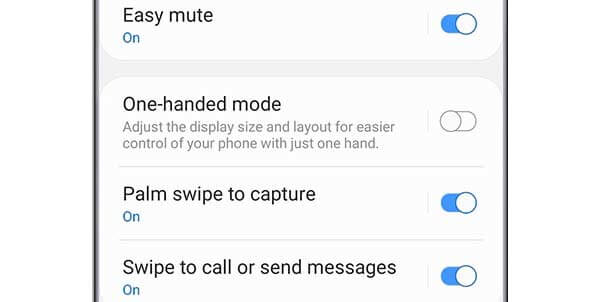
3. Yol: Kaydırarak Yakalama ile Uzun Bir Samsung Ekran Görüntüsü Alın
Aşama 1.Basılı tutun ve tuşuna basın Güç Ve Sesi kıs tuşları aynı anda.
Adım 2.öğesine dokunun Kaydırma Yakalama aşağı ok gibi görünen simge. A Yakalamayı başlat Samsung'da menü görünür.
Aşama 3.Açık Ayarlar Samsung'daki uygulama Aşağı kaydırmak ve Samsung ekranınızın tüm sayfasını yakalamak için tekrar dokunun. Büyük bir web sayfasını, görüntüyü, belgeyi, uygulama ekranını ve daha fazlasını yakalamak için bu yöntemi kullanabilirsiniz.
Adım 4.Musluk Başlık etiketi Ekran görüntülerinize kendi etiketlerinizi eklemek veya oluşturmak için.
Adım 5.Açık AyarlarSeçmek Kaydetmek Samsung tam ekran ekran görüntünüzü kaydetmek için. .
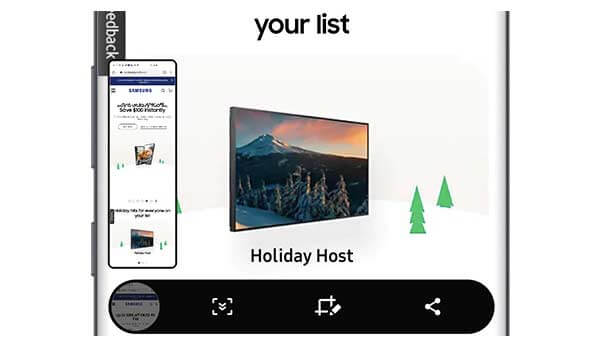
4. Yol: Sesinizle Samsung Ekran Görüntüsü Alın (Bixby Voice veya Google Assistant kurulumu gereklidir)
Aşama 1.Yakalamak istediğiniz Samsung telefon ekranına gidin.
Adım 2.Söylemek Merhaba Bixby veya tuşuna basın Bixby tuşunun altında bulunan anahtar Hacim düğme.
Aşama 3.Ses arayüzünü etkinleştirdikten sonra konuşmanız yeterli Ekran görüntüsü al.
Adım 4.Yakında Samsung'da bir ekran görüntüsü alabilirsiniz.

Bölüm 2. Ek Açıklamalarla Samsung Ekran Görüntüsü Almanın Gelişmiş Yolu
Saf bir ekran görüntüsü aracından daha fazlasına ihtiyacınız varsa, Blu-ray Ana Ekran Kaydedici daha iyi bir seçimdir. Bilgisayarınıza her türlü aktiviteyi, videoyu, sesi ve ekran görüntüsünü kaydedebilirsiniz. Sadece Samsung ekranını yansıtın veya Samsung uygulamasını Windows veya Mac'e uyarlayın. Daha sonra tüm Samsung etkinliklerini kaydedebilir, düzenleyebilir, kaydedebilir ve paylaşabilirsiniz. Gerçek zamanlı düzenleme araçları, Samsung ekran görüntüleri ve video kayıtları için de mevcuttur.
- Tam ekranın veya özel bölgenin Samsung ekran görüntüsünü alın.
- Samsung ekranınızı hızla yakalamak için kısayol tuşlarını kullanın.
- Samsung ekran görüntüsünü JPG, JPEG, TIFF, GIF vb. olarak kaydedin.
- Ekran görüntünüze metin, çizgi, ok, şekil veya diğer serbest çizim efektlerini ekleyin.
Ücretsiz indirin
Pencereler için
Güvenli indirme
Ücretsiz indirin
macOS için
Güvenli indirme
Aşama 1.Samsung ile bilgisayarınız arasında veri paylaşmak için bir Android emülatör uygulaması kullanın. Veya Samsung ekranınızı Windows'a da aktarabilirsiniz.
Adım 2.Ekran görüntüsü aracını ücretsiz indirin, yükleyin ve başlatın. Seçmek Enstantane fotoğraf ana arayüzde.
Aşama 3.Fareniz bir haç olacak. Kaydetmek istediğiniz herhangi bir alanı sürükleyip seçin.
Adım 4.Ekran yakalama alanını ayarladıktan sonra ekran görüntüsü düzenleme aracı açılır. Bu nedenle herhangi bir aracı seçin ve belirli rengi ve boyutu ayarlayın. Samsung ekran görüntülerine çizim efektlerini özgürce uygulayabilirsiniz.
Adım 5.Tıklamak Kaydetmek Samsung telefonunuzun ekran görüntüsünü kaydetmek için. Veya bir Samsung ekran görüntüsünü Facebook, Twitter veya Flickr'da paylaşabilirsiniz. Kayıt Geçmişi ilave olarak.
Bölüm 3. Samsung Ekran Görüntüsü Almayla İlgili SSS
-
Samsung ekran görüntüleri nereye kaydediliyor?
Ekran görüntünüzün yakalandığını belirten bir bildirim alacaksınız ancak belirli bir yer yok. Samsung ekran görüntülerini düzenlemek, görüntülemek ve yönetmek için Fotoğraflar veya Galeri uygulamasına gidebilirsiniz. Tüm ekran görüntüleri Samsung telefonunuzdaki ayrı Ekran Görüntüleri klasöründe bulunabilir.
-
Samsung'da ekran görüntülerinin saklandığı yer nasıl değiştirilir?
Samsung telefon ekran görüntülerini Ekran Görüntüleri klasörüne kaydetmek istemiyorsanız Samsung'da ekran görüntüsü ayarlarını değiştirebilirsiniz. SD kartınızı yeni bir hedef klasör olarak değiştirmeniz desteklenir.
-
Neden ara sıra ekran görüntüsü alamıyorum?
Finansal uygulamalar gibi bazı uygulamalar güvenlik nedeniyle ekran görüntüsü özelliğini devre dışı bırakır. Bu, ekranınızın bir kopyasını göndererek kötü amaçlı codec bileşenlerini bilgisayar korsanlarından korumanın iyi bir yoludur. Eğer yapamazsan ekran görüntüsü al Samsung'da her zaman Samsung'u yeniden başlatabilir veya bunun yerine üçüncü taraf bir ekran görüntüsü aracı uygulamasını kullanabilirsiniz.
Kapanıyor
Sonuçta, yapabilirsiniz tüm Samsung telefonlarda ekran görüntüsü alın yukarıdaki adımlarla. Hareketsiz bir sayfanın veya videonun ekran görüntüsünü almak isterseniz isteyin, yukarıda belirtilenleri yapabilirsiniz. Bu arada, Samsung ekran görüntüsü ayarlarından da ekran görüntüsü sesini ve bildirimini kapatabilirsiniz.

