Guides on How to Split Screen on iMovie
iMovie is one of the essential apps for Apple devices. It does not only work for watching movies but is also a good source of various video editing tools, including splitting screens. On the one hand, we all know how challenging it is to own Apple devices due to their selective compatibility with other editing apps. And so, it is really a good thing for them to have their own by including iMovie. Therefore, if you are one of those iOS or Mac users who finds it very challenging to acquire other video editing tools due to compatibility and therefore want to stick to iMovie, then this article is for you. Because in this post, we will give and show you the guidelines on how to split screen on iMovie. So if you are ready enough for this, you may start reading the content below and be prepared to make engaging video clips after.

For those who are using an iPad or iPhone for this task, here is the momentum for you. Below is the step-by-step tutorial on the procedure on how to split screen in iMovie on iPhone and iPad. However, you will need to download and install the app for this platform. Because iMovie is not pre-installed to such iOS, unlike on Mac. Hence, you may start following the steps below if you already have it on your phone.
Launch the iMovie app, and tap the Start New Project option. Then, choose the Movie selection from the options given, and start uploading the initial video that you need for the split screen task.
Once the first video is in, click the Plus icon to add the other video of yours. Then, tap the Ellipsis icon while uploading the following video to see the Split Screen option.

Then, you just successfully combined the two videos via split screen video on iMovie. Now to save, tap the Done icon.

Here now is the tutorial on how to do the job on Mac. As mentioned previously, iMovie is built-in on Mac, so this means, as a Mac user, you don’t need to install it anymore. Thus, following the guidelines below, you may begin combining your videos via a split screen with your Mac’s iMovie.
Click the Preferences once you launch the iMovie on your computer. And from that option, click Show Advanced Tools and tick to enable it. If so, you may now upload the videos by dragging them from your library and dropping them on the Timeline.
Then, to split screen video on iMovie, hit the Video Overlay Settings and click the Side-by-Side selection to select the Split Screen tab.
After selecting and putting the videos in order, you can now work on your preferred setting on your split screen. Afterward, hit the Export button to save your output.

iMovie is a good video editing tool. However, there are still some essential tools that it lacks. For this reason, we present you with the highly recommended video editing tool for Mac and Windows, the Video Converter Ultimate by Blu-ray Master. It is the best choice to split screen video besides iMovie due to its unrivaled and phenomenal potency in its functionality. Based on its name, it gives an ultimate solution and options for the splitting of screens, aside from its ultimacy in converting video and audio files. We can label it as an all-in-one software for video editing since it has everything a video editor wants. It comes with a toolbox containing a video recorder, GIF maker, 3D maker, watermark remover video enhancer, trimmer, cropper, file data changer, and many more!
One more thing, it offers an intuitive interface that everyone with different levels of technical knowledge can navigate. In other words, even beginners can work like a professional with the kind of navigation it has. In fact, with just a few clicks, users will be able to get their outputs in an instant without watermarks. On top of that, unlike iMovie, it gives multiple split-screen selections. Moreover, you can expect more about this software, including the additional pieces of information below.
Open the Software
After getting the software on your Mac, launch it. Then, on its main interface, go to its Collage tool, where you can import your videos.

Import the Videos to Collide
On the Collage section, hit the two Add icons you see on the interface to import the videos you need to combine. Also, from the same page, you can select a template that will fit your project.

Apply Effects on the Split Screen
You can now work on the beautification of your split screen video. You can edit both videos by selecting the right tool from the popped-up window once you click the video. Then, from the Filter tab, you can select a filter that will match the vibe of your project.
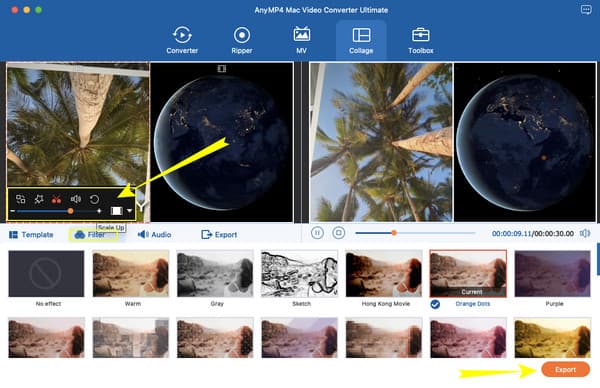
Export the Project
Then, after editing, you can hit the Export button anytime. You will be given additional options to edit the file after tapping the said button. Otherwise, click the Start Export tab to get your new video file.

Further Reading:
3 Ways to Split Screen on Mac to Start Multitasks (macOS 13 Supported )
How to Do Split Screen to Multiple Sections for Windows 10 & 11
Does iMovie have a 4-way split screen?
You can try iMovie’s picture-in-picture feature if you want to collide four videos via split screen. You can find it in the overlay drop-down settings.
Can I do a split screen online?
Yes. Some video editing programs online offer split-screen tools like Canva and Kapwing.
Can I convert the split-screen video to a different format?
Yes. With Video Converter Ultimate, you can instantly convert your split-screen videos into over 300 different formats. Plus, it comes with a hardware acceleration that gives 70 times faster conversion than others.
That’s all you need to know about making split-screen on iMovie. You might observe that iMovie only offers limited structure in split-screen making. This is why we gave you an alternative which is the Video Converter Ultimate. With this fantastic software, you can expand and expedite your task in video editing in the simplest way.
More Reading
7 Best Split Screen Video Editing Tools to Create Side-by-Side Movies
Let us edit clips using these side-by-side video apps and software. Let us review their features, pros, and cons to download and create split-screen videos.
Top-picks GIF Collage Maker: Create Animated Images with Multi-Screen
Let us make many entertaining GIFs by putting them into a collage. Please check these 3 GIF collage editors that you will review for desktop and online.
How to Get Rid of Split Screen on iPad: Instant Fix
How do I get rid of the split screen on the iPad? This is a question that most iPad users ask frequently. You need to check this article as we answer that inquiry.
Easy-to-learn Guides on How to Create a GIF Collage
Are you looking for methods to make GIF collages? This is the exact place for you! Here, we provide solutions for GIF Collage Android and more! Let’s start!
Split Screen