QuickTime Player 是 Apple 開發的 Mac 上預先安裝的多媒體應用程式。您可以使用 QuickTime 播放媒體檔案和錄製螢幕影片。實際上,您不僅可以錄製Mac螢幕,還可以錄製iPhone、iPad和iPod touch螢幕。使用 QuickTime 在 Mac 上錄製是免費且簡單的。然而,就像其他螢幕錄影機一樣,QuickTime 錄製並不總是完美的。你可能還會遇到很多 QuickTime 無法在 Mac 上執行 錯誤。
本文收集了一些有關 QuickTime Player 無法運作或無法錄製的常見問題。您可以閱讀並檢查以修復 QuickTime 錯誤。如果您找不到任何可行的解決方案,您也可以使用其他螢幕錄製軟體來錄製螢幕。 Mac 用戶可以使用專業且免費的螢幕錄影機。
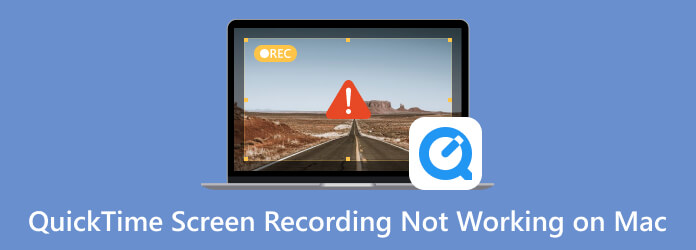
第1部分。 在 Mac 上使用 QuickTime 替代畫面錄製
如果您想在 Mac 上錄製教程視頻,QuickTime 並不是您理想的螢幕錄影機。為了向觀眾展示關鍵點和其他細節,一些即時繪圖工具是必要的,例如文字、線條、鋼筆、箭頭、滑鼠效果等。對於想要製作線上課程的人來說, 螢幕錄影機 是您明智的選擇。您可以即時錄製和編輯螢幕影片。
此外,您還可以錄製遊戲、線上通話、會議等直播,無卡頓。螢幕錄影機具有最新的硬體加速。因此,您的 Mac 在錄製時不會崩潰或過載。那麼,您可以繞過在 Mac 上無法運行的 QuickTime,並在這裡獲得更好的選擇。

- 錄製 Mac 螢幕視訊、音訊和網路攝影機,而不會降低品質。
- 調整錄製品質選項,包括幀速率、解析度等。
- 啟用滑鼠效果以在錄製檔案中新增註解和評論。
- 設定計劃任務、修剪視訊/音訊錄製、自訂熱鍵並指定錄製首選項。
- 取得多種視訊輸出格式和共用選項。
免費下載
對於 Windows
安全下載
免費下載
對於 macOS
安全下載
以下是螢幕錄製器和 QuickTime 螢幕錄製之間的詳細比較。您將從下表中獲得有關它們差異的更多詳細資訊。
| 螢幕錄影機 | QuickTime 螢幕錄製 | |
| 影片剪輯 | √ | × |
| 錄音格式 | MP4/MKV/MOV/AVI 等 | MOV |
| 內部音訊擷取 | √ | × |
| 錄音品質 | 高達 4K | 高達 1080p |
| 影片剪輯 | √ | × |
| 影片剪輯 | √ | × |
如果您正在尋找 QuickTime 免費替代品,您可以使用以下命令進行螢幕錄製 Blu-ray Master 免費線上螢幕錄影機。它是一台100%免費螢幕錄影機。您可以在 Mac 上免費錄製高達 24 fps 的 WMV 格式的螢幕影片。
第2部分。 QuickTime 在 Mac 上無法運作問題和解決方案
1.QuickTime播放器意外退出
當您在 Mac 上使用 QuickTime 錄製螢幕時,它突然停止工作。要解決 QuickTime Player 意外退出錯誤,您可以檢查 Mac 電腦上是否有足夠的儲存空間。稍後再打開 磁碟工具。選擇您的硬碟並點擊 維修 其次是 修復磁碟權限.

2. QuickTime無法停止錄製
當您嘗試停止 QuickTime 中的螢幕錄製時,QuickTime 只是彈出「無法錄製。再次嘗試錄製。其實,這個 QuickTime 螢幕錄製 當您使用外部音訊錄製 Mac 螢幕影片時,總是會出現「無法在 Mac 上工作」錯誤。因此,您可以將輸入音訊來源變更為內建麥克風。或者您可以使用新的外接麥克風嘗試。
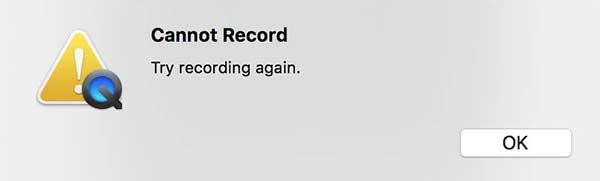
3. QuickTime 無法辨識連線的 iPhone/iPad
即使您將 iPhone 或 iPad 連接到 Mac 計算機,它也無法顯示在 QuickTime 中,並且您 無法在 iPhone 上錄製音頻。當您將 iPhone 鏡像到 Mac,但 QuickTime 無法運作時,該怎麼辦?為了讓您的 iOS 裝置可被識別,請確保使用 Apple 閃電線將 iPhone 連接到 Mac。退出 Mac 上的 Micro Snitch 和其他類似應用程式。如果 QuickTime 無法工作錯誤仍然存在,您可以更新 Mac 來解決問題。

4. QuickTime 卡在完成錄影上
完成螢幕錄製後,QuickTime在「完成錄製」進度列上停留了很長時間。如果不想遺失錄製視頻,可以打開 終端 第一的。輸入 top-u 然後按 進入。找到 QuickTime 的進程 ID,然後記下它。返回終端。輸入 sudo Kill [PID] 並按 進入。稍後,在 Mac 上開啟 QuickTime。您可以在 $HOME/Library/Containers/com.apple.QuickTimePlayerX/Data/Library/Autosave Information/Unsaved QuickTime Player Document.qtpxcomposition/Screen\ Recording.mov 中找到 QuickTime 錄影。
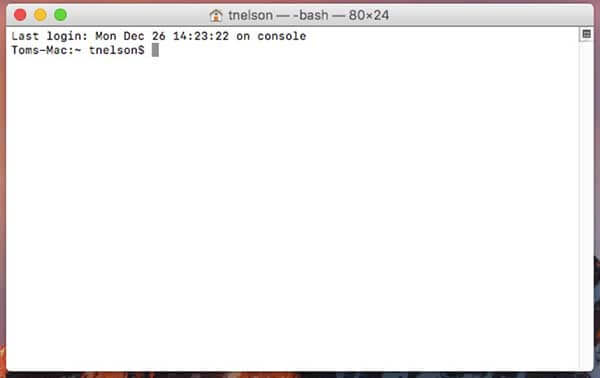
5. QuickTime 在錄製時凍結
當 QuickTime 螢幕錄製突然凍結時,您需要更新 Mac 作業系統。檢查是否有任何可用的更新。由於 RAM 較低,您的 Mac 電腦無法正常運作。
6. QuickTime 中無法完成操作
當您使用 QuickTime 開始新錄製時,您會看到「操作無法完成」。在 iOS 10.3 和 macOS 10.12 上,總是會出現 QuickTime 無法在 Mac 上錄製的問題。因此,您可以重新啟動、重設或更新 iOS/Mac。
第 3 部分。 QuickTime 無法在 Mac 上執行的常見問題解答
-
如何解決 QuickTime 在 Chrome 中無法運作的問題?
如果安裝 QuickTime 擴充功能後無法線上觀看視頻,可以在瀏覽器位址中輸入 chrome://flags/#enable-npapi。向下滾動並單擊 啟用 NPAPI。稍後您可以點擊 現在重啟 啟動 Chrome。您可以在網址列中輸入 Chrome://Plug-ins 並按 Enter 鍵進行檢查。
-
如何修復 QuickTime Player 無法開啟 MP4?
若要解決 QuickTime MP4 播放錯誤,您可以安裝 QuickTime MP4 編解碼器。或者您可以安裝 QuickTime 7 Pro 來處理 MP4 檔案。如果不起作用,您可以將 MP4 轉換為 MOV 格式以獲得 QuickTime 影片播放。
-
如何修復 QuickTime 錯誤 2041?
當您看到「錯誤 2041 – 在影片中發現無效的範例描述」。在您的Windows或Mac電腦上,您需要使用防毒軟體來移除病毒和有害程式。稍後,刪除衝突的編解碼器並下載適用於 QuickTime 的正確編解碼器。您也可以升級 QuickTime 或將影片轉換為 QuickTime 格式。
包起來
這就是全部要修復的 QuickTime 螢幕錄製無法運作 Mac 上的不同面向。您可以了解使用 QuickTime 錄製時發生 QuickTime 錯誤的原因以及如何解決。如果上述方法沒有用,並且您想快速錄製螢幕視頻,您可以使用螢幕錄影機或免費線上螢幕錄影機作為替代方案。

