「我的筆記型電腦配備了內建藍光驅動器,但我似乎無法在筆記型電腦上使用 VLC 播放藍光光碟。應該是什麼問題以及如何在 VLC 中播放藍光電影?索尼的藍光授權令人討厭。這意味著在電腦上播放藍光非常困難,尤其是對於 Mac 作業系統。
文章分享詳細教學 使用 VLC 播放藍光光碟 Windows 和 Mac 上的藍光播放器免費。如果您有一系列藍光光碟和藍光驅動器,則可以按照本文在 Windows 和 Mac 上使用 VLC Media Player 輕鬆播放藍光電影。
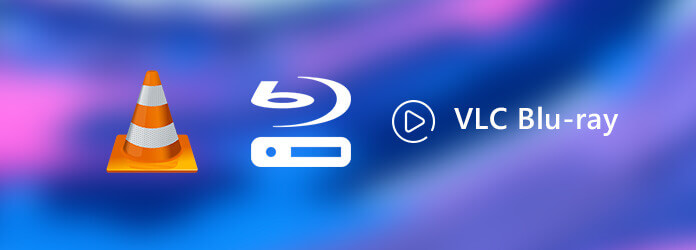
第1部分。 VLC 可以播放藍光嗎
VLC 是否可以播放藍光取決於藍光光碟類型。有時,VLC 可以成功播放藍光,有時卻無法播放並顯示「需要 AACS 解碼」或「AACS 庫」。當您的VLC顯示此類錯誤時,這表示您的藍光光碟已加密,並且由於AASC和法律規定,VLC不允許播放加密光碟。但這並不意味著VLC不能播放藍光,解決問題所能做的就是安裝VLC的AACS庫檔案以支援VLC播放。為了幫助您解決這個問題,我們為您提供了使用 VLC 媒體播放器播放藍光的詳細逐步指南。
第2部分。 如何使用 VLC 直接播放藍光電影
VLC 媒體播放器 是一種流行的媒體播放器,適用於多種多媒體格式。它包括藍光播放以及 2.0 或更高版本中的一些額外操作。以下是如何使用 VLC 媒體播放器播放藍光光碟的逐步指南。
步驟1。如果您已經安裝了VLC Media Player,建議先從官網升級到VLC 3。您可以從官方網站找到Windows、Windows 64、macOS和Linux版本。
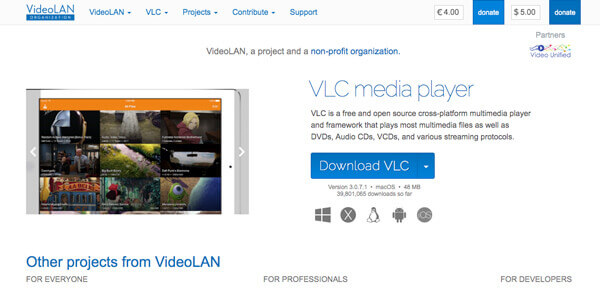
第2步。將藍光光碟插入驅動器,進入“媒體”>“開啟光碟”以觸發開啟光碟對話框。選擇藍光選項,然後按一下「瀏覽」按鈕以找到藍光電影資料夾。
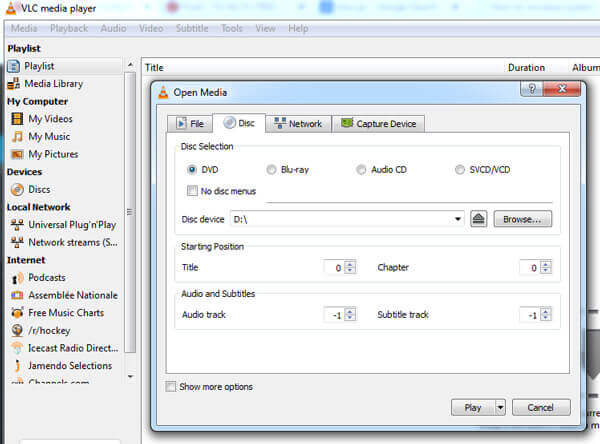
步驟 3.將藍光光碟載入程式後,您可以選擇磁貼、音訊和字幕,然後按一下「播放」按鈕以使用 VLC 媒體播放器播放藍光光碟。
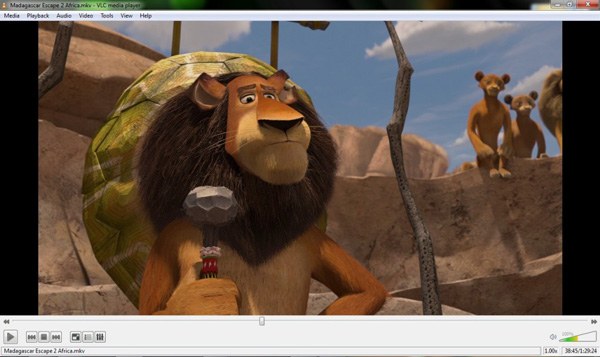
第 3 部分。 如何在 Windows 和 Mac 上使用 VLC Play 加密藍光光碟
由於商業藍光光碟經過版權保護加密,因此您需要為 VLC 安裝額外的金鑰資料庫才能在 Windows 10 和 Mac 上播放加密的藍光光碟。以下是使用 VLC 媒體播放器播放藍光的詳細過程。
如何在 Windows 上使用 VLC 播放加密藍光光碟?
步驟1。在 Web 瀏覽器中存取 http://vlc-bluray.whoknowsmy.name/ 並將名為 KEYDB.cfg 的金鑰資料庫和名為 libaacs.dll 的 AACS 動態庫下載到桌面。
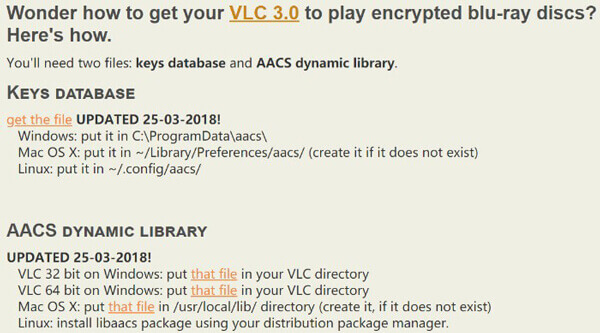
第2步。 開啟您的使用者資料夾,其中包含以下目錄:C:\Users\您的使用者名稱\AppData。展開頂部工具列,前往「檢視」標籤並啟用顯示隱藏檔案。如果出現提示,請按一下「確定」按鈕以確認變更。
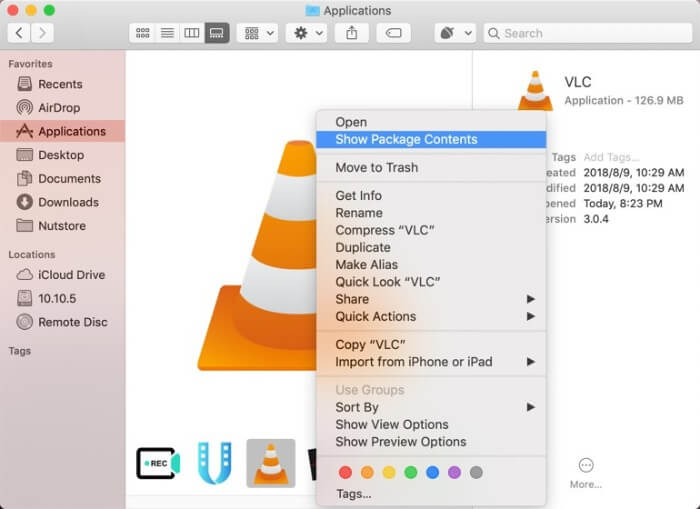
步驟 3. 建立一個新資料夾並將其命名為 aacs。將 KEYDB.cfg 檔案從桌面複製並貼上到該資料夾中。
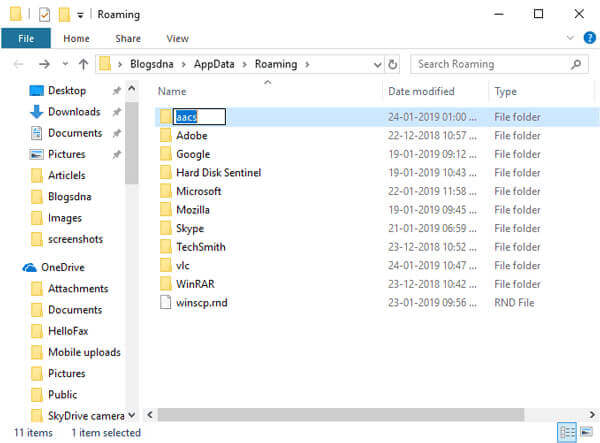
步驟4。 前往 64 位元系統上的 C:\Program Files 或 C:\Program Files (x86)。然後剪下 libaacs.dll 檔案並將其貼到 VLC 目錄中。
步驟 5。 設定完成後,打開最新版本的 VLC 並將光碟放入藍光驅動器中。現在,您可以在 Windows 10 或更早版本上使用 VLC 播放加密藍光光碟。
筆記: VLC 只能播放部分加密的藍光光碟。此外,您應該仔細下載並安裝正確的庫。否則,VLC 將不會顯示您的藍光影片。
如何在 Mac 上使用 VLC 播放加密藍光光碟?
在 Mac 上使用 VLC 媒體播放器播放藍光光碟怎麼樣?您還需要安裝加密藍光的金鑰資料庫,但目錄與Windows版本略有不同。只需了解以下有關播放藍光電影的過程的更多資訊。
步驟1。 請也前往 VLC 金鑰資料庫,並將 KEYDB.cfg 和 libaacs.dylib 檔案下載到桌面。在此之前,您需要將 Mac 版 VLC 更新至版本 2.0 或更高版本。
第2步。 轉到 /Library/Preferences/aacs/ 並將 KEYDB.cfg 放入該資料夾中。如果您在「首選項」中找不到 aacs 資料夾,請手動建立它。
步驟 3. 接下來,在“應用程式”資料夾中找到 VLC for Mac,右鍵單擊它並選擇“顯示包內容”。然後將 libaacs.dylib 檔案移到 Contents/MacOS/lib/ 中。
步驟4。 現在,將光碟放入藍光驅動器,啟動程式並像往常一樣在 Mac 上使用 VLC 媒體播放器播放藍光電影。
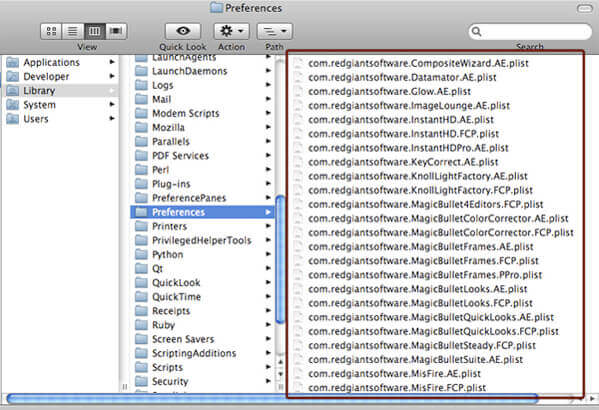
筆記: 如果即使您安裝了金鑰資料庫,VLC 仍然無法播放藍光,您可以使用 AACS 加密方法翻錄藍光檔案。
第 4 部分。 如何解決 VLC 藍光播放錯誤
您在播放藍光影片時是否遇到以下 VLC 播放錯誤?
- 1. 此藍光光碟需要 AACS 解碼庫,而您的系統沒有該庫。
- 2. AACS 設定檔中找不到有效的處理金鑰。
- 3.缺少AACS設定檔!
- 4. 您的輸入無法開啟:VLC 無法開啟 MRL 'bluray:///D:\'。檢查日誌以了解詳細資訊。
當您不知道如何解決問題時,這很煩人。但您不必擔心,因為有一些方法可以解決它。這裡列出了一些 VLC 藍光播放問題的解決方案。
解決方案 1. 將 VLC Media Player 更新至最新版本
將您的VLC更新至V3.0或最新版本,並確保您已根據您的電腦系統下載並安裝了正確的版本。
解決方案 2. 安裝藍光解碼器工具
您可以安裝一些必要的藍光解碼器工具來幫助您解碼具有各種保護(例如 BD+、AACS 等)的藍光電影檔案。
解決方案 3. 將藍光翻錄為 VLC 支援的格式
如果上述方法無法解決 VLC 藍光播放錯誤,將藍光翻錄為 VLC 相容影片格式將是最佳選擇,因為它適用於所有可能的裝置和播放器。然後您就可以流暢地播放藍光電影了。 藍光大師免費藍光開膛手 專為以超快的速度將藍光翻錄為 MP4、MOV、AVI 等影片而設計。此外,它還允許您將藍光電影轉換到 iPhone 15、iPad Pro、Nokia、Zune 等裝置。
將藍光翻錄為影片的步驟:步驟1。 免費下載並在您的電腦上安裝 Blu-ray Master Free Blu-ray Ripper。
免費下載
對於 Windows
安全下載
免費下載
對於 macOS
安全下載
第2步。 安裝後,在電腦上運行它。點選 載入光碟,然後選擇 載入 BD 光碟 或者 載入 BD 資料夾 載入您的藍光電影。
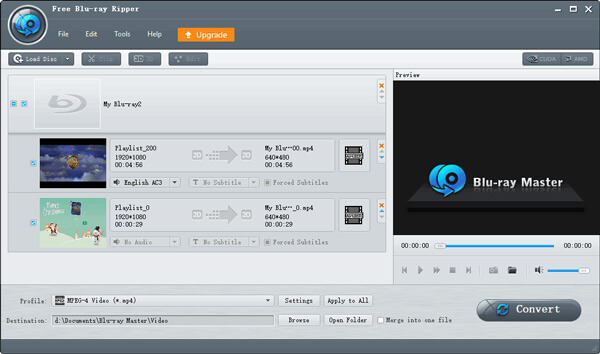
步驟 3. 然後,您可以從以下選項中選擇輸出格式 輪廓 選項卡將藍光轉換為 VLC 支援的格式。例如,您可以選擇 MP4 格式。
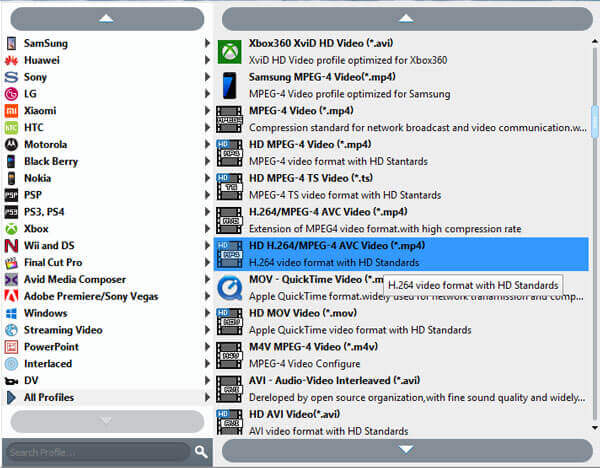
步驟4。 最後,點擊 轉變 按鈕開始翻錄過程。
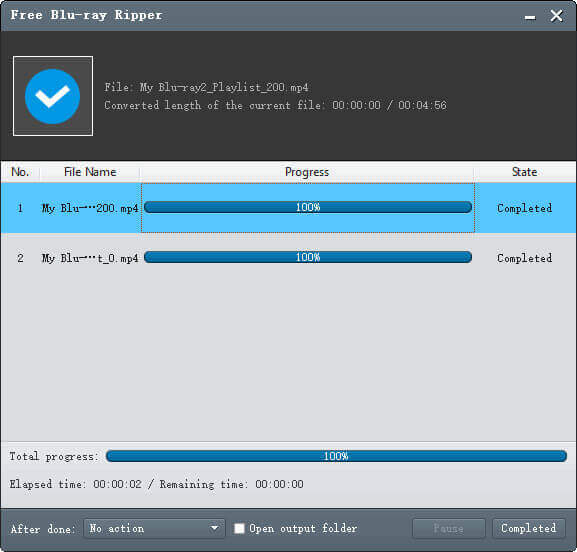
等待幾秒鐘,您將獲得轉換後的藍光視頻,然後您可以透過 VLC 媒體播放器播放它們。
第 5 部分。 適用於 Windows 和 Mac 的最佳 VLC 藍光替代品
有沒有一種方法可以透過簡單的點擊直接播放所有藍光光碟?如果以上流程對您來說太複雜,您可以選擇 最佳 VLC 藍光播放器替代品 輕鬆播放原始品質的藍光電影和 DVD。下圖為您展示了Blu-ray Master藍光播放器和VLC媒體播放器的更生動的比較。
| 藍光大師藍光播放器 | VLC 媒體播放器 | |
| 平台 | 窗戶、狼牙棒 | Windows、Mac、Linux、Android、iOS、ChromeOS、AppleTV |
| 區域碼限制 | 無需額外的庫或編解碼器即可播放藍光電影。 | 播放加密的藍光光碟時必須有額外的庫或編解碼器。 |
| 支援的格式 | 支援常見和不常見的格式,包括MP4、AVI、WMV、TS、FLV、MTS、M2TS、MKV、TRP、MXF、MPEG、RMVB等。 | 支援流行和常用的格式。 |
- 1.支援流行的視頻格式,高清視頻,DVD光碟和藍光文件。
- 2. 播放所有藍光光碟,包括藍光光碟和商業光碟。
- 3.不同的螢幕模式,全螢幕、半螢幕、正常、雙螢幕等。
- 4.先進的硬體加速,提升播放體驗。
免費下載
對於 Windows
安全下載
免費下載
對於 macOS
安全下載
如何在沒有 VLC 藍光播放器的情況下播放任何藍光
步驟1。下載並安裝最佳的 VLC 藍光播放器替代方案。然後在您的電腦上啟動該程式。將藍光光碟插入預設藍光驅動器;您也可以使用外部的。
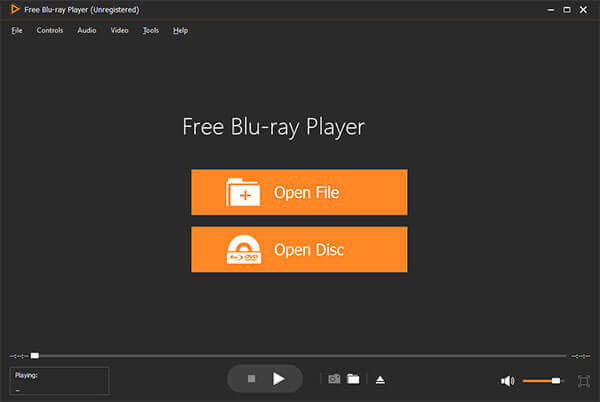
第2步。點擊“開啟光碟”按鈕將藍光光碟載入到程式中。您也可以轉到“檔案”>“開啟光碟”。然後您可以選擇藍光光碟的章節、字幕和音訊。
步驟 3.只需點擊底部的「播放」圖示即可播放程式中的任何藍光電影,而無需為加密的藍光電影下載額外的編解碼器。調整自訂選項以獲得最佳視聽體驗。
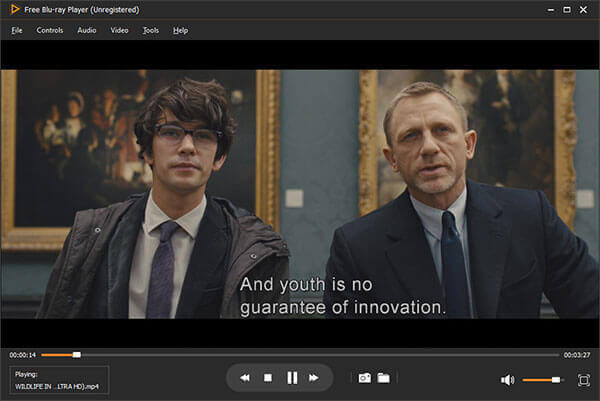
第 6 部分。 在 Windows 和 Mac 上使用 VLC 播放藍光影片的常見問題解答
-
為什麼 VLC 媒體播放器無法播放藍光?
事實上,VLC並不直接支援藍光光碟,但其2.0及更高版本透過一些額外的操作支援藍光媒體播放。如果VLC版本低於2.0,您可以將其升級到2.0或更高版本。
-
如何在VLC上流暢播放1080p影片?
如果 VLC 媒體播放器在播放 1080P 影片時出現延遲,您可以透過重設其首選項來解決此問題,例如更改快取值、更改跳過 H.264 解碼的循環過濾器選項、停用硬體加速解碼等。如果這不起作用,您可以選擇其他VLC 替代方案來播放1080p 影片。
-
VLC 可以在 Windows 10 上播放藍光嗎?
Windows 10 不包含播放藍光光碟的內建功能。但是,您可以在Windows 10上使用VLC播放藍光光碟。安裝後,您需要下載 KEYS DATABASE (KEYDB.cfg) 和 AACS 動態程式庫(Windows 為 libaacs.dll 或 Mac 為 libaacs.dylib),然後將它們放在正確的位置。
-
如何讓您的 VLC 2.0 播放加密的藍光光碟?
您無法直接使用 VLC 播放藍光光碟。僅支援公開了 AACS 庫的藍光光碟。然後,去下載KEYS DATABASE(KEYDB.cfg)和AACS DYNAMIC LIBRARY(Windows 為libaacs.dll 或Mac 為libaacs.dylib),然後將它們放在正確的位置。
-
VLC 可以播放 4K 藍光嗎?
是的,VLC 可以播放 4K 藍光。現在 4K 影片是一種新格式並且非常常見,許多用戶希望使用 VLC 播放 4K 影片。一些 VLC 用戶抱怨他們的 VLC 播放 4K 超高清影片時出現卡頓和延遲。在這種情況下,最好將 VLC 更新到最新版本。
-
如何設定VLC藍光區域代碼?
選擇“工具”和“首選項”,然後將“顯示設定”選擇為“全部”。找到“輸入/編解碼器”、“訪問模組”和“藍光”。選擇“區域代碼”,然後按下“儲存”按鈕。
包起來
這篇文章分享了一些方法 使用 VLC 媒體播放器播放藍光光碟。最新版本的開源媒體播放器整合了藍光播放支援。然而,用VLC播放商業藍光電影並不是那麼容易。除了最新版本的VLC之外,您還需要在電腦上安裝KEY DATABASE。對於新手來說可能有點困難。免費藍光播放器是欣賞原始品質藍光電影的最佳 VLC 藍光播放器替代品。


