在任何设备上创建 GIF 都很简单,而且有许多可用的工具可以帮助您编译图像并创建所需的 GIF。但在某些情况下,创建的文件太大,无法上传到平台或通过电子邮件发送。这是因为并非所有 GIF 创建者都能有效地调整图像的尺寸。所以现在,你需要一个 GIF 调整器 来改变宽度或高度尺寸,本文将引导您完成这一过程。
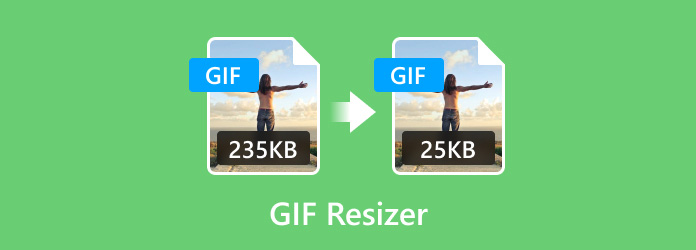
第1部分。 裁剪和调整大小有什么区别
裁剪和调整大小都是图像技术,但很多人发现很难区分它们。但以下是如何简单理解这两者的方法:
裁剪是指删除图片的某个部分。它会删除特定部分,但保持原始的宽高比,例如宽度和高度的比例。通过这样做,裁剪可以删除 GIF 图片中不需要的元素,但会减小整体图片大小。
同时,调整大小可以处理图像文件的整体尺寸。您可以使用此技术来减小妨碍您在线共享或打印的文件大小。另一个事实是,互联网上的许多现代平台都限制了上传的文件大小,因此调整大小会是更好的选择。但请注意调整图像大小,因为它会影响整体质量,导致输出像素化。
第2部分。 排名前 8 位的 GIF 调整器
互联网上有很多 GIF 调整工具,这很好,但如果您不知道要寻找的标准,寻找可靠的工具就会变得很困难。最好依靠以下选择标准来选择所需的 GIF 调整器:
- 界面实用——无论您是 GIF 编辑的熟练者还是初学者,工具必须具有易于理解或操作的界面。如果您快速学习该工具,那么您的工作很快就会完成。
- 调整大小的有效性 - GIF 调整器的作用是按照用户需要调整图像文件的尺寸。一些类似的工具只会缩小照片尺寸,而不会保证质量。
- 附加功能- 检查工具的批量调整大小和支持格式的能力。如果它具有控制调整大小过程的比例设置就更好了。
- 结果 - 当然,调整大小后的图片的最终结果才是最重要的。如前所述,质量取决于 GIF 调整器在不损害整体质量的情况下控制缩小过程的能力。
- 工具价格- 大多数专业的 GIF 调整工具都有专业版,因此您可能需要付费才能使用它们。但是,请务必权衡工具提供的功能,看看是否值得花钱购买。
| GIF 调整器 | 編輯 FPS | 平台可用性 | 其他支持的图像格式 | 加速进程 | GIF 编辑(修剪、滤镜、调整速度等) |
| 视频转换器旗舰版 | 24帧每秒 | Windows 11/10/8/7、Mac OS Sonoma 及更高版本 | JPEG、GIF、PNG、BMP、TIFF 等。 | 快 | |
| 埃兹吉夫 | 没有任何 | Chrome、Edge、Safari 等 | JPEG、APNG、视频 | 慢的 | |
| 爱图片 | 没有任何 | Chrome、Safari、Firefox 等 | 动态图片 | 慢的 | |
| 卡普温 | 没有任何 | Safari、Chrome、Edge、Firefox 等。 | GIF、JPEG | 平均的 | |
| Photoshop | 30帧每秒 | Windows、Mac、Android | GIF、BMP、PNG、TIFF 等。 | 快 | |
| 吉特 | 没有任何 | Safari、Firefox、Chrome 等。 | 动态图片 | 慢的 | |
| 吉菲 | 没有任何 | Android、iOS、浏览器和桌面 | JPEG、GIF、PNG | 平均的 | |
| GIMP | 30帧每秒 | Windows、Mac | JPEG、PNG、BMP、APNG 等。 | 快 |
为什么蓝光大师评论值得信赖
我们仅提供与适用于任何平台的 GIF 调整器相关的事实信息。为了提供您寻找最佳工具所需的帮助,我们的评论仅围绕以下方法进行:
- 我们收集了能够有效调整 GIF 大小的类似软件和在线工具。我们还将流行和按需工具纳入我们的标准,以便进行公正的审查。
- 说到对 GIF 调整器公正的评价,我们测试了每个工具,以对其有效性、易用性和其他方面给出准确的评价。
- 这些产品相互比较,以区分其调整 GIF 大小、编辑、定价等独特的风格。
- 除了我们的个人评论外,我们还寻求其他平台的用户评论,以保持对产品的公正评价。
- 一旦发布,该评论将获得用户的反馈和意见,我们将利用这个机会为 Bluraycopys 产品和其他公司的产品创建更多值得信赖的评论。
视频转换器旗舰版
平台:Windows、Mac
最适合:只需几个步骤即可实现专业的 GIF 大小调整。
此 GIF 调整器是媒体编辑的一体化解决方案。 视频转换器旗舰版 是创建和编辑 GIF 的最佳选择。它提供了一个简单的界面和许多功能,包括将视频或图像转换为 GIF、MP4、FLV 和 500 多种数字格式的方法。但除了简单之外,此工具还能够调整 GIF 属性,包括速度、FPS、循环、分辨率和缩放模式,即使将其上传到互联网后,也能使其具有专业外观。您可以单击“免费下载”按钮免费试用 Video Converter Ultimate 的其他功能。
- 无限制上传照片和视频来创建 GIF。
- 根据宽度、高度和像素调整 GIF 大小。
- 使用播放控件编译和重新排列图像。
- 实时预览和快速导出过程。
免费下载
对于 Windows
安全下载
免费下载
对于 macOS
安全下载
步骤1。 在 Windows 或 Mac 上下载并安装 Video Converter Ultimate。启动软件并导航到工具箱选项卡。在这里,您将找到 视频压缩器 选项。单击它并选择要调整大小的 GIF 文件。
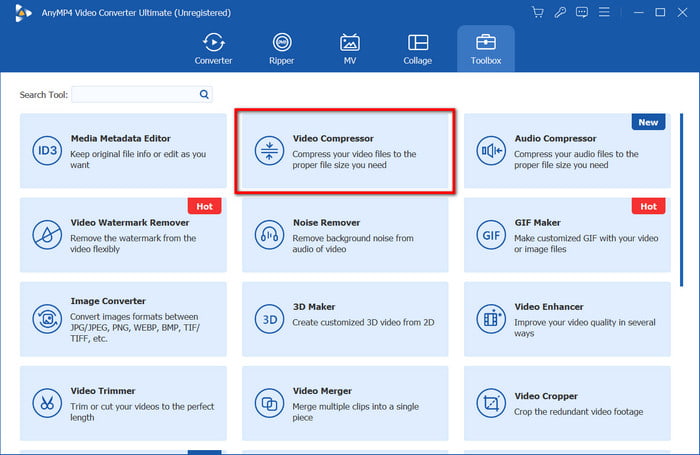
第2步。 文件上传后,您可以调整大小、格式、分辨率、比特率等。请注意,超过建议的大小可能会扭曲文件的原始质量。然后,点击 预览 调整完成后,单击“确定”按钮。
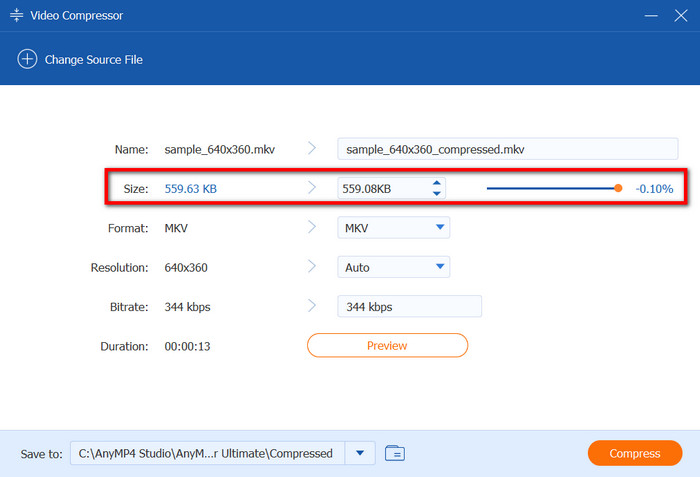
步骤3. 接下来要做的是选择位置文件夹。单击 存到 菜单,然后选择所需的文件夹。最后,点击 压缩 按钮调整 GIF 大小。
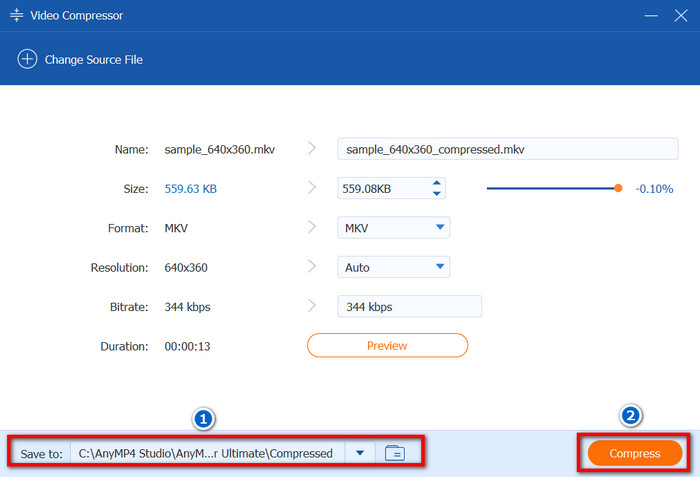
Video Converter Ultimate 可帮助您正确调整 GIF 大小,而不会损失原始质量。除此之外,它还配备了其他编辑工具,可帮助您转换、合并、增强和编辑任何数字媒体类型!
优点
- GIF 调整大小时没有质量损失。
- 免费版本内容丰富。
- 转换文件的速度足够快。
缺点
- 仅限于调整少数 GIF 的大小。
埃兹吉夫
平台:Chrome、Safari 等。
最适合:免费在线 GIF 和视频编辑。
埃兹吉夫 是一款流行的在线工具,提供免费的视频和图片编辑服务。它的一个优点是可以在线调整动画 GIF 的大小,只需上传文件,然后就可以相应地编辑其属性。除此之外,Ezgif 还拥有其他高级功能,可让您优化图片并为其添加效果。
步骤1。 在浏览器中搜索 Ezgif,然后从顶部菜单中选择“调整大小”选项。点击 选择文件 按钮上传 GIF 文件。
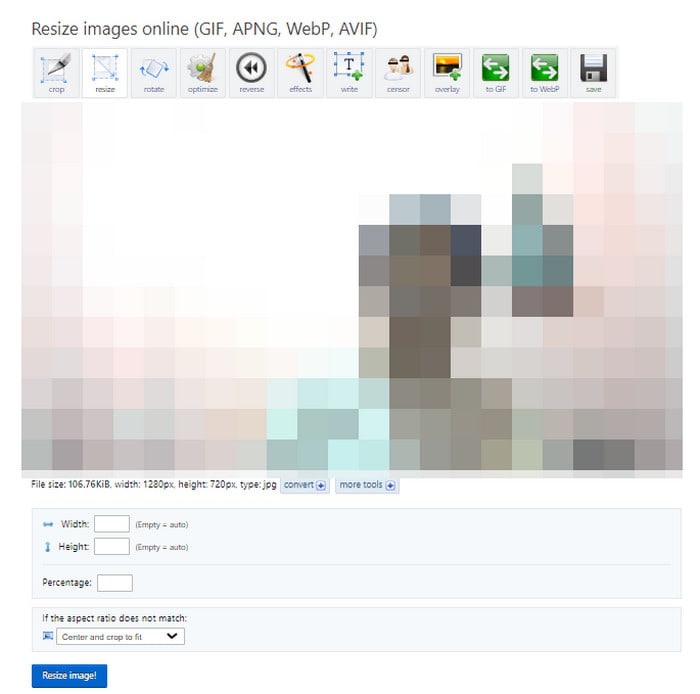
第2步。 当图像加载到界面上时,提供所需的宽度、高度和百分比。单击 调整图像大小 按钮进行处理,然后下载调整大小的 GIF 文件。
借助这款 GIF 调整器,您可以随时在浏览器中使用免费编辑功能。但 Ezgif 的一大缺点是菜单过于杂乱,这意味着您需要花时间了解其界面才能熟悉它。
优点
- 同时调整大小并裁剪 GIF。
- 它可以反转并向 GIF 添加叠加层。
- 实时预览。
缺点
- 广告太多了。
- 上传和导出速度很慢。
爱图片
平台:Chrome、Firefox、Edge、Safari 等。
最适合:批量编辑GIF和其他图像文件。
另一个可以在线调整 GIF 大小的工具是 iLoveIMG。由于它主要专注于 GIF图像编辑,此工具提供各种功能,可以将 JPG 转换为其他图像类型、高级化、删除背景等。iLoveIMG 最好的部分是您可以免费使用它,并且不会在 GIF 上添加水印。
步骤1。 要使用 iLoveIMG 调整 GIF 大小,请访问官方网站并选择 调整图片大小 选项。从您的计算机、Dropbox 或 Google Drive 上传 GIF 文件。
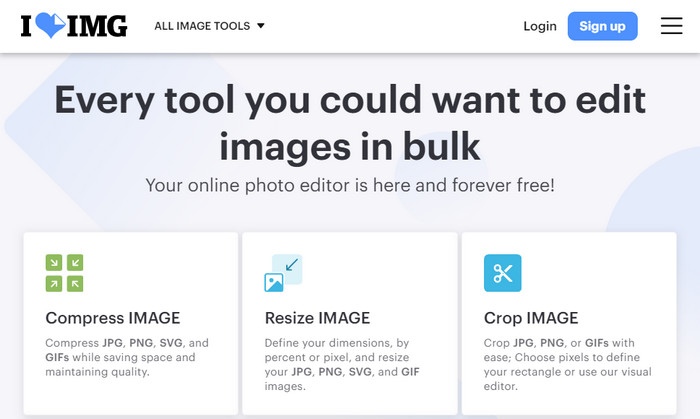
第2步。 您可以通过点击 添加更多图片 按钮。然后点击 调整图像大小 按钮来完成该过程。
使用 iLoveIMG,在线调整 GIF 大小不再是难事。此替代方案拥有超过五种功能,还允许您转换、增强和对任何图像类型进行整体编辑。
优点
- 界面简洁,操作简单。
- 免费提供更多工具。
缺点
- 没有用于调整大小的高级设置。
卡普温
平台:Edge、Opera、Chrome 等。
最适合:整体 GIF 和图像编辑。
Kapwing 是一款基于 Web 的工具,您可以通过 Chrome、Safari、Edge 等浏览器访问。它能够使用其庞大的工具库编辑图像,包括 GIF 修剪、调整大小、裁剪、优化等等。虽然 Kapwing 是免费的,但它是将水印应用于文件的付费工具之一。在这种情况下,您可以购买其中一个计划来删除水印并解锁更多功能。
步骤1。 转到 Kapwing 的 GIF 调整器并点击 上传 按钮获取要调整大小的 GIF 文件。
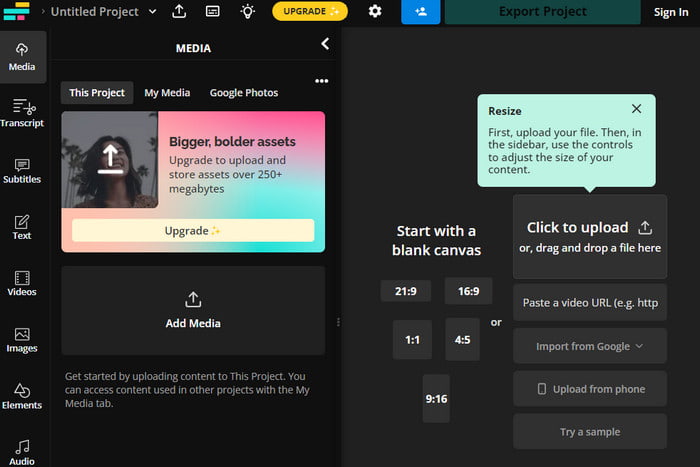
第2步。 上传图片后,您首先会看到预设的纵横比,但您仍可以通过调整参数来自定义纵横比。只需单击 出口项目 按钮保存 GIF 文件。
请记住,Kapwing 会将其品牌名称放在调整大小的 GIF 文件上。只有购买专业版才能将其删除并自由使用其独特功能。
优点
- 方便简单的 GIF 大小调整。
- 使用纯色来细化背景。
缺点
- 编辑的文件不可避免地会添加水印。
- 限制用户使用其他编辑功能。
Photoshop
平台:Windows、Mac
最适合:专业而复杂的图像和 GIF 调整大小。
说到专业工作,Photoshop 是你首先想到的。它不仅最适合精修图像,还可以用于 GIF 文件,包括调整大小、 用图片制作 GIF等等。它有一种独特的调整图像大小的方法,因为它定义了一个新的维度,同时完美地保持了纵横比。如果你的设备上有 Photoshop,那么它将有助于 GIF 调整大小和编辑。
步骤1。 在计算机上打开 Photoshop,然后导航至文件菜单以选择 打开 选项。然后,您可以从文件夹中选择 GIF 文件并将其上传到程序。
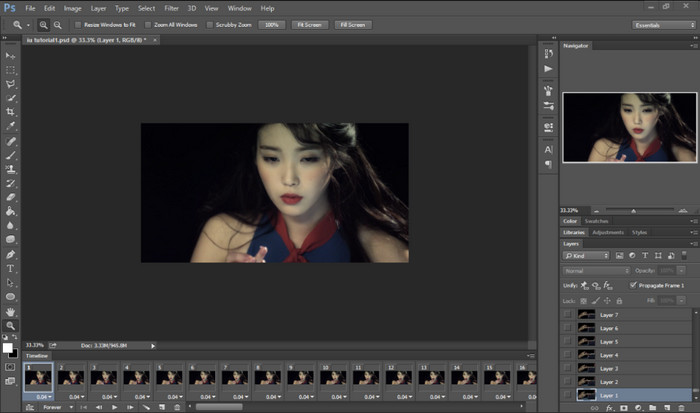
第2步。 上传图片后,进入图片菜单,选择图片大小选项。或者,您也可以按 Alt+Ctrl+I 在 Windows 上或 选项+命令+I 在 Mac 上访问此功能。
步骤3. 根据对话框中显示的当前输入,您可以相应地设置新的宽度和高度值。要保持图像的原始纵横比,请选中 限制比例 框。完成此操作后,从文件菜单保存输出。
Photoshop 不仅能以简单的方式调整 GIF 的大小,还能帮助您在操作过程中定义图像。但是,需要花时间了解其功能才能获得专业效果。另一方面,它的价格昂贵,因此学习 Photoshop 感觉像是一种义务。
优点
- 卓越的输出质量。
- 调整大小后,尽量减少模糊和尖锐边缘。
缺点
- 复杂的界面和功能。
- 免费试用期很短,而且价格太贵。
礼物
平台:Chrome、Safari、Edge 等。
最适合:免费在线 GIF KB 调整大小和编辑。
如果您正在寻找一种可以同时调整 GIF 大小和编辑 GIF 的方法,那么建议您尝试 Gifgit。它是一款多功能的在线图像编辑器,在一个平台上提供不同的工具。在这里,您可以添加文本、绘制或调整图像的颜色和色调。它具有大量效果和滤镜,只需单击一下即可美化照片。此外,Gifgit 在任何设备上都很方便,因为您可以在 Safari 和 Chrome 等流行浏览器上访问它。
步骤1。 在浏览器中搜索 Gifgit 并打开在线工具。点击 选择文件 按钮或从文件夹中拖放图像进行上传。要继续,您需要使用电子邮件进行注册。
第2步。 从图像下拉菜单中,选择 调整大小 选项。然后,您可以按百分比调整宽度或高度。使用其他编辑工具来增强 GIF 文件,或单击 节省 按钮进行处理。
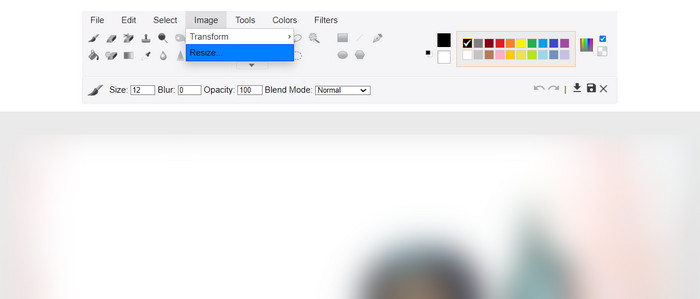
Gifgit 界面全面,使用起来超级简单。有了它,您可以在任何设备上方便地调整 GIF 的大小。如果说这款 GIF 调整器有什么缺点的话,那就是它无法控制 GIF 的 FPS、循环和速度。
优点
- 无需下载软件。
- 保留编辑历史。
- 以非破坏性的方式编辑多个图层。
缺点
- 与 Windows 上的 Paint 应用程序几乎相同。
- 没有速度和 FPS 等属性的高级设置。
吉菲
平台:Windows、Mac、Android、iOS、Chrome 等。
最适合:在线上传和编辑 GIF,兼容多种设备。
事实上,GIPHY 是一个庞大而流行的平台,你可以在那里浏览无数的 GIF。但除了庞大的 GIF 集合之外,你还可以使用 GIF 编辑器 免费调整 GIF 大小。使用 GIPHY 唯一需要的就是一个帐户,您可以使用该帐户将 GIF 下载或上传到网站。
步骤1。 建议您使用桌面来使用 GIPHY。转到 GIPHY 网站并点击右上角的上传按钮。您可以选择现有的 GIF 文件,也可以从头开始创建一个。
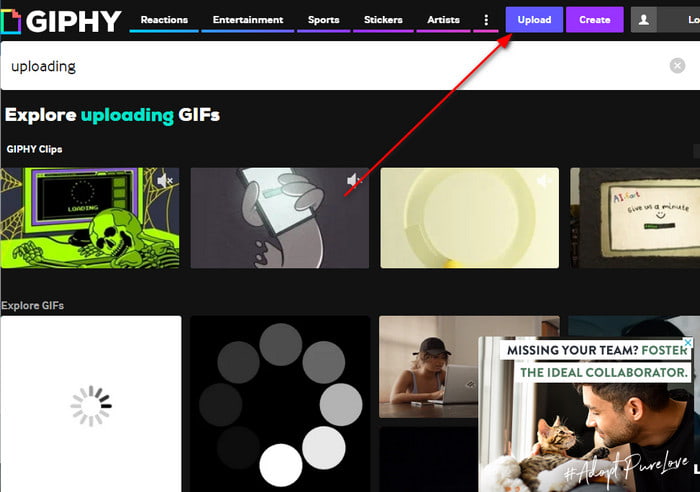
第2步。 选择文件后,网站会要求您创建一个帐户。您可以使用 Google 电子邮件、Facebook 或其他帐户。然后,单击“上传”按钮,GIF 将自动调整大小。
由于 GIPHY 知道大多数社交媒体平台对 GIF 的文件大小有限制,因此它会适当调整大小而不会损失太多质量。但是,这仍然存在风险,因为您不知道 GIF 上删除了多少像素。如果您对此有疑问,请尝试本文中的其他替代方案。
优点
- 与其他创作者互动的网站。
- 提供有吸引力的效果、过滤器和效果。
缺点
- 无法判断 GIF 尺寸减少了多少。
GIMP
平台:Windows、Mac
最适合:免费且专业的 GIF 和图像编辑替代方案。
您是否想要一款专业的 GIF 调整器,但又不想购买 Photoshop?那么 GIMP 可能适合您。它是一款免费的开源工具,您可以在 Windows 和 Mac 上下载。与 Photoshop 一样,它具备将图像转换为专业外观项目的功能,包括调整大小后不会造成质量损失的 GIF。当然,鉴于它与 Photoshop 不相上下,因此需要学习如何操作 GIMP 以最大限度地发挥其全部潜力。
步骤1。 打开 GIMP 并将 GIF 文件上传到其界面。完成后,选择 缩放图像 或者 画布的尺寸 调整大小的选项。
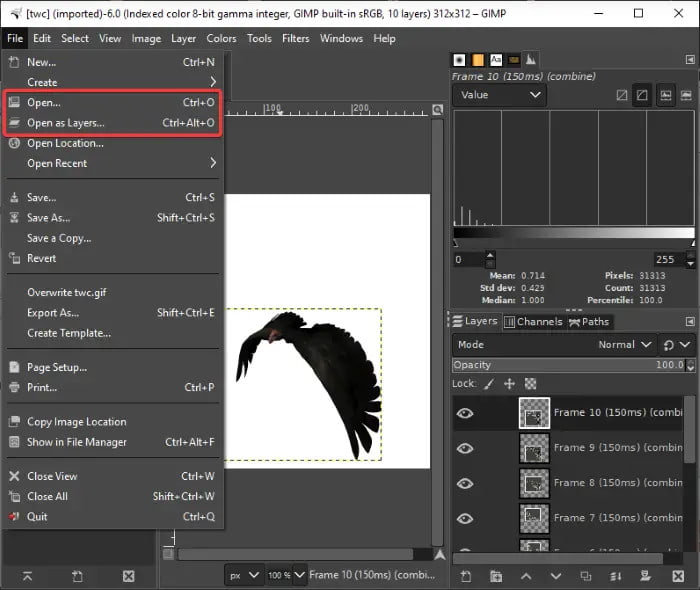
第2步。 或者,您可以输入新的首选尺寸,包括体重和身高。然后,您可以通过勾选 链 复选框。单击 节省 按钮。
如果您想练习使用专业工具而又不想花太多钱,这是一个不错的选择。它不仅非常适合调整 GIF 大小,而且如果您知道如何使用内置工具,GIMP 还可以完成更专业的工作。
优点
- 先进且全面的调整大小设置。
- 能够同时编辑 FPS、速度和动画。
缺点
- 学习曲线陡峭。
- 它需要大量的资源和计算机能力。
第 3 部分。 关于 GIF Resizer 的常见问题
-
最好的免费 GIF 调整器是什么?
在这篇评测中,我们发现最好的桌面软件是 Video Converter Ultimate。这是因为它提供了用户友好的界面,并保证了调整 GIF 大小时的效果。但对于在线工具,Ezgif 将是首选,因为它可以在任何网络浏览器上访问,并且调整大小后的 GIF 文件不会添加水印。
-
最佳 GIF 文件大小是多少?
就尺寸而言,建议 GIF 分辨率为 480p,即宽度为 640 x 高度为 480。还建议将尺寸保持在 1200 x 900 像素以下,因为当今大多数平台都对此有所限制。
-
如何调整 GIF 大小但保持质量?
减小文件大小意味着牺牲少量原始质量。因此,建议使用具有高级参数的工具,这样您就可以在不造成太多质量损失的情况下进行调整大小。在另一种情况下,Photoshop 和 GIMP 提供了平滑和锐化图像的功能,因此即使尺寸减小,质量仍然处于最佳状态。
包起来
阅读本文后,您现在可以找到最佳 GIF 调整器 您可以下载到您的设备上。此外,还有一些免费的在线工具提供 GIF 大小调整功能,但大多数工具要么处理速度太慢,要么会在您的 GIF 文件上添加水印。为了确保您获得最佳输出质量,请在 Windows 和 Mac 上试用 Video Converter Ultimate。它易于使用,同时在视频和图像编辑、转换等方面提供最佳效果!

