iPad 功能如此多样,有时似乎可以完全替代笔记本电脑或台式电脑。这就是为什么许多用户对这项新技术着迷的原因。当苹果推出分屏多任务处理功能时,它标志着 iPad 作为笔记本电脑替代品的重大进步。很明显,iPad 在为用户提供我们所需的性能方面有多么广泛。不幸的是,分屏非常令人困惑 - 并且根据应用程序不一致 - 很难使用。考虑以下场景:您有两个并排打开的应用程序。如何返回单应用程序视图?
因此,一些用户很难摆脱 iPad 上的分屏。本文将帮助您轻松缓解此问题。请查看以下方法。

即使您不再需要分屏模式,停留在分屏模式也是一件很痛苦的事情。这就是为什么在这一部分中,让我们发现我们可以停止和缓解 iPad 分屏的方法。我们需要做的就是注意应用程序窗口顶部的三个点,以避免将来意外出现 iPad 分屏!意外拖动此图标将导致窗口大小和位置变化,因此以后请记住这一点。
目前,如果您发现自己的 iPad 上有半屏应用视图,您需要知道如何退出 iPad 分屏。以下部分将向您展示如何操作。
如果您开始在 iPad 上使用分屏功能,或者不小心进入了分屏模式,却不知道如何退出,那么您可能会感到很烦恼。但不必担心。以下是如何通过快速关闭分屏功能来恢复 iPad 的正常操作。
第一步, 黑色分隔线 当两个应用程序打开时,屏幕上应该会出现栏。

请点击并按住该栏,然后向左或向右滑动以关闭左侧或右侧的应用程序。在以下示例中, 铬合金 将占据屏幕剩余的一半,应用程序 尼波 活跃。
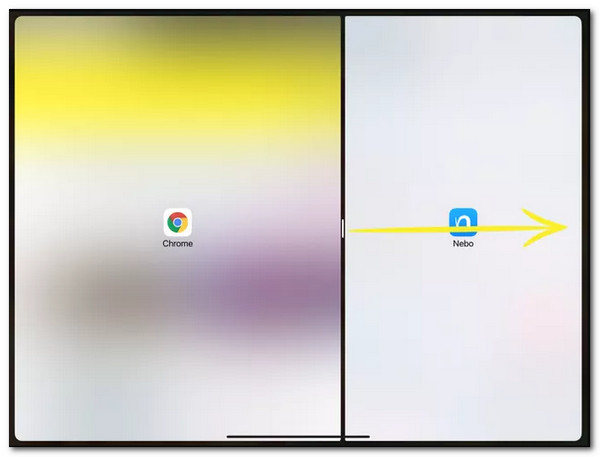
释放屏幕边缘的栏即可返回燃料屏幕视图。此解决方案可关闭 iPad 上的分屏,简单快捷,但效果并不明显!

如果屏幕上已经有两个应用程序并想要关闭其中一个,那么一旦您掌握了技巧,就可以轻松返回标准的单应用程序视图。
借助多任务功能,您可以在 iPad 上同时使用多个应用程序。Split View 是其最佳功能之一,它允许您在同一屏幕上查看多个应用程序。以下是如何正确使用它,以防止在使用过程中出现任何复杂情况。

在使用应用程序的同时,请点击 多任务 按钮。这是应用程序顶部的三个点。
接下来,点击 拆分视图 按钮,你可以看到右侧或左侧中间有阴影的方形图标。它将并排打开你的应用程序,或者 滑过 按钮 - 当我们通过一个可以移动到屏幕上任何位置的小浮动窗口打开下一个应用程序时,方形图标右侧的三分之一变暗。
现在,我们需要找到并启动第二个应用。当我们修改当前应用在屏幕的哪一侧显示时 拆分视图,点击 多任务 按钮,然后看到 拆分视图按钮. 选择 左分割视图 按钮或 右分割视图 按钮。然后请注意按钮的左侧或右侧将被阴影化。然后您可以使用 iPad 上的分屏 容易地。
如果您在 iPad 上有很多会议,并且需要多任务处理,则可以使用分屏。但是,有时您需要对会议进行屏幕录制。问题是如何消除视频中的分屏。不用担心,因为使用 Blu-ray Master 挑选的 视频转换器旗舰版。现在我们可以摆脱剪辑上的分屏。让我们看看如何做到这一点。
请获取出色的 Video Converter Ultimate 并在您的计算机上启动它。
然后,在界面上,请访问 工具箱。请从那里找到 视频裁剪器 图标,并立即点击它。

现在,请点击 添加 按钮并输入要编辑的剪辑。

在时间线上,使用框架并删除要删除的一侧。然后,您现在可以单击 出口 按钮并保存剪辑(如果完成)。

如何禁用 iPad 上的分屏视图?
在 iPad 上,打开 设置 应用程序。然后选择 主屏幕和 Dock。然后,在 多任务,取消选中 允许多个应用程序完成这些步骤后,分屏视图功能将彻底关闭。
如何在 iPhone 上分屏?
首先,请选择 拆分视图 按钮。您还可以点击 滑过 按钮作为替代。然后,当前应用程序将移动。现在您将看到您的 主屏幕 存在。请找到您 主屏幕。请从那里向左或向右滑动,因为我们看到应用程序在另一侧 主屏幕。此外,您还可以使用 码头 点击应用程序。
iPad Mini 4 可以分屏吗?
是的。iPad Mini 4、iPad Air 2 和 iPad Pro 均提供分屏视图功能。如果两个应用都支持分屏模式,您可以调整分屏位置。您还可以在两个应用的窗口打开时同时使用它们。
只要我们遵循上述方法,我们现在就可以消除 iPad 上的分屏问题。确保您已完成所有步骤,以便我们能够成功完成该过程。我们现在可以得出结论,这是可行且简单的。为此,您现在可以与也需要此信息的 iPad 用户分享此帖子。
更多阅读
在 Mac 上分屏启动多任务的 3 种方法(支持 macOS 13)
这是使用 MacBook 进行多任务处理的最佳方式。使用分屏 MacBook 功能,我们可以同时完成工作,从而获得高效的结果。
如何在 Windows 10 & 11 中将屏幕拆分为多个部分
如何在 PC 上分屏?这篇文章分享了在 Windows 11 和 10 上进行分屏的完整步骤。您可以将屏幕分成 2 个或 3 个部分以开始多任务。
让我们使用这些并排视频应用和软件编辑剪辑。让我们回顾一下它们的功能、优缺点,以便下载和创建分屏视频。
让我们将许多有趣的 GIF 放入拼贴画中。请查看这 3 个 GIF 拼贴画编辑器,您将在桌面和在线上查看它们。