尽管近年来 DVD 的受欢迎程度有所下降,但这种物理媒体存储仍然是寻求离线数字存储替代方案的用户的首选,尤其是现在隐私成为网络关注的问题。然而,DVD 仍然因其存储数字视频的原始目的而广泛使用,而蓝光和 DVD 的持续流行是其最有力的迹象之一。在本文中,我们将帮助读者了解如何 在 Windows 10 和 Mac 上将视频刻录到 DVD 帮助他们学习如何将高质量的视频存储在 DVD 等离线存储中。我们将探索适用于 Windows 和 Mac 的最佳软件,以及这两个平台的默认选项。
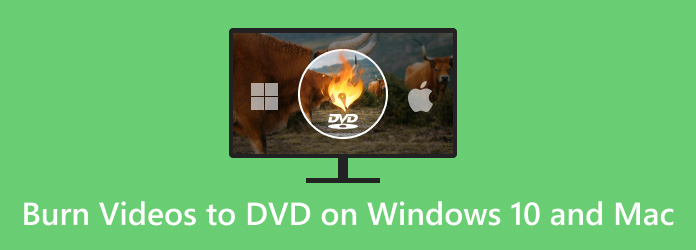
- 第 1 部分。在计算机上刻录 DVD 的准备工作
- 第 2 部分。在 Windows11/10/8/7 和 Mac 上将任何视频刻录到 DVD 的最佳方法
- 第 3 部分。如何在 Windows 10 上刻录 DVD
- 第 4 部分。如何在 Mac 上刻录 DVD
- 第 5 部分。有关如何在 Windows 和 Mac 上将视频刻录到 DVD 的常见问题解答
第1部分。 在计算机上刻录 DVD 的准备工作
在继续阅读完整指南之前,让我们先讨论一下在计算机上刻录 DVD 所必须具备的三种基本设备,无论计算机运行的是 Windows 还是 macOS。总的来说,在开始 DVD 刻录过程之前,您必须准备三种重要工具。要了解这些设备是什么以及它们在刻录过程中的作用,请继续阅读下文。
空白 DVD 光盘
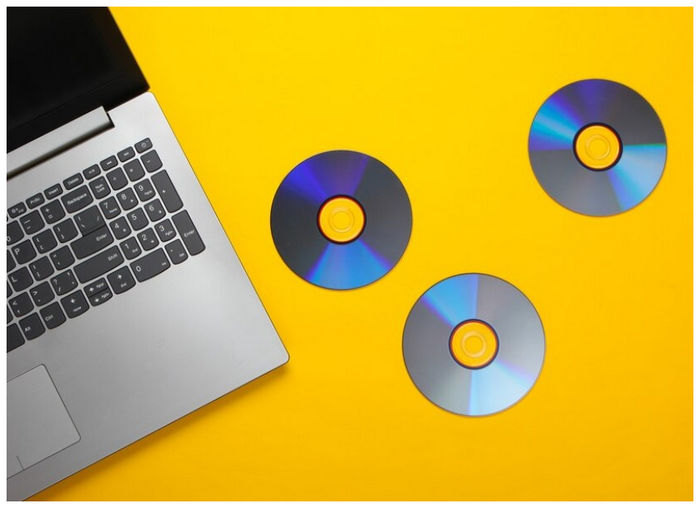
在 DVD 上刻录视频最重要的设备是空白 DVD 本身。此工具将用作您要刻录的视频的新存储。但是,并非所有计算机都配有 DVD 驱动器。考虑到这一点,请继续下一个设备。
内置或外置 DVD 刻录机

虽然有些电脑有内置 DVD 驱动器,但大多数现代版本都没有,因为多年来 DVD 的使用已经越来越少。如果您的设备没有内置 DVD 驱动器,则需要外置 DVD 驱动器。最后,继续本节的最后一项,了解您将用于刻录过程的工具。
DVD 刻录程序

一旦您获得空白 DVD 和 DVD 驱动器,您就可以使用 DVD 刻录程序 在您的计算机上。如果您不确定您的设备中是否存在该程序,或者您没有足够的知识来使用它,请参阅下面的详细指南。使用 DVD 刻录程序本身是将视频刻录到 DVD 的最后一步,但它也是技术要求最高的一步。
第2部分。 在 Windows11/10/8/7 和 Mac 上将任何视频刻录到 DVD 的最佳方法
我们将介绍的第一款 DVD 刻录软件是 蓝光大师 DVD 制作器,适用于 Windows 和 Mac 的第三方选项。由于此工具最适合初学者,因此在本文中将其作为首选。它也适用于两个平台,因此本指南适合我们的读者。
该工具专为制作 DVD 和蓝光光盘而开发,在效率和易用性方面是市场上最可靠的工具之一。除了性能之外,它还支持大多数数字视频格式,从较流行的 MP4、MKV 和 MOV 到更高级的格式(如 MTS 或 VOB)。
为了快速了解 Blu-ray Master DVD Creator 为何如此受欢迎,我们提供了该软件的完整优缺点比较,以便用户可以轻松权衡其功能和局限性。随后我们提供了有关如何使用该工具的快速指南。
优点
- 它可以将视频作为视频、ISO 文件或文件夹刻录到 DVD 和蓝光盘。
- 有多个菜单模板可供个性化菜单。
- 可以使用基本工具编辑光盘中处理的视频。
- GPU加速刻录速度。
- 使用该工具刻录的视频具有无损质量。
缺点
- 该工具的免费版本的功能略有限制。
- Windows 版本和 Mac 版本之间略有不同。
在继续逐步指南之前,请先下载软件。
免费下载
对于 Windows
安全下载
免费下载
对于 macOS
安全下载
步骤1。 使用内置或外置驱动器将空白 DVD 插入电脑。然后,打开 Blu-ray Master DVD Creator 并选择 DVD 光盘 选项。

第2步。 接下来,点击 添加媒体文件 添加要刻录的视频。
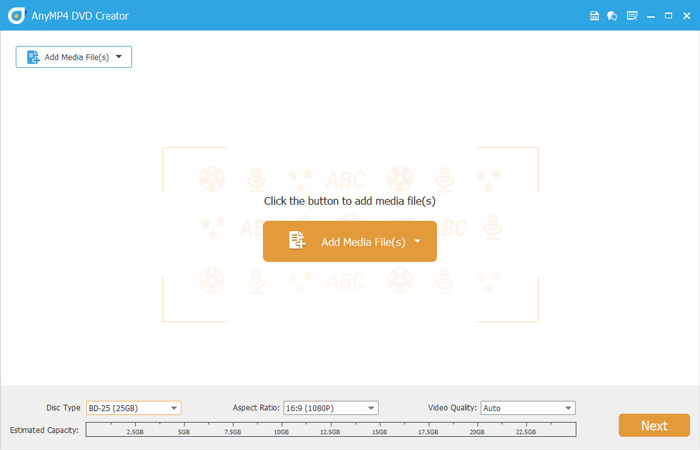
步骤3. 添加视频后,您可以使用软件的模板编辑 DVD 菜单。编辑后,或者如果您不想添加菜单,请单击刻录。
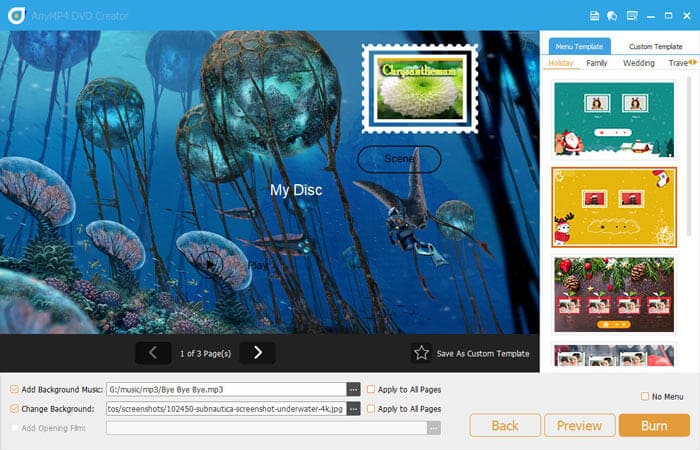
步骤4。 在下一个菜单中,设置 文件夹路径 插入到计算机中的 DVD 中。然后检查 刻录到光盘 点击之前 开始。只需等待刻录过程完成即可。
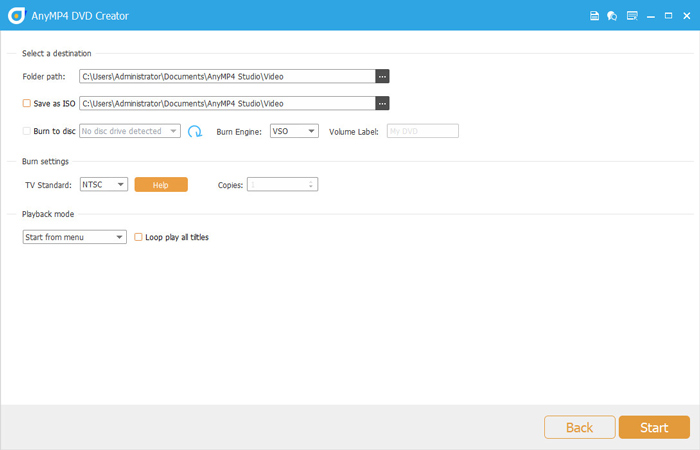
遵循这四个简单的步骤,将数字视频刻录到物理 DVD 中变得更加简单。由于此软件具有添加 DVD 文件夹的选项,因此您也可以将其用于离线存储。这种增加的多功能性是 Blu-ray Master DVD Creator 的另一个便捷功能。
第 3 部分。 如何在 Windows 10 上刻录 DVD
如果您使用的是 Windows 计算机,您也可以使用平台中提供的默认 DVD 刻录过程。但是,此选项没有上面精选的 Blu-ray Master DVD Creator 工具中提供的自定义功能。尽管如此,它仍然可以完成工作。
步骤1。 插入您想要在计算机上使用的 DVD。等待通知确认 DVD 已插入。
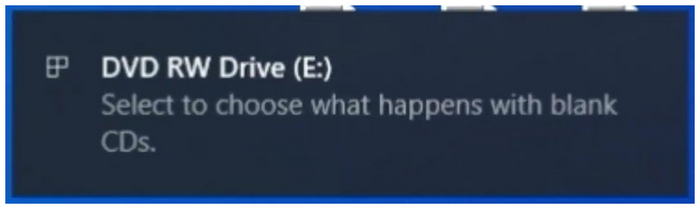
第2步。 找到要在 DVD 上刻录的文件夹,然后右键单击它。将光标悬停到 发送至 并点击 DVD 驱动器. 该文件夹将被复制到 DVD 中。
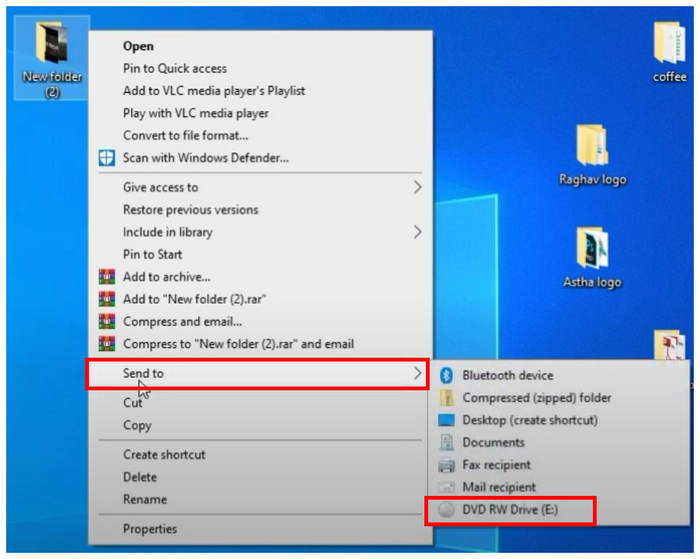
步骤3. 在弹出的刻录菜单中,选择 配有 CD/DVD 播放器 选项并单击下一步。
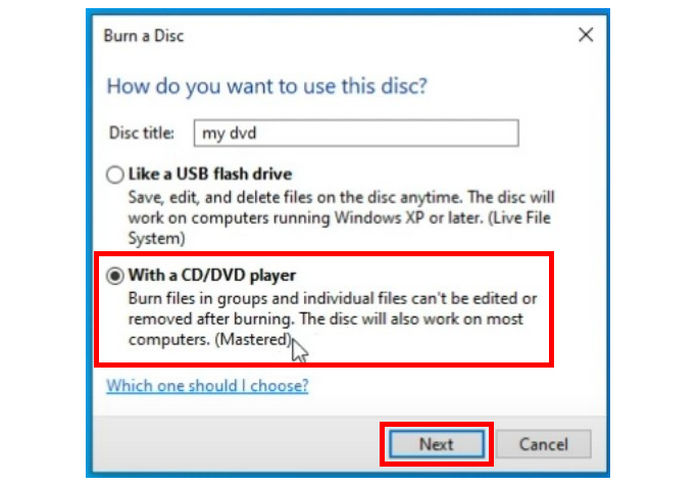
步骤4。 打开计算机上的 DVD 驱动器,右键单击它,然后选择 刻录至光盘.
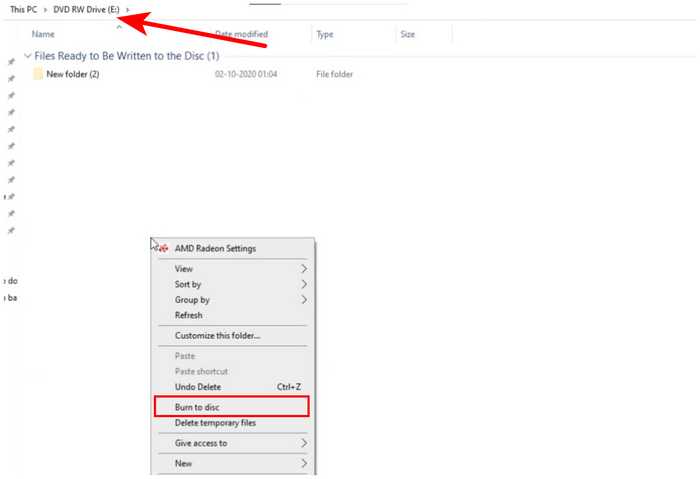
步骤5. 在刻录到光盘菜单中,您可以根据需要重命名 DVD。否则,单击 下一个 开始刻录过程。
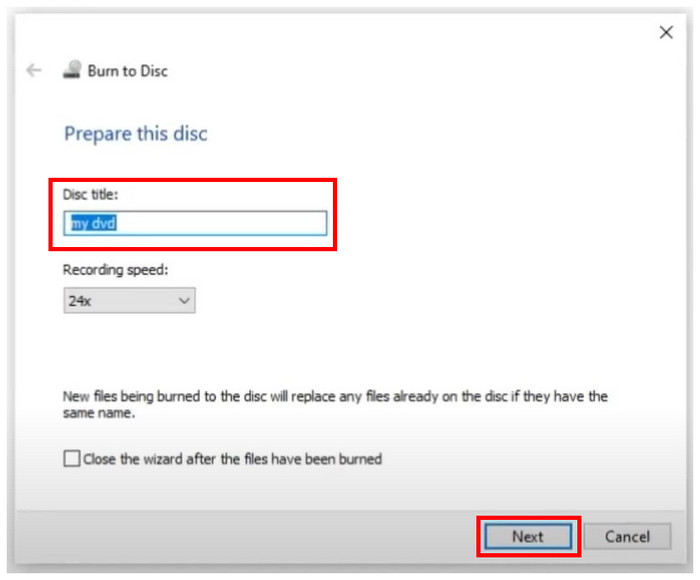
通过讨论这些步骤,我们现在可以继续讨论使用此选项的利弊。
优点
- 不需要安装。
缺点
- 没有 DVD 菜单自定义选项。
- 如果您不熟悉该流程,使用起来会比较棘手。
- 缺少一些 DVD 菜单编辑 特征。
通过这些步骤和优缺点的帮助,我们希望本文的这一部分能够帮助您决定此选项是否是满足您的 DVD 刻录需求的好工具。
第 4 部分。 如何在 Mac 上刻录 DVD
如果你使用的是 Mac 硬件,你也可以依靠默认选项来 在 Mac 电脑上将视频刻录到 DVD 中。但是,与专用的 DVD 制作软件不同,它的功能要有限得多。尽管如此,如果您想避免在设备上安装新软件,此选项仍然是可靠的。
步骤1。 右键单击 Finder,然后选择“偏好设置”以打开 Finder 偏好设置 设置。检查 CD, DVD, 和 iPod 选项。

第2步。 插入您想要在 Mac 电脑上使用的 DVD。

步骤3. 打开插入计算机的 DVD 驱动器。
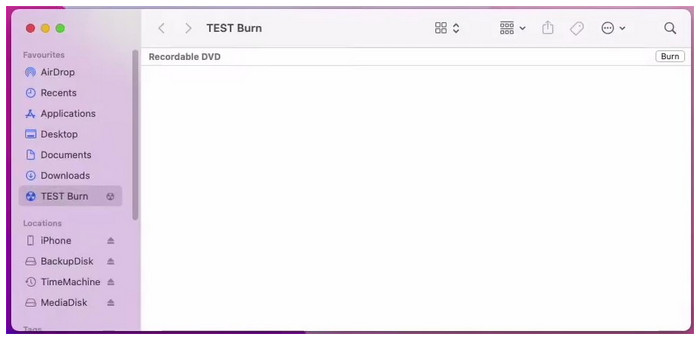
步骤4。 复制要刻录到 DVD 中的文件,然后单击 烧伤 选项。
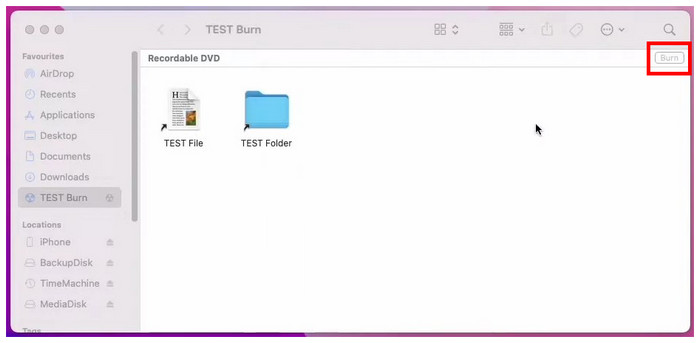
步骤5. 在弹出的刻录菜单中,您现在可以重命名 DVD 的光盘名称。要开始刻录过程,只需单击 烧伤 按钮。
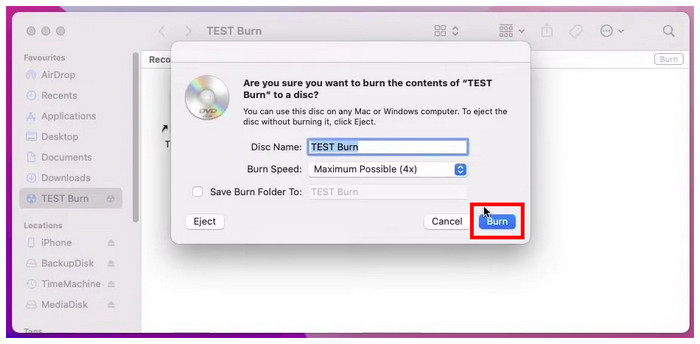
下面简要列出了默认 Mac 选项的优缺点。您可以将其作为选项功能的粗略估计。
优点
- 适用于所有 Mac 电脑
缺点
- 现代 Mac 电脑在 DVD 刻录方面很难使用。
- 使用 Mac 刻录的 DVD 有时只能由其他 Mac 电脑访问。
如果本指南帮助您了解如何使用 Mac 菜单刻录 DVD,我们很高兴本文能够满足您的数字和硬件存储需求。
第 5 部分。 有关如何在 Windows 和 Mac 上将视频刻录到 DVD 的常见问题解答
-
如何在 Mac 上使用另一台计算机上的 DVD 驱动器?
首先,您必须找到一种方法将 DVD 驱动器插入 Mac。只需使用内置驱动器或外置驱动器将 DVD 插入计算机即可。您的 Mac 现在就可以读取 DVD。
-
如何在 Mac 上将 Windows ISO 刻录到 DVD?
由于 ISO 文件包含已从 DVD 中翻录的数据,因此可以轻松将其刻录到其他光盘。为此,只需使用 Blu-ray Master DVD Creator。您还可以使用基本的 Windows 和 Mac 刻录工具。
-
Apple SuperDrive 能刻录 DVD 吗?
是的,可以。SuperDrive 的工作方式与其他外置 DVD 驱动器相同。由于它是专为 Apple 开发的,因此此选项的效果会更好。
-
DVD 现在还在使用吗?
是的。DVD 至今仍然很流行。它们也作为离线存储介质而流行。
-
我可以在计算机上刻录 DVD 吗?
是的,可以。您可以使用第三方工具(例如 Blu-ray Master DVD Creator)刻录 DVD。另一种选择是使用 Mac 和 Windows 平台的默认刻录选项。
包起来
现在我们已经介绍了三种将视频刻录到 DVD 的解决方案,我们希望本文能帮助您学习如何自己刻录带有视频的 DVD。如果您正在寻找最简单的选择,使用 Blu-ray Master DVD Creator 应该是您的最佳选择。
请在线分享这篇文章,以帮助其他正在寻找可靠的 DVD 创建工具的用户。

