我们不能否认 Skype 如今很受欢迎。我们认为,这不仅是因为全球大流行导致学生通过 Skype 通话上课,还因为 Skype 本身的良好属性。但你知道这个电信应用程序还提供脾脏屏幕模式吗?如果是这样,你知道如何访问它吗?这正是本文的主题。因为在这里,我们将为您提供在应用程序中启用上述功能的说明。除此之外,我们还将包括一个教程 如何摆脱 Skype 上的分屏功能 因此,事不宜迟,让我们先看看下面的内容。
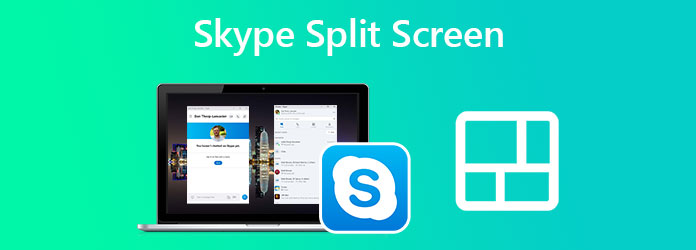
正如我们在介绍中提到的,Skype 可以在视频通话期间为您提供分屏模式,让您能够进行多任务处理。这样,您可以在通过视频通话聆听讨论的同时记笔记或与同事交谈。但是,请注意,分屏或窗口视图仅在运行 Skype 的 Chromebook 和台式机上可用。因此,如果您有兴趣在 Skype 上启用此分屏,请参阅以下步骤。
启动 Skype,然后直接进入您的 个人资料图片。然后,请将鼠标悬停在 设置 并点击 科格尔 它的图标。
来自 设置 菜单,选择 外貌 选择。
现在点击 启用分屏视图模式 选项。然后,您将看到对话和联系人有一个拆分窗口。

在您的个人资料上,点击 省略 图标。
点击后,点击 启用分屏视图模式 在下面 设置 菜单。

您刚刚找到了有关在 Skype 上启用分屏视图模式的说明。启用分屏视图模式后,您可以自由地将窗口拖到您想要的位置。假设您想重新加入单独的窗口。您只需要禁用该模式。这实际上不会占用您太多时间,因为这将是小菜一碟,因为您只需按照启用它的相同步骤即可。因此,返回您的个人资料,然后单击 省略 再次。这一次,选择 禁用分屏视图模式 可用。单击它,您的分割窗口将再次合并。这就是关闭 Skype 上的分屏的简单方法。

确实,Skype 是一款出色的远程办公工具。但是,我们不能否认其分屏模式功能有限。因此,如果您正在寻找一款功能齐全的分屏工具,那么请来了解一下 视频转换器旗舰版。这是一款视频编辑软件,可完成您需要的所有视频编辑任务,包括转换、录制、增强、删除水印、创建电影、压缩等。Video Converter Ultimate 拥有它!所以,是的,您还可以使用此软件在 Skype 上录制视频通话和分屏演示,然后根据需要进行编辑。
另一方面,如果您想专注于制作 Skype 录音的分屏视频,那么您可以使用 Video Converter Ultimate 像专业人士一样工作。但等等,这并不意味着您在使用它之前需要像专业人士一样,因为它有一个令人惊讶的用户友好界面,最适合初学者。事实上,即使是初级用户也可以使用它,因为它很简单。那么,你会更兴奋地使用它,因为我们在下面为您介绍它的其他功能。
在按照以下说明操作之前,请确保您已在台式机或 Mac 电脑上安装了 Video Converter Ultimate。为此,请单击上方显示的下载按钮以快速完成任务。
在设备上安装 Video Converter Ultimate 后,启动它。然后将鼠标悬停在其 拼贴画 界面顶部中央的菜单中选择。

在新界面上,选择模板。然后,点击 加 预览显示左侧的图标。

视频导入后,您现在可以自定义它们。您可以单独编辑视频,方法是单击每个视频,直到出现编辑窗口。编辑它们的一种方法是应用过滤器。您可以在 筛选 标签。

之后,转到 出口 页面。您可以自定义文件的分辨率、质量和格式。请注意,是否制作出高质量的视频取决于您自己,因为在分辨率选择中,您可以选择高达 4K 的视频输出。然后,单击 开始导出 一旦完成,即可处理更改。

进一步阅读:
如何在 Windows 10 & 11 中将屏幕拆分为多个部分
我可以在 Skype for Business 上分屏吗?
是的,你可以。无论如何,Skype 的分屏模式适用于任何情况。
我可以在 Skype 上将视图拆分为两个以上的屏幕吗?
是的。使用分屏视图模式时,您可以在 Skype 上打开多个窗口。
为什么我在 Skype 上找不到分屏模式?
分屏模式位于您的个人资料图片附近的设置中。如果您找不到它,您可能在网页或移动平台上使用 Skype,这些平台上的分屏视图不可用。
总而言之,在 Skype 上启用和禁用分屏模式的任务非常简单。所以,如果你还有朋友想知道 如何摆脱 Skype 上的分屏功能,那么这是分享你从本文中学到的说明的最佳时机。此外,与他们分享 视频转换器旗舰版,这将帮助您和您的朋友减轻视频编辑任务。
更多阅读
在 PC 和 Mac 上录制 Skype 通话的 2 种最简单方法
如果您使用 Skype 通话与朋友或同事交流并希望保存重要的聊天记录,请阅读本指南并了解最简单的方法。
如果你打算关闭 Android 手机上的分屏功能,但不知道如何操作,那么你一定要点击这篇文章。这篇文章包含有关此问题的完整教程。
使用 iPad 即可立即完成我们的任务。为此,请单击此处了解如何在 iPad 和 iPhone 上分屏。此外,还有一个很棒的工具可供我们使用。
如何摆脱 iPad 上的分屏?这是大多数 iPad 用户经常问的问题。您需要查看这篇文章,因为我们会回答这个问题。