VLC 是市场上最受欢迎的开源多媒体播放器软件之一。您可以使用 VLC 在 Windows、Mac、Linux、iOS 和 Android 上播放 DVD、CD 和一般视频/音频文件。然而,仍然有很多关于 VLC 无法播放或工作的投诉,尤其是 DVD。

- VLC 无法读取 DVD。用户无法打开 DVD 和 VIDEO_TS 文件夹。
- VLC 中的 DVD 视频和音频播放不流畅。有时会出现黄色警告通知。
- VLC 播放 DVD 几秒钟后就自动停止。
- Windows 10 或 Mac OS X/11 更新后,VLC 将无法播放 DVD。
这些是 VLC Media Player 无法在 Windows 10 或 Mac 上播放 DVD 的常见症状。但不要担心。您仍然可以免费使用 VLC 或其替代品观看 DVD。以下是最有可能的方法 修复 VLC 无法播放 DVD 电影一步步来。
第1部分。 你能用 VLC 播放 DVD 吗
您能用 VLC 播放 DVD 吗?可以。除了常见的视频和音频格式外,VLC 还可以播放 DVD。VLC 已预装读取和播放 DVD 所需的编解码器,例如 libdvdcss、libdvdnav 和 libdvdread。这使得 VLC 成为适用于 Windows、Mac 和 Linux 用户的出色免费 DVD 播放器。现在,尝试使用以下步骤使用 VLC 播放 DVD。
步骤1。 您需要从官方网站下载并安装 VLC。如果您已经安装了它,请在您的计算机上打开它。
第2步。 确保您的计算机有光盘驱动器或外置驱动器,然后将 DVD 插入驱动器。
步骤3. 在 VLC 中,单击媒体 > 打开光盘... > 浏览以选择并播放 DVD。
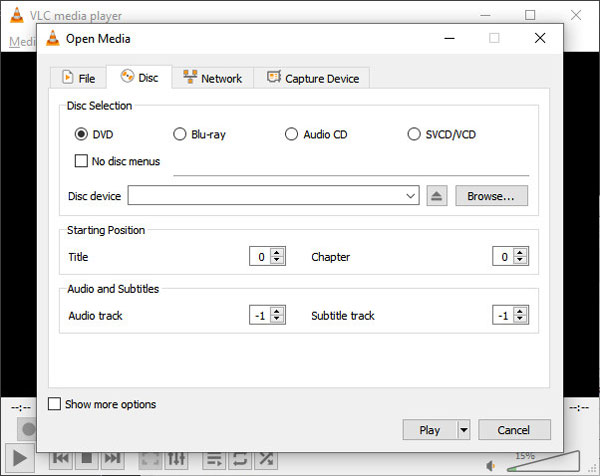
第2部分。 为什么 VLC 无法播放 DVD 以及如何修复它
有多种原因可能导致 VLC 无法播放 DVD。本部分将解释问题的原因,并使用实用方法进行故障排除。
VLC 无法播放 DVD 的原因
- 您计算机上的 VLC 不是最新版本。
- 需要更改设置才能使 VLC 播放 DVD。
- 您的 VLC 播放器需要某些编解码器才能播放 DVD。
- 您的 DVD 可能已损坏或划伤,导致 VLC 难以识别。
- DVD 的格式与 VLC 不兼容。
方法 1.重新安装最新的 VLC
步骤1。 单击 VLC 顶部工具栏上的“帮助”。
第2步。 从列表中选择“检查更新...”。
步骤3.按照屏幕上的向导将 VLC 更新到最新版本。
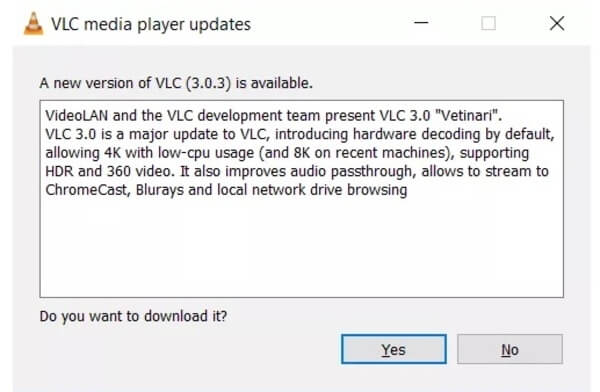
方法 2. 设置 VLC 首选项
通过设置高级首选项,您可以让 VLC 恢复正常状态。这也是让 VLC 再次播放 DVD 的好方法。
步骤1。从“工具”列表中选择“首选项”。
第2步。在 VLC“高级首选项”窗口左下角的“全部”前进行标记。
步骤3.单击左侧窗格中的“视频”>“过滤器”>“去隔行”。
步骤4。选择“去隔行视频过滤器”来处理视频流。
步骤5.选择Yadif模式。然后点击“保存”保存更改。
步骤6.重新启动 VLC DVD 播放器以检查 DVD 是否可播放。
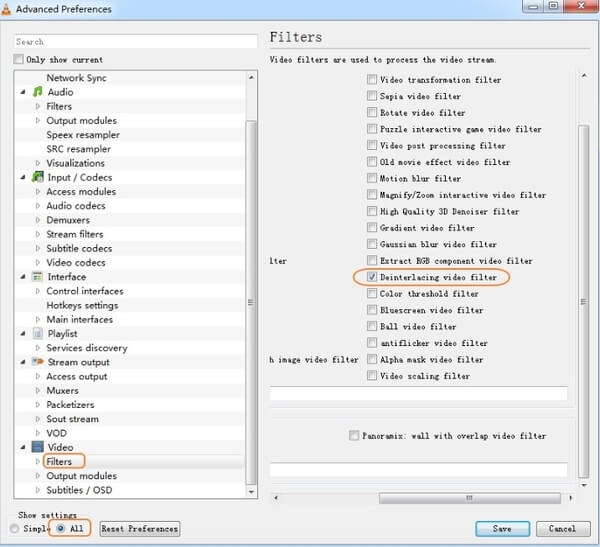
方法 3. 安装 Libdvdread
通常情况下,您无法使用 VLC 播放商业 DVD。考虑到 DVD 加密的范围很广,您需要安装 libdvdread、libdvdnav 和 libdvdcss 来修复 VLC 无法播放带复制投影的 DVD。您可以访问 https://www.videolan.org/developers/libdvdnav.html 和 https://www.videolan.org/developers/libdvdcss.html 下载并安装 VLC 解密编解码器。
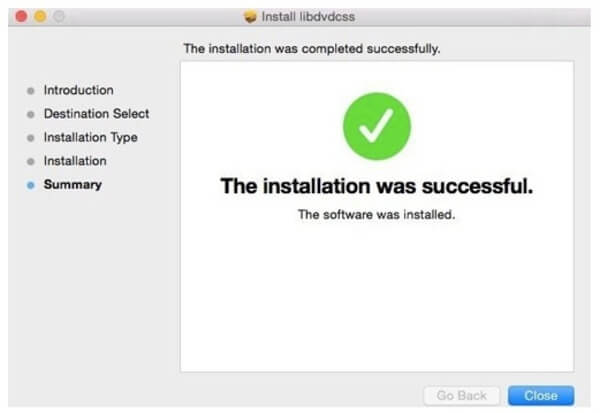
方法4.修复损坏的DVD
由于 VLC 无法播放任何损坏的 DVD,您可以检查 DVD 是否有划痕,尤其是反射面。如果有,您需要通过清洁或使用数据恢复软件来修复损坏的 DVD。
步骤1。 用布擦去灰尘。
第2步。 在 DVD 上涂一些牙膏,然后轻轻擦拭。
步骤3. 用水清洗,并用软布擦拭。
步骤4。 如果不起作用,请尝试 DVD 数据恢复工具,例如 CD Recovery Toolbox 和 Roadkil 的 Unstoppable Copier。但它们只能修复可检测但无法访问的 DVD。
第 3 部分。 使用最佳 VLC DVD 播放器替代品播放 DVD
如果 VLC 无法播放 DVD 的问题仍然存在,您可以尝试使用另一个免费的 DVD 播放器来替换 VLC Media Player。幸运的是,您可以通过 Blu-ray Master 播放任何具有复制保护的 DVD/蓝光光盘 免费 DVD 播放器 在 Windows 和 Mac 上免费。
VLC 替代品能够高质量播放 200 多种视频和音频格式。与 VLC 相比,免费的 VLC DVD 播放器替代品提供了直观的界面。您可以使用易于使用的播放功能快速轻松地观看 DVD 电影。
- 以 100% 图像质量播放最新的 DVD/蓝光光盘。
- 打开超过 200 种格式的离线视频和音频文件。
- 观看带有任何字幕、音频/视频轨道、音频通道、屏幕尺寸等的 DVD 电影。
- 干净、安全且直观的界面。
- VLC DVD 播放器替代品适用于 Windows 10/8/7/Vista/XP 和 Mac OS X 10.5 或更高版本。
免费下载
对于 Windows
安全下载
免费下载
对于 macOS
安全下载
步骤1。 下载并安装免费的 VLC DVD 播放器替代品。将 DVD 光盘插入内置或外置 DVD 驱动器。然后启动 VLC 替代品。

第2步。 单击“打开光盘”加载所有 DVD 内容。很快,DVD 电影将自动开始播放。您可以单击“快进”或“快退”以快速跳过不需要的部分。此外,您可以展开“音频”或“视频”列表以访问更多工具。
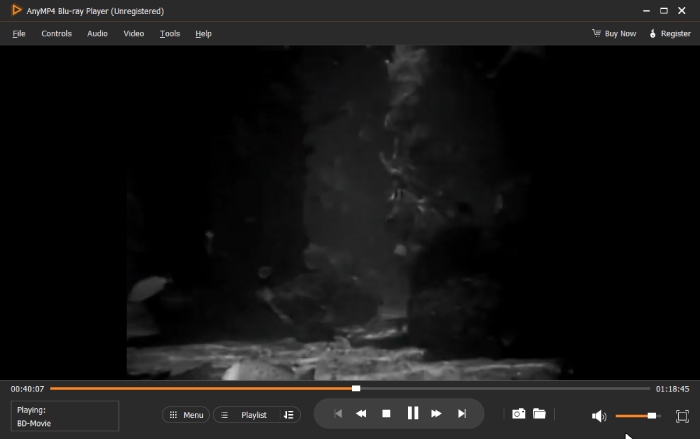
步骤3. 从“工具”列表中选择“效果”。您可以即时调整 DVD 视频的色调、亮度、对比度、饱和度和伽玛。

第 4 部分。 免费将 DVD 转换为 VLC 兼容格式
此外,您还可以将 DVD 转换为 MP4 和其他数字格式,以解决 VLC 无法播放 DVD、VLC 播放 DVD 时没有音频或其他类似问题。Blu-ray Master Free DVD Ripper 是一款完全免费的程序,可以将 DVD 翻录成任何视频和音频格式。
您可以以超快的速度和高质量将商业 DVD 翻录为 VLC 兼容格式。 DVD 翻录器免费软件 支持最新技术。因此,您也可以通过此方法修复 VLC 无法播放 Disney DVD。
- 将受保护的/DVD 转换为 MP4、MKV、AVI 和其他 VLC 可播放格式,而不会造成任何质量损失。
- 直接在 iPhone/iPad/iPod、Android 和其他便携式设备上播放翻录的 DVD 视频。
- 在将 DVD 翻录为 VLC 格式之前,裁剪视频、添加水印、调节声音级别、调整显示效果并自定义配置文件设置。
- 免费的 DVD 翻录软件与 Windows 10/8/7/Vista/XP 兼容。
免费下载
对于 Windows
安全下载
免费下载
对于 macOS
安全下载
步骤1。 下载并安装免费的 DVD 到 VLC 转换器。启动程序并将 DVD 光盘插入 PC 上的 DVD 驱动器。

第2步。 单击“加载光盘”加载 DVD 光盘或文件夹。在要转换为 VLC 兼容格式的 DVD 视频前做标记。从“配置文件”列表中选择输出格式。
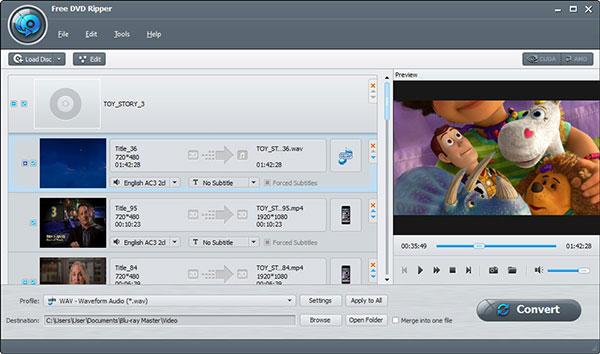
步骤3. 单击“编辑”以访问内置视频编辑器。您可以详细编辑和预览任何视频文件。选择“应用”或“应用于全部”以保存更改。
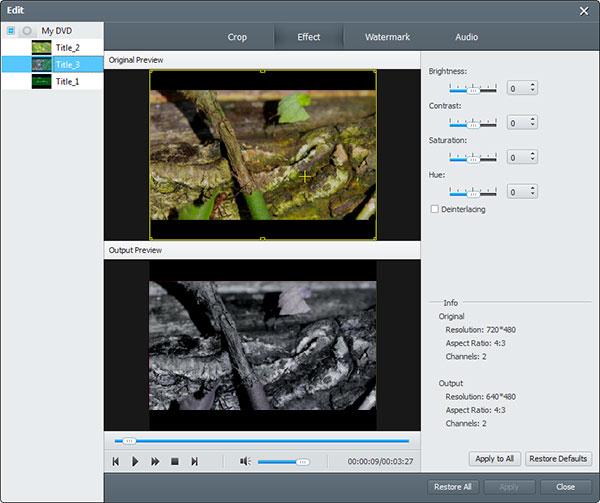
步骤4。 单击 DVD 到 VLC 免费转换器底部附近的“设置”。您可以根据需要调整输出视频和音频设置。最后,单击“转换”将 DVD 转换为 VLC 格式。
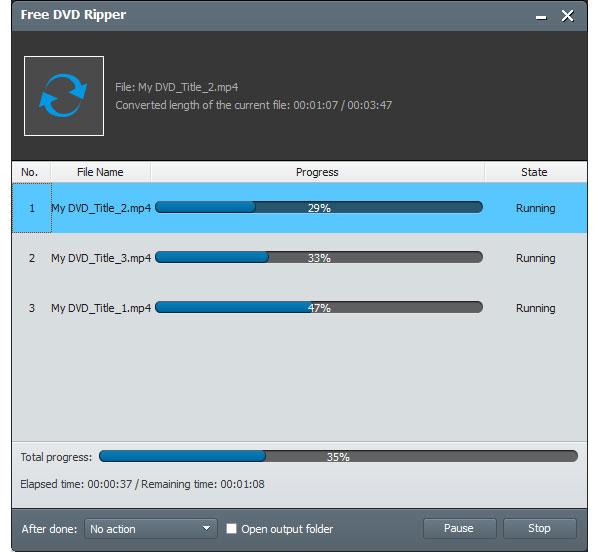
这些是解决 Windows 10 和其他平台上 VLC 无法播放 DVD 问题的快速方法。如果您可以将 VLC 修复回正常状态,那就太好了。如果您无法弄清楚 VLC 出了什么问题,您可以尝试上述两种 VLC DVD 播放器免费替代方案。因此,您可以轻松摆脱 VLC 无法播放的问题,而且无需花费任何费用。
第 5 部分。 修复 VLC 无法在 Windows 10/Mac 上播放 DVD 的常见问题解答
-
有 VLC 替代品吗?
是的,以下是前 5 名 VLC 媒体播放器替代品 您必须考虑:Blu-ray Master Free Blu-ray Player、SMPlayer、MX Player、BS Player 和 Media Player Classic – Home Cinema。
-
VLV 可以播放蓝光电影吗?
是的。 VLC 媒体播放器 是一款适用于多种多媒体格式的流行媒体播放器。2.0 或更高版本包含蓝光播放功能,并附带一些额外操作。
-
什么原因导致 VLC 崩溃?
原因有很多,包括崩溃问题(包括损坏的程序组件)、系统兼容性问题等等。
-
VLC 为何会滞后?
如果 VLC 出现跳跃和播放延迟,则可能是由本地硬盘上的高清视频引起的。高分辨率视频通常具有较大的文件大小、较高的比特率、较高的帧速率、较大的分辨率等。分辨率越高/越大,VLC 媒体播放器解码和播放视频文件的难度就越大。
包起来
该帖子提供了几种可行的方法 修复 VLC 无法播放 DVD。您可以先尝试更新 VLC、更改其设置并下载最新的编解码器。如果它不起作用,值得下载专业且稳定的 DVD 播放器,如 Blu-ray Master DVD Player。如果您仍想使用 VLC,则可以使用 DVD 翻录器将其转换为与 VLC 兼容的格式。通过所有这些方法,您可以轻松地使用 VLC 欣赏 DVD。


