如今 DVD 已经不那么流行了。有些电脑和笔记本电脑不再有光驱。这样就无法在上面播放 DVD。在这种情况下,我们在这里为您提供一个您可以检查的出色解决方案。我们提供了两个可行的说明,将您的 DVD 转换为数字格式并将其转换为另一种格式,例如 MOV。因此,如果您有 DVD 并想对其进行转码,请阅读这篇文章。我们很高兴为您提供帮助 将 DVD 转换为 MOV 格式。
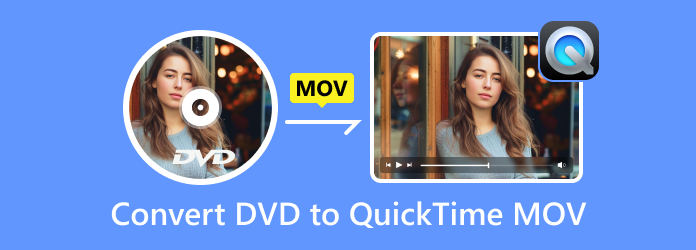
- 第 1 部分。您可以在 QuickTime 上播放 DVD 吗?
- 第 2 部分。如何在 AnyMP4 DVD 翻录器中将 DVD 翻录为 QuickTime MOV
- 第 3 部分。如何使用免费 DVD 翻录器将 DVD 转换为 MOV
- 第 4 部分。如何在 VLC 中将 DVD 翻录为 QuickTime MOV
- 第 5 部分。有关将 DVD 转换为 QuickTime MOV 的常见问题解答
| 离线程序 | 免费 DVD 翻录器 | AnyMP4 DVD翻录器 |
| 兼容性 | 视窗 | Windows、Mac |
| 困难 | 简单的 | 简单的 |
| 界面 | 简单的 | 简单的 |
| 支持的格式 | 视频格式: MOV、AVI、FLV、MP4、MKV、WMV、SWF、MPG 等。 音频格式: FLAC、AAC、AC3、M4A、M4R、MKA、WAV、OGG 等。 | 视频格式: MP4、MOV、MKV、OGB、VOB、TS、DIVX 等。 音频格式: WMA、FLAC、WAV、ALAC、AIFF 等。 |
| 特征 | 转换各种格式。 編輯影片 | 转换视频文件。 改进视频。 |
| 安装程序 | 简单、快捷。 | 简单、快捷。 |
| 价钱 | 免费 | 1 个月许可证: $15.60 终身许可: $54.96 商业执照: $79.96 |
第1部分。 你能在 QuickTime 上播放 DVD 吗?
DVD 于 1995 年发明,用于存储数字数据,尤其是视频数据。它采用 MPEG 2 格式编码。因此,如果您想使用光盘驱动器在 PC 上播放 DVD,则必须确保您的播放器具有 MPEG 2 解码器。不幸的是,QuickTime 没有。基本上,QuickTime Player 不支持 DVD 播放。但是,有什么方法可以帮助您在 QuickTime Player 中观看 DVD 上的内容吗?
嗯,除非您将 DVD 翻录成其他兼容格式(如 MOV),否则无法直接在 QuickTime Player 上播放。MOV 是一种 MPEG 4 文件容器,主要由 Apple 开发为 QuickTime 文件格式。您可以阅读下面的文章,了解如何实现 DVD 到 QuickTime MOV 的转换并在 QuickTime 上享受它。
第2部分。 如何使用 AnyMP4 DVD 翻录器将 DVD 翻录为 QuickTime MOV
上述方法展示了使用 Windows 时将 DVD 转换为 MOV 的有效方法。但是,在某些情况下,Mac 用户也必须将 DVD 转换为 MOV。在这种情况下,我们将介绍另一个有效的离线程序,您可以访问该程序来在 Mac 上转换文件。 AnyMP4 DVD翻录器 Mac 版是 Mac 上最好的 DVD 翻录下载程序。借助该软件,您可以从 DVD 中获取 MOV 文件。然后,您可以在 Mac 上的 QuickTime Player 上欣赏它,或者让 Wii 播放 DVD 内容。此外,该程序还允许您选择视频所需的质量。这样,您就可以获得所需的最终输出。此外,AnyMP4 DVD Ripper 的翻录速度提高了 50 倍。这样,转换文件就不会花费更多时间。该工具还支持除 MOV 之外的各种格式。它支持 MP4、VOB、MKV、FLV、AVI、WMV 等。
此外,它的功能比您想象的还要多。它具有令人惊叹的编辑功能,您可以操作它来改善视频。您可以调整视频的亮度、对比度、色调和饱和度。您还可以添加过滤器和水印以使您的输出独一无二。因此,通过这些功能,您可以得出结论,AnyMP4 DVD Ripper 是另一款出色的 DVD 到 QuickTime MOV 转换器。您可以查看以下教程,了解如何在 Mac 上将 DVD 转换为 QuickTime MOV。
步骤1。在 Mac 上,访问 AnyMP4 DVD翻录器 适用于Mac。下载并安装程序后,您可以打开它来查看其主界面。
笔记: 在进行下面的入侵操作之前,请确保 DVD 已连接到你的 Mac。
第2步。点击 加 标志或 加载 DVD 程序界面上的按钮。然后,Mac 上的文件夹将会出现,选择要转换为 MOV 文件的 DVD。
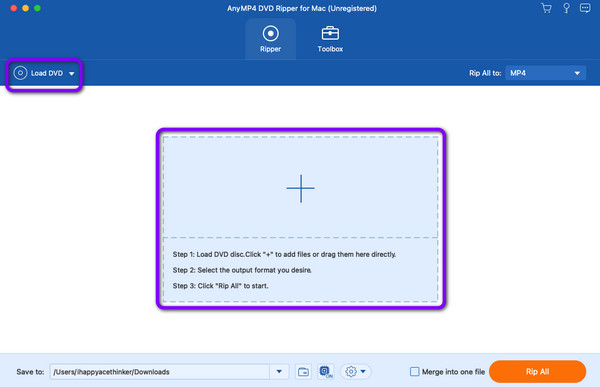
步骤3.插入 DVD 后,导航至界面右上角并单击 全部翻录至 选项。然后,屏幕上会显示各种格式。选择 MOV 文件格式,您还可以选择所需的视频质量。
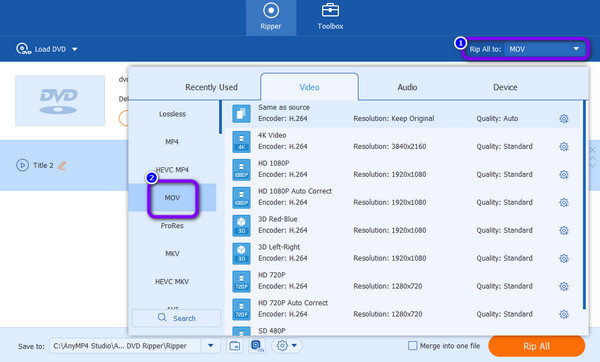
步骤4。您还可以勾选 编辑 符号来增强您的视频。借助编辑功能,您可以调整视频颜色并添加水印、滤镜、效果等。然后,当您完成视频改进后,单击 好的 按钮。
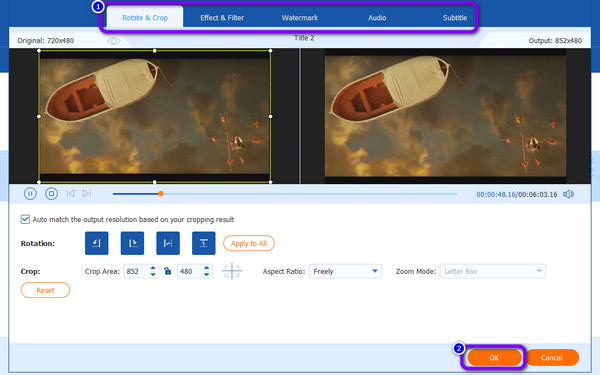
步骤5.之后,你可以点击 全部翻录 按钮 翻录 DVD 转换为 MOV 文件。然后,您就可以获得最终输出。现在,您可以使用这款最好的 DVD 转 MOV 转换器之一来转换/翻录更多内容。
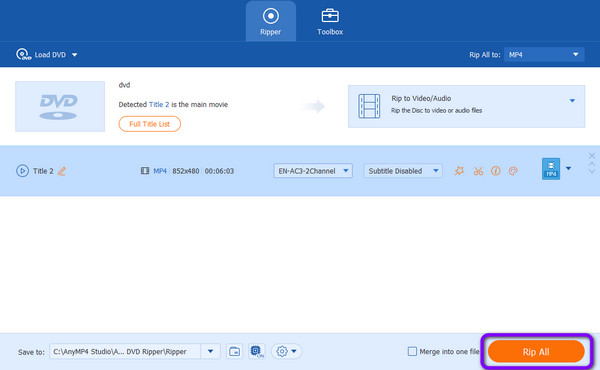
第 3 部分。 如何使用免费 DVD 翻录器将 DVD 转换为 MOV
如果您是 Windows 用户并希望将 DVD 转换为 MOV 文件格式,我们强烈建议 Blu-ray Master 免费 DVD 翻录器。如果您不了解该工具,现在是时候了解更多了。供您参考,可下载的程序非常适合将您的 DVD 转换为 QuickTime MOV 和其他音频和视频格式。该程序提供了直观的界面和简单的转换过程。此外,它的所有功能都有助于获得您想要的文件。除此之外,Free DVD Ripper 拥有您快速转换过程所需的一切。它可以在几秒钟内将您的 DVD 转换为其他格式,使其比其他翻录器更可靠。此外,除了 MOV 文件外,它还支持 200 多种文件格式。它包括 MP4、MKV、AVI、FLV、MPG、MKV、WMV 和更多视频格式。如果您想将 DVD 转换为多种格式,请考虑使用 Free DVD Ripper。
此外,该程序不仅在转换文件方面可靠。您可以对视频进行一些增强。该程序可以提供编辑功能,您可以利用这些功能制作更好的视频。它允许您在视频中插入和添加水印。您还可以裁剪、添加效果等。有了这个,您可以知道该程序对用户很有用。您可以使用以下说明作为参考,学习如何在 Windows 上将 DVD 转换为 MOV。
笔记: 按照以下说明进行操作之前,请确保您的 DVD 已插入计算机或 DVD 驱动器。
步骤1。第一步是访问并下载 免费 DVD 翻录器 在您的 Windows 上。然后,继续安装并立即在您的计算机上运行该软件。
免费下载
对于 Windows
安全下载
免费下载
对于 macOS
安全下载
第2步。之后,屏幕上会出现软件界面。然后,导航到 加载光盘 按钮。当文件夹出现在屏幕上时,浏览要转换为 MOV 文件格式的 DVD。

步骤3.添加 DVD 文件时,转到 轮廓 选项。然后选择 常规视频 选项可查看各种视频格式。选择 金属氧化物变阻器 格式作为最终的输出格式。
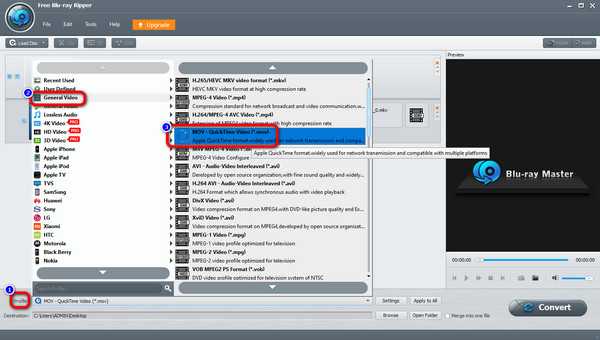
步骤4。由于该工具允许您增强视频,因此您可以转到 编辑 功能。此功能允许您裁剪视频、添加效果、水印等。进行一些更改后,转到下部界面并点击 全部应用 按钮。
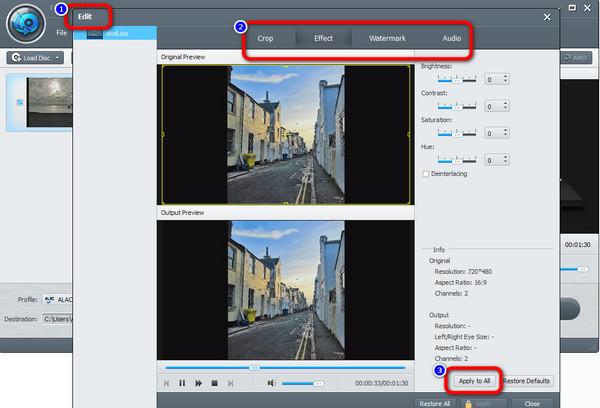
步骤5.对于最后一个步骤,您可以开始将 DVD 转换为 MOV 格式。为此,请单击 转变 界面右下角的按钮。之后,转换过程将开始。按下按钮后,您可以打开文件并开始观看视频。
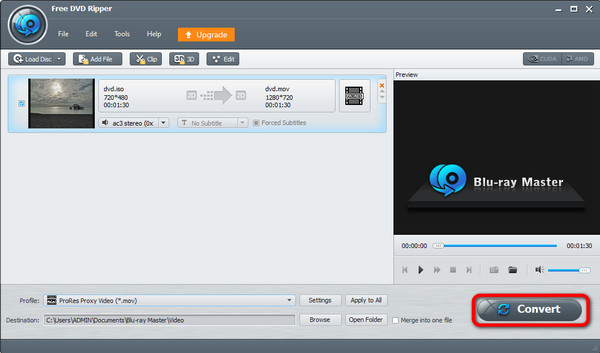
第 4 部分。 如何在 VLC 中将 DVD 翻录为 QuickTime MOV
VLC Media Player 是一款免费的开源播放器和转换器软件。它支持大多数视频和音频格式的播放。它还允许您将 DVD 导出为 MOV 并在 QuickTime 上无限制播放。您还可以用 VLC 替换 QuickTime Player 来播放 DVD。在翻录 DVD 方面,VLC Media Player 不像我们上面推荐的其他两个转换器那样易于使用。以下步骤可能会对您有很大帮助。
步骤1。使用兼容驱动器将 DVD 连接到计算机后,您可以打开 VLC 媒体播放器,单击媒体菜单,然后选择转换/保存以进入打开媒体窗口。
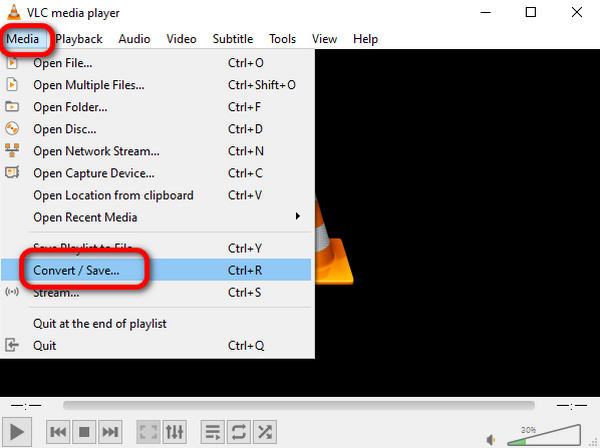
第2步。选择“光盘”菜单,单击“浏览”以选择您的 DVD 文件夹。然后单击“转换/保存”。
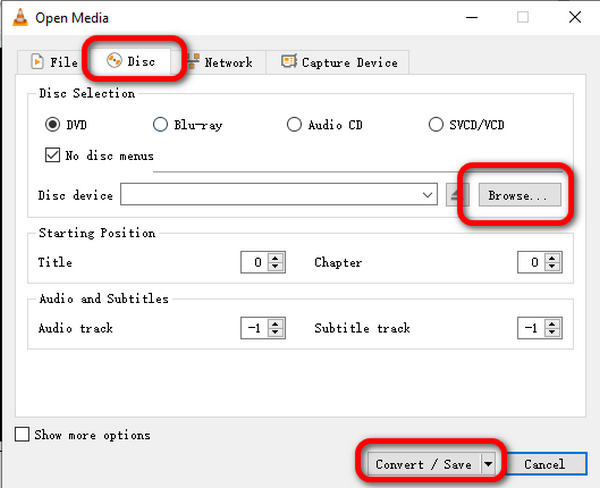
步骤3.单击“配置文件”下拉列表以选择 MOV 作为输出格式,然后单击“浏览”以选择目标文件夹。现在,您可以单击“开始”将 DVD 翻录为 MOV。
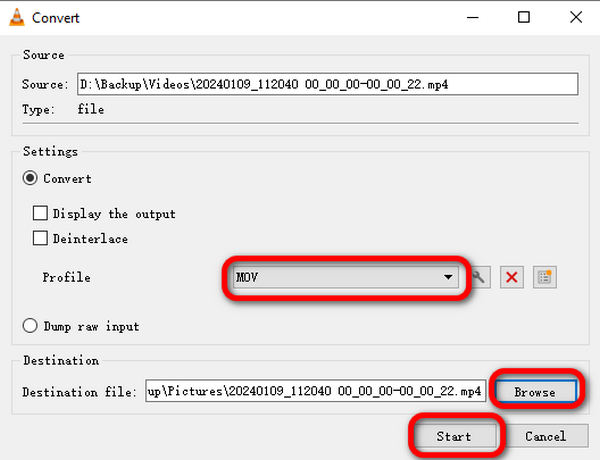
第 5 部分。 关于将 DVD 转换为 QuickTime MOV 的常见问题解答
-
你能将 DVD 转换成数字副本吗?
是的,你可以。如果你有一个出色的 DVD 转数字转换器,那就不可能了。你可以使用 免费 DVD 翻录器 将 DVD 转码为数字。它的界面简单易用,适合所有用户。
-
如何在 Mac 上将 DVD 数字化?
您可以使用 AnyMP4 DVD翻录器 使用 Mac 时数字化 DVD。启动该工具后,加载要数字化的 DVD。然后,从 全部翻录至选项。对于最后一个流程,单击 全部翻录 按钮。
-
我可以使用 HandBrake 将 DVD 导出为 QuickTime MOV 吗?
不,您不能使用 HandBrake 将 DVD 转换为 MOV。HandBrake 不支持 MOV 输出格式。但您可以使用 HandBrake 将 DVD 转换为 MP4,并且 QuickTime Player 也支持 MP4 格式。
-
复制 DVD 是否违法?
嗯,这是一个具有挑战性的问题。有人说复制 DVD 是违法的。但是,如果你想复制 DVD 用于个人用途,你可以这样做。因此,出于某些个人原因复制 DVD 是可以的。
包起来
现在你已经知道如何 将 DVD 转换为 QuickTime MOV。您可以使用我们上面推荐的工具轻松完成转换。之后,您就可以在 QuickTime Media Player 上无限制地欣赏 DVD。
Blu-ray Master 的更多内容


